Ο πλήρης οδηγός δημιουργίας αντιγράφων ασφαλείας του Firefox
Miscellanea / / February 12, 2022

Πρόσφατα μάθαμε μερικά πράγματα Firefox σχετικά με: προτιμήσεις διαμόρφωσης και προσπάθησε να σημειώσει τα βασικά. Εξετάσαμε επίσης την επέκταση Tab Mix Plus, το οποίο παρέχει έναν εύκολο τρόπο για να το κάνετε αυτό. Τώρα, αν είστε κάποιος που παίζει πολύ με τέτοιες ρυθμίσεις, θα ήταν καλή ιδέα να κάνετε ένα αντίγραφο ασφαλείας των προεπιλεγμένων ρυθμίσεων. Επιπλέον, εάν ποτέ θέλετε να κάνετε μετεγκατάσταση σε διαφορετικό υπολογιστή, μπορείτε εύκολα να πάρετε μαζί σας όλες τις προτιμήσεις.
Θα μάθουμε πώς να το κάνουμε αυτό σήμερα. Και με αυτό θα δούμε επίσης πώς να δημιουργήστε αντίγραφα ασφαλείας ολόκληρου του προφίλ, σελιδοδεικτών και κωδικών πρόσβασης. Αν και έχουμε δει πώς να το κάνουμε αυτό χρησιμοποιώντας ΦΕΒΕ ως εργαλείο, θα εξετάσουμε τις βασικές μεθόδους σήμερα. Βοηθάει πάντα να γνωρίζετε τον μη αυτόματο τρόπο σε περίπτωση που το πρόσθετο χαλάσει για εσάς.
Δημιουργία αντιγράφων ασφαλείας και επαναφορά του προφίλ Firefox
Βήμα 1: Εάν ο Firefox είναι ανοιχτός, βγείτε από το πρόγραμμα περιήγησης.
Βήμα 2: Ξεκινήστε το παράθυρο διαλόγου Εκτέλεση (πλήκτρο Win + R) και εισαγάγετε αυτήν τη θέση- %APPDATA%\Mozilla\Firefox\Profiles\
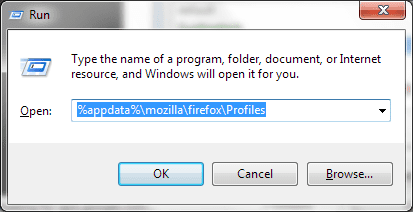
Βήμα 3: Με βάση τον αριθμό των προφίλ που έχετε δημιουργήσει, θα δείτε ορισμένους φακέλους που ονομάζονται ως προεπιλεγμένοι, ένας θα διαβάσει κάποιο κείμενο.Προκαθορισμένο. Αντιγράψτε αυτό που θέλετε να δημιουργήσετε αντίγραφο ασφαλείας και αποθηκεύστε το σε άλλη τοποθεσία.
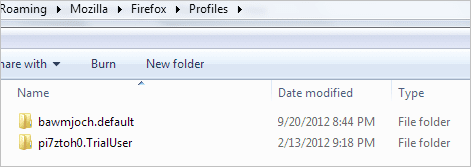
Βήμα 4: Για να μεταφέρετε αυτό το προφίλ κάπου αλλού, απλά πρέπει να επικολλήσετε το περιεχόμενα του φακέλου αντιγράφων ασφαλείας (Βήμα 3) στη νέα θέση και φάκελο προφίλ.
Δημιουργία αντιγράφων ασφαλείας και επαναφορά σχετικά με: Προτιμήσεις διαμόρφωσης
Τα βασικά βήματα παραμένουν ίδια με τα παραπάνω. Απλώς πρέπει να γνωρίζετε ποιο αρχείο πρέπει να δημιουργηθεί αντίγραφο ασφαλείας. Επαναλάβετε τα βήματα 1 και 2 όπως παραπάνω. Πλοηγηθείτε σε έναν κατάλογο βαθύτερα στο επιθυμητό προφίλ. Τώρα, αναζητήστε το αρχείο με το όνομα prefs.js, αντιγράψτε το και αποθηκεύστε το κάπου αλλού.
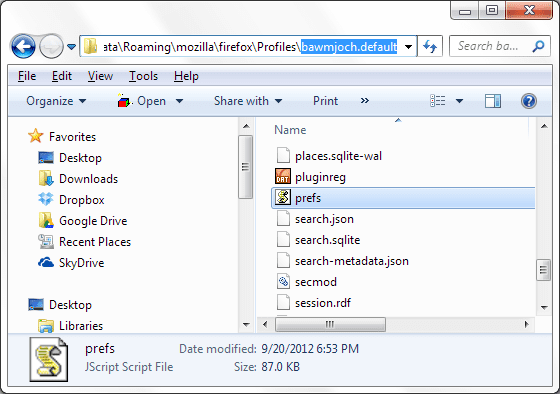
Εάν θέλετε να το μεταφέρετε σε διαφορετικό προφίλ, πρέπει απλώς να αντικαταστήσετε αυτό το αρχείο σε αυτό το προφίλ. Εναλλακτικά, εάν χρησιμοποιείτε το Tab Mix Plus, μπορείτε να ξεκινήσετε τη διεπαφή επέκτασης μεταβαίνοντας σε Firefox -> Πρόσθετα.
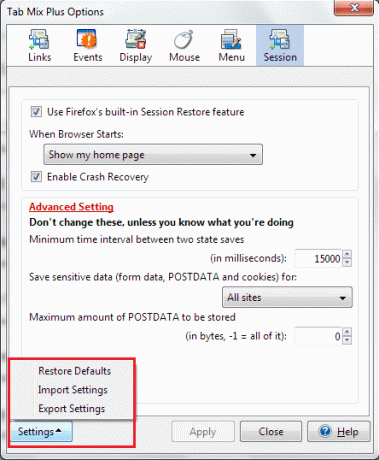
Κάτω αριστερά θα βρείτε ένα κουμπί ρυθμίσεων. Προσφέρει επιλογές για Εισαγωγή, Εξαγωγή ή Επαναφορά προεπιλεγμένων ρυθμίσεων. Για να δημιουργήσετε αντίγραφα ασφαλείας των ρυθμίσεων που θα χρειαστείτε Εξαγωγή και αποθηκεύστε το αρχείο που προκύπτει. Το να το επαναφέρεις είναι ακριβώς το αντίθετο.
Δημιουργία αντιγράφων ασφαλείας και επαναφορά σελιδοδεικτών
Εάν χρησιμοποιείτε τον Firefox σε πολλούς υπολογιστές και θέλετε να συγχρονίσετε πράγματα όπως σελιδοδείκτες, κωδικούς πρόσβασης και καρτέλες, τότε σας προτείνω να χρησιμοποιήσετε Λειτουργία Firefox Sync.

Για άλλους, έχουμε λεπτομερείς οδηγούς εισαγωγή και εξαγωγή σελιδοδεικτών χειροκίνητα και επαναφορά προηγούμενων σελιδοδεικτών.
Δημιουργία αντιγράφων ασφαλείας και επαναφορά κωδικών πρόσβασης
Ο καλύτερος και απλούστερος τρόπος δημιουργίας αντιγράφων ασφαλείας, επαναφοράς, εισαγωγής και εξαγωγής της λίστας των κωδικών πρόσβασης που είναι αποθηκευμένοι στον Firefox είναι η χρήση Εξαγωγέας κωδικών πρόσβασης. Με αυτό το πρόσθετο εγκατεστημένο στον υπολογιστή σας, θα δείτε μια επιπλέον επιλογή Εισαγωγή/Εξαγωγή κωδικών πρόσβασης στο Ασφάλεια αυτί.

Εάν πατήσετε αυτό το κουμπί, θα μπορείτε να εκτελέσετε ενέργειες όπως φαίνεται στην παρακάτω εικόνα.
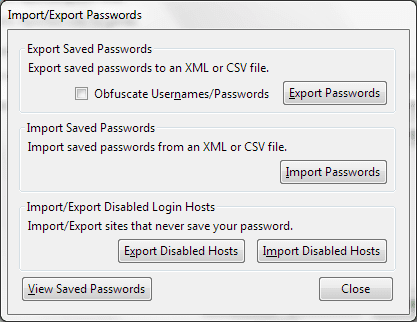
συμπέρασμα
Αν και αυτά τα πράγματα υπάρχουν από την αρχή του Firefox, σκεφτήκαμε ότι θα έπρεπε να τα σημειώνουμε σε μια ανάρτηση που σας δίνει μια πλήρη εικόνα του αντιγράφου ασφαλείας του Firefox. Ελπίζουμε να είναι χρήσιμο. Εάν γνωρίζετε καλύτερους και ευκολότερους τρόπους ή πιστεύετε ότι κάτι χάσαμε, ενημερώστε μας.
Πίστωση εικόνας: Cambridge Cat
Τελευταία ενημέρωση στις 03 Φεβρουαρίου 2022
Το παραπάνω άρθρο μπορεί να περιέχει συνδέσμους συνεργατών που βοηθούν στην υποστήριξη της Guiding Tech. Ωστόσο, δεν επηρεάζει τη συντακτική μας ακεραιότητα. Το περιεχόμενο παραμένει αμερόληπτο και αυθεντικό.


