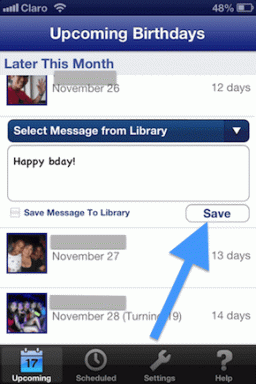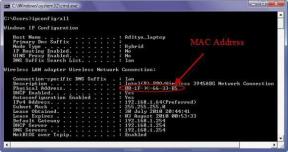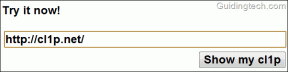Πώς να διορθώσετε το σφάλμα εγκατάστασης macOS που απέτυχε
Miscellanea / / November 28, 2021
Υπάρχουν πολλά πράγματα που ξεχωρίζουν έναν φορητό υπολογιστή με Windows και ένα MacBook. ένα από αυτά είναι Αναβάθμιση λογισμικού. Κάθε ενημέρωση λειτουργικού συστήματος φέρνει σημαντικές ενημερώσεις κώδικα ασφαλείας καθώς και προηγμένες λειτουργίες. Αυτό βοηθά τον χρήστη να αναβαθμίσει την εμπειρία του με τις συσκευές που χρησιμοποιεί. Η διαδικασία ενημέρωσης του macOS είναι εύκολη και απλή. Από την άλλη πλευρά, η ενημέρωση του λειτουργικού συστήματος στα Windows είναι αρκετά χρονοβόρα. Παρόλο που η λήψη του νέου macOS φαίνεται απλή, μπορεί να δημιουργήσει προβλήματα κατά την εγκατάσταση για ορισμένους χρήστες, όπως ένα σφάλμα κατά την εγκατάσταση του macOS. Με τη βοήθεια αυτού του οδηγού, μπορούμε να εξασφαλίσουμε μια σίγουρη λύση για τη διόρθωση του σφάλματος αποτυχίας εγκατάστασης macOS.

Περιεχόμενα
- Πώς να διορθώσετε το σφάλμα αποτυχίας εγκατάστασης macOS
- Σημεία που πρέπει να θυμάστε
- Μέθοδος 1: Ελέγξτε την οθόνη καταγραφής
- Μέθοδος 2: Διασφάλιση σύνδεσης στο Διαδίκτυο
- Μέθοδος 3: Καθαρίστε τον αποθηκευτικό χώρο
- Μέθοδος 4: Κατάργηση εγγραφής από την έκδοση macOS Beta.
- Μέθοδος 5: Λήψη του προγράμματος εγκατάστασης μέσω του App Store/του ιστότοπου της Apple
- Μέθοδος 6: Λήψη macOS μέσω MDS
- Μέθοδος 7: Ενεργοποιήστε την προσωρινή αποθήκευση περιεχομένου
- Μέθοδος 8: Εκκίνηση σε ασφαλή λειτουργία
- Μέθοδος 9: Επαναφέρετε τις ρυθμίσεις του PRAM
- Μέθοδος 10: Εκκινήστε το Mac σε λειτουργία αποκατάστασης
- Μέθοδος 11: Χρησιμοποιήστε την εξωτερική μονάδα δίσκου
- Μέθοδος 12: Επικοινωνήστε με την Υποστήριξη της Apple
Πώς να διορθώσετε το σφάλμα αποτυχίας εγκατάστασης macOS
Οι λόγοι πίσω από την αποτυχημένη εγκατάσταση του macOS μπορεί να είναι:
- Απασχολημένοι διακομιστές: Ένας από τους πιο συνηθισμένους λόγους για ένα σφάλμα κατά την εγκατάσταση του macOS είναι οι υπερφορτωμένοι διακομιστές της Apple. Ως αποτέλεσμα, η λήψη σας μπορεί να είναι ανεπιτυχής ή μπορεί να χρειαστεί μια ολόκληρη μέρα για να επεξεργαστεί.
- Χαμηλός αποθηκευτικός χώρος: Εάν χρησιμοποιείτε το MacBook σας για μεγάλο χρονικό διάστημα, τότε το πιθανότερο είναι ότι έχετε χρησιμοποιήσει ένα σημαντικό κομμάτι αποθηκευτικού χώρου. Ο ανεπαρκής αποθηκευτικός χώρος δεν θα επιτρέψει τη σωστή λήψη του νέου macOS.
- Ζητήματα συνδεσιμότητας στο Διαδίκτυο: Εάν υπάρχει πρόβλημα με το Wi-Fi σας, ενδέχεται να διακοπεί η ενημέρωση λογισμικού macOS ή να προκύψει σφάλμα αποτυχίας εγκατάστασης του macOS.
Σημεία που πρέπει να θυμάστε
- Εάν το Mac σας είναι άνω των πέντε ετών, θα ήταν καλύτερο να μην επιχειρήσετε ενημέρωση και να παραμείνετε στο λειτουργικό σύστημα Mac που χρησιμοποιείτε αυτήν τη στιγμή στη συσκευή σας. Μια νέα ενημέρωση θα μπορούσε ενδεχομένως και άσκοπα να επιβαρύνει υπερβολικά το σύστημά σας και να οδηγήσει σε καταστροφικά σφάλματα.
- Επιπλέον, πάντα δημιουργήστε αντίγραφα ασφαλείας των δεδομένων σας πριν επιλέξετε μια ενημέρωση συστήματος. Καθώς οποιοδήποτε εμπόδιο στη διαδικασία εγκατάστασης μπορεί να οδηγήσει αναγκαστικά σε α Σφάλμα πυρήνα δηλαδή επανεκκίνηση του MacOS επανειλημμένα καθώς το Mac κολλάει ανάμεσα σε δύο εκδόσεις λειτουργικών συστημάτων.
Μέθοδος 1: Ελέγξτε την οθόνη καταγραφής
Εάν παρατηρήσετε ότι το πρόγραμμα εγκατάστασης στην οθόνη σας έχει κολλήσει στη διαδικασία λήψης, το πιθανότερο είναι ότι η λήψη δεν έχει κολλήσει στην πραγματικότητα, απλώς φαίνεται να είναι έτσι. Σε αυτό το σενάριο, αν κάνετε κλικ στο σταυρό εικονίδιο, η λήψη των αρχείων ενδέχεται να είναι ατελής. Για να ελέγξετε εάν η επεξεργασία της λήψης γίνεται σωστά, ακολουθήστε τα παρακάτω βήματα:
1. Ενώ παρατηρείτε τη γραμμή προόδου, πατήστε Command + Lκλειδιά από το πληκτρολόγιο. Αυτό θα σας δείξει περισσότερες πληροφορίες σχετικά με τη λήψη σε εξέλιξη.
2. Σε περίπτωση που το η λήψη έχει κολλήσει, θα μπορείτε να δείτε ότι δεν γίνεται λήψη επιπλέον αρχείων.
Μέθοδος 2: Διασφάλιση σύνδεσης στο Διαδίκτυο
Πολλοί χρήστες έχουν αντιμετωπίσει αυτό το πρόβλημα επειδή είτε η σύνδεσή τους Wi-Fi δεν ήταν σωστή είτε υπήρχε σφάλμα DNS. Βεβαιωθείτε ότι το Mac σας είναι συνδεδεμένο πριν ξεκινήσετε την ενημέρωση.
1. Ελέγξτε εάν το Διαδίκτυό σας λειτουργεί σωστά ανοίγοντας οποιονδήποτε ιστότοπο στο Safari. Εάν υπάρχουν προβλήματα, επανεκκινήστε το ρούτερ σας.
2. Ανανεώστε το Wi-Fi στο σύστημά σας απενεργοποιώντας το και, στη συνέχεια, ενεργοποιήστε το από το Μενού Apple.
3. Ελέγξτε το DNS του δρομολογητή: Εάν υπάρχουν προσαρμοσμένα ονόματα DNS ρυθμίσετε για το Mac σας, τότε πρέπει να ελεγχθούν επίσης.
4. Εκτελέστε ένα διαδικτυακή δοκιμή ταχύτητας για να ελέγξετε την ισχύ της σύνδεσής σας. Ανατρέξτε στη δεδομένη εικόνα για σαφήνεια.

Διαβάστε επίσης:Αργή σύνδεση στο Διαδίκτυο; 10 τρόποι για να επιταχύνετε το Διαδίκτυό σας!
Μέθοδος 3: Καθαρίστε τον αποθηκευτικό χώρο
Όπως αναφέρθηκε παραπάνω, ένα άλλο κοινό πρόβλημα είναι ο χαμηλός αποθηκευτικός χώρος σε έναν δίσκο. Η γενική μας χρήση χρησιμοποιεί πολύ χώρο στο δίσκο. Επομένως, όταν υπάρχει λιγότερος χώρος στον υπολογιστή σας, το πρόγραμμα εγκατάστασης ενδέχεται να μην πραγματοποιήσει σωστή λήψη ή μπορεί να προκαλέσει σφάλμα κατά την εγκατάσταση του macOS.
Σημείωση: Χρειάζεσαι 12 έως 35 GB στον υπολογιστή σας για να εγκαταστήσετε το πιο πρόσφατο macOS Big Sur.
Ένας γρήγορος τρόπος για να καθαρίσετε λίγο χώρο είναι διαγράφοντας τις ανεπιθύμητες εικόνες/εφαρμογές, όπως περιγράφεται παρακάτω:
1. Ανοιξε Ρυθμίσεις στη συσκευή σας.
2. Κάντε κλικ στο Αποθήκευση σε Γενικός Ρυθμίσεις, όπως φαίνεται παρακάτω.

3. Επιλέξτε την εφαρμογή που θέλετε να διαγράψετε και κάντε κλικ Διαγραφή εφαρμογής.
Μέθοδος 4: Κατάργηση εγγραφής από την έκδοση macOS Beta
Η λήψη νέων ενημερώσεων θα μπορούσε να αποκλειστεί εάν το Mac σας λειτουργεί αυτήν τη στιγμή στην έκδοση Beta του macOS. Η κατάργηση εγγραφής από τις ενημερώσεις Beta θα μπορούσε να βοηθήσει στη διόρθωση του σφάλματος αποτυχίας εγκατάστασης του macOS. Δείτε πώς να το κάνετε:
1. Κάντε κλικ στο εικονίδιο Apple >Επιλογές συστήματος.
2. Εδώ, κάντε κλικ στο Αναβάθμιση λογισμικού.

3. Τώρα, κάντε κλικ στο Λεπτομέριες επιλογή που βρίσκεται κάτω από Αυτός ο Mac είναι εγγεγραμμένος στο πρόγραμμα λογισμικού Apple Beta.

4. Κάντε κλικ Επαναφέρετε τις προεπιλογές για να καταργήσετε την εγγραφή σας από τις ενημερώσεις Beta.
Αυτό θα πρέπει να διορθώσει το σφάλμα αποτυχίας εγκατάστασης macOS. Εάν όχι, δοκιμάστε οποιαδήποτε από τις επόμενες μεθόδους.
Διαβάστε επίσης:5 τρόποι για να διορθώσετε το Safari δεν ανοίγει σε Mac
Μέθοδος 5: Λήψη προγράμματος εγκατάστασης μέσω App Store/Ιστότοπος της Apple
Μέθοδος 5Α: Μέσω App Store
Σε αρκετές περιπτώσεις, οι χρήστες έχουν αναφέρει ότι η εγκατάσταση του macOS απέτυχε όταν κατέβασαν την ενημέρωση από τις Προτιμήσεις συστήματος. Επιπλέον, οι χρήστες που εξακολουθούν να χρησιμοποιούν macOS Catalina παραπονέθηκαν για ένα σφάλμα δηλώνοντας: δεν ήταν δυνατή η εύρεση της ζητούμενης έκδοσης του macOS εμφανίζεται στην οθόνη όταν προσπάθησαν να ενημερώσουν το macOS τους μέσω της ενημέρωσης λογισμικού. Επομένως, μπορείτε να δοκιμάσετε τη λήψη του λογισμικού από το App Store προς το επιδιόρθωση σφάλματος αποτυχίας εγκατάστασης macOS.
1. Εκκινήστε το App Store στο Mac σας.
2. Εδώ, αναζητήστε τη σχετική ενημέρωση. Για παράδειγμα: macOS Big Sur.

3. Ελεγξε το Συμβατότητα της επιλεγμένης ενημέρωσης με το μοντέλο της συσκευής σας.
4. Κάντε κλικ στο Παίρνωκαι ακολουθήστε τις οδηγίες που εμφανίζονται στην οθόνη.
Μέθοδος 5Β: Μέσω του ιστότοπου της Apple
Για να σταματήσετε να λαμβάνετε αυτό το σφάλμα, μπορείτε επίσης να δοκιμάσετε να κάνετε λήψη του προγράμματος εγκατάστασης Mac απευθείας από το Ιστοσελίδα της Apple. Οι διαφορές μεταξύ των δύο εγκαταστατών είναι:
- Το πρόγραμμα εγκατάστασης που κατεβάστηκε από τον ιστότοπο, κατεβάζει πολλά πρόσθετα αρχεία καθώς και η δεδομένα που απαιτούνται για όλα τα μοντέλα Mac. Αυτό διασφαλίζει ότι τα αρχεία που έχουν καταστραφεί ανανεώνονται και η εγκατάσταση πραγματοποιείται απρόσκοπτα.
- Από την άλλη πλευρά, το πρόγραμμα εγκατάστασης που γίνεται λήψη μέσω του App Store ή μέσω Επιλογές συστήματος κατεβάζει μόνο αυτά αρχεία που είναι σχετικάστο Mac σας. Ως εκ τούτου, τα κατεστραμμένα ή παλιά αρχεία δεν έχουν την ευκαιρία να επιδιορθωθούν μόνα τους.
Μέθοδος 6: Λήψη macOS μέσω MDS
Αυτή είναι μια εναλλακτική λύση για τη λήψη αρχείων ενημέρωσης macOS. Το MDS ή το Mac Deploy Stick είναι ένα ενσωματωμένο εργαλείο Mac. Αυτή η εφαρμογή μπορεί να επανεγκαταστήσει ή να απεγκαταστήσει αυτόματα ένα macOS.
Σημείωση: Το MDS θα πρέπει να ληφθεί και να εγκατασταθεί κατά τη διαδικασία εγκατάστασης του macOS.
1. Η εφαρμογή MDS είναι διαθέσιμη μέσω ιστοσελίδων διαφόρων προγραμματιστών, με την προτιμώμενη MDS της TwoCanoes.
2. Κάντε κλικ στο ΔΩΡΕΑΝ Λήψη και εκτελέστε το πρόγραμμα εγκατάστασης.

3. Εκκινήστε το Εφαρμογή MDS και επιλέξτε το έκδοση macOS θέλετε να κάνετε λήψη και εγκατάσταση στο Mac σας.
Θα πρέπει να μπορείτε να κάνετε λήψη της εν λόγω ενημέρωσης χωρίς να αντιμετωπίσετε σφάλμα αποτυχίας εγκατάστασης του macOS. Εάν όχι, δοκιμάστε την επόμενη διόρθωση.
Διαβάστε επίσης:Διορθώστε το MacBook που δεν φορτίζεται όταν είναι συνδεδεμένο
Μέθοδος 7: Ενεργοποιήστε την προσωρινή αποθήκευση περιεχομένου
Μια άλλη τεχνική για τη διόρθωση του σφάλματος αποτυχίας εγκατάστασης macOS είναι η ενεργοποίηση της προσωρινής αποθήκευσης περιεχομένου. Αυτή η λειτουργία μειώνει το εύρος ζώνης που απαιτείται για μια επιτυχημένη λήψη και βοηθά στην επιτάχυνση της διαδικασίας εγκατάστασης. Πολλοί χρήστες θα μπορούσαν να μειώσουν το χρόνο λήψης ενεργοποιώντας αυτήν τη λειτουργία. Ακολουθήστε τα παρακάτω βήματα για να κάνετε το ίδιο:
1. Κάνε κλικ στο Μενού Apple και επιλέξτε Επιλογές συστήματος.
2. Κάντε κλικ στο Μοιρασιά επιλογή, όπως φαίνεται.

3. Κάντε κλικ στο Προσωρινή αποθήκευση περιεχομένου από το αριστερό πλαίσιο, όπως φαίνεται παρακάτω.

4. Στο αναδυόμενο μενού, βεβαιωθείτε ότι:
- Μέγεθος προσωρινής μνήμης είναι Απεριόριστος, και
- Όλο το περιεχόμενο επιλέγεται.
5. Κάντε επανεκκίνηση του Mac και μετά δοκιμάστε την εγκατάσταση.
Μέθοδος 8: Εκκίνηση σε ασφαλή λειτουργία
Αυτή η μέθοδος αφορά τη συνέχιση της εγκατάστασης σε ασφαλή λειτουργία. Ευτυχώς, όλοι οι πράκτορες λήψης και εκκίνησης στο παρασκήνιο αποκλείονται σε αυτήν τη λειτουργία, η οποία τείνει να προωθεί την επιτυχημένη εγκατάσταση macOS. Για να εκκινήσετε το Mac σας σε ασφαλή λειτουργία, ακολουθήστε τα παρακάτω βήματα:
1. Εάν ο υπολογιστής σας είναι αναμμένο, πατήστε στο εικονίδιο της Apple από την επάνω αριστερή γωνία της οθόνης.
2. Επιλέγω Επανεκκίνηση, όπως φαίνεται.

3. Κατά την επανεκκίνηση, πατήστε και κρατήστε πατημένο το Πλήκτρο Shift.

4. Μόλις δείτε την οθόνη σύνδεσης, μπορείτε ελευθέρωση το πλήκτρο Shift.
Αυτό θα πρέπει να διορθώσει το σφάλμα αποτυχίας εγκατάστασης macOS.
Μέθοδος 9: Επαναφέρετε τις ρυθμίσεις του PRAM
Η επαναφορά των ρυθμίσεων PRAM είναι μια εξαιρετική εναλλακτική λύση για την αντιμετώπιση τυχόν προβλημάτων που σχετίζονται με το λειτουργικό σύστημα. Το PRAM και το NVRAM αποθηκεύουν σημαντικές ρυθμίσεις όπως η ανάλυση της οθόνης σας, η φωτεινότητα κ.λπ. Επομένως, η επαναφορά των ρυθμίσεων PRAM και NVRAM μπορεί επίσης να βοηθήσει στην αποφυγή σφάλματος κατά την εγκατάσταση του macOS. Δείτε πώς να το κάνετε:
1. Σβήνω το MacBook.
2. Τώρα, ενεργοποιήστε το πατώντας το Πλήκτρο ενεργοποίησης.
3. Τύπος Command + Option + P + R πλήκτρα στο πληκτρολόγιο.
4. Ελευθέρωση τα πλήκτρα αφού δείτε το λογότυπο της Apple να εμφανίζεται.

Σημείωση: ο Λογότυπο Apple θα εμφανιστεί και θα εξαφανιστεί τρείς φορές κατά τη διαδικασία.
5. Μετά από αυτό, το MacBook θα πρέπει επανεκκίνηση κανονικά και η εγκατάσταση της συσκευής θα πρέπει να είναι χωρίς σφάλματα.
Διαβάστε επίσης:Πώς να εξαναγκάσετε να τερματίσετε τις εφαρμογές Mac με τη συντόμευση πληκτρολογίου
Μέθοδος 10: Εκκινήστε το Mac σε λειτουργία αποκατάστασης
Μια άλλη μέθοδος αντιμετώπισης προβλημάτων για τη διόρθωση του σφάλματος αποτυχίας εγκατάστασης macOS είναι να συνδεθείτε στη λειτουργία ανάκτησης και, στη συνέχεια, να προχωρήσετε στην εγκατάσταση.
Σημείωση: Βεβαιωθείτε ότι το Mac είναι συνδεδεμένο σε σταθερή σύνδεση στο Διαδίκτυο προτού μεταβείτε στη λειτουργία ανάκτησης για ενημέρωση λογισμικού.
1. Κάνε κλικ στο εικονίδιο της Apple > Επανεκκίνηση, όπως νωρίτερα.

2. Κατά την επανεκκίνηση του MacBook, πατήστε και κρατήστε πατημένο το Πλήκτρα Command + R στο πληκτρολόγιο.
3. Περιμένετε περίπου 20 δευτερόλεπτα ή μέχρι να δείτε το Λογότυπο Apple στην οθόνη σας.
4. Όταν συνδεθείτε με επιτυχία στη λειτουργία ανάκτησης, χρησιμοποιήστε το Αντίγραφο ασφαλείας Time Machine ή Εγκαταστήστε τη νέα επιλογή λειτουργικού συστήματος για την κανονική επεξεργασία της ενημέρωσης σας.
Μέθοδος 11: Χρησιμοποιήστε την εξωτερική μονάδα δίσκου
Αυτή η μέθοδος είναι πολύ πιο περίπλοκη από όλες τις άλλες μεθόδους αντιμετώπισης προβλημάτων που αναφέρονται σε αυτόν τον οδηγό. Ωστόσο, αν έχετε το μυαλό για αυτό, μπορείτε να δοκιμάσετε χρησιμοποιώντας μια εξωτερική μονάδα δίσκου ως μέσο εκκίνησης για λήψη της ενημέρωσης λογισμικού σας.
Μέθοδος 12: Επικοινωνήστε με την Υποστήριξη της Apple
Εάν καμία από τις προαναφερθείσες μεθόδους δεν βοηθά στην επίλυση αυτού του ζητήματος, επικοινωνήστε Υποστήριξη Apple για περαιτέρω καθοδήγηση και υποστήριξη. Μπορείτε να επισκεφθείτε το κατάστημα της Apple κοντά σας ή επικοινωνήστε μαζί τους μέσω της επίσημης ιστοσελίδας τους.
Συνιστάται:
- Διορθώστε το Mac δεν μπορεί να συνδεθεί στο App Store
- Διορθώστε το Safari Αυτή η σύνδεση δεν είναι ιδιωτική
- Πώς να αποκλείσετε τα αναδυόμενα παράθυρα στο Safari σε Mac
- 12 τρόποι για τη διόρθωση του δρομέα Mac εξαφανίζεται
Ελπίζουμε ότι αυτός ο οδηγός βοήθησε επιδιόρθωση σφάλματος αποτυχίας εγκατάστασης macOS και αποφεύχθηκε ένα σφάλμα κατά την εγκατάσταση του macOS στον φορητό υπολογιστή σας. Πείτε μας ποια μέθοδος λειτούργησε για εσάς. Αφήστε τις προτάσεις και τις απορίες σας στην παρακάτω ενότητα σχολίων!