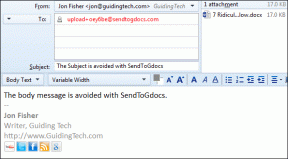Οι 9 κορυφαίες συμβουλές για το Google Pixel και το Pixel XL
Miscellanea / / February 12, 2022
Έχουν περάσει μερικές μέρες παίζοντας με Google Pixel και υπάρχει ένα πράγμα που είμαι ήδη σίγουρος για τη συσκευή: Αυτό είναι αυτή τη στιγμή το καλύτερο τηλέφωνο Android στην αγορά. Με εκπληκτική ποιότητα κατασκευής, πολλά υποσχόμενη κάμερα και Android 7.1 που τροφοδοτεί το υλικό, είναι ένας συνδυασμός που δύσκολα ξεπερνιέται.

Με την τελευταία έκδοση του Android απρόσκοπτα ενσωματωμένο με το υλικό, υπάρχουν μερικές ενδιαφέρουσες συμβουλές και κόλπα που πρέπει να γνωρίζετε εάν έχετε αγοράσει ή σκοπεύετε να αγοράσετε αυτό το τηλέφωνο.
Επίσης, εάν δεν διαθέτετε ένα προς το παρόν, δεν θα βλάψει το να ρίξετε μια ματιά στο τι υπάρχει όταν λάβετε την ενημέρωση του Google Nougat.
1. Ενεργοποιήστε την ειδοποίηση παλμικού φωτός
Παρόλο που η οθόνη AMOLED του Pixel σάς ενημερώνει πότε έρχεται μια ειδοποίηση, πολλοί από εμάς, συμπεριλαμβανομένου εμένα, προτιμούμε την ειδοποίηση παλμικού φωτός LED. Πολλοί μπορεί να αναρωτιούνται γιατί λείπει το φως LED σε μια τόσο ακριβή συσκευή όπως αυτή, επειδή δεν το βλέπουν από την πρώτη στιγμή. Υπάρχει, όμως.

Η Google έχει απενεργοποιήσει τη λειτουργία από προεπιλογή και για να την ενεργοποιήσει ξανά μπορεί κανείς να ανοίξει Ρυθμίσεις και πλοηγηθείτε σε Ειδοποιήσεις. Εδώ, κάντε κλικ στο εικονίδιο ρυθμίσεων επάνω και στη συνέχεια ενεργοποιήστε το Επιλογή Pulse Notification Light.
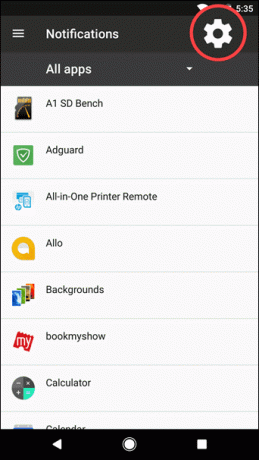
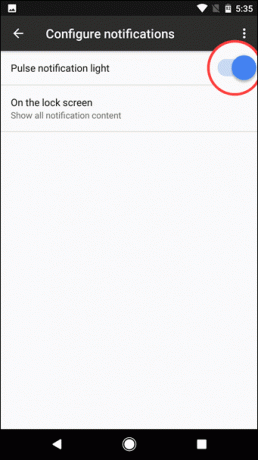
Αυτό είναι όλο, η λυχνία ειδοποιήσεων του Pixel θα αναβοσβήνει τώρα κάθε φορά που έχετε μια ειδοποίηση σε εκκρεμότητα. Το φως είναι ενσωματωμένο κοντά στο ακουστικό. Δεν υπάρχουν πρόσθετες διαθέσιμες επιλογές με τις οποίες μπορείτε να διαμορφώσετε το χρώμα της ειδοποίησης LED για διαφορετικές εφαρμογές.
2. Ενεργοποιήστε την υποστήριξη χειρονομιών
Με το Android 7.1, το Google Pixel διαθέτει μερικές εντυπωσιακές χειρονομίες. Αυτά περιλαμβάνουν σάρωση στον αισθητήρα δακτυλικών αποτυπωμάτων για άνοιγμα των ειδοποιήσεων, κίνηση του καρπού για εναλλαγή και έξοδο από τη λειτουργία selfie και διπλό πάτημα του κουμπιού λειτουργίας για άνοιγμα της κάμερας από οποιαδήποτε οθόνη.
Για να ενεργοποιήσετε αυτές τις λειτουργίες, αφού καταχωρίσετε ένα αποτύπωμα Pixel (δακτυλικό αποτύπωμα), μεταβείτε στο Ρυθμίσεις—>Μετακινήσεις.
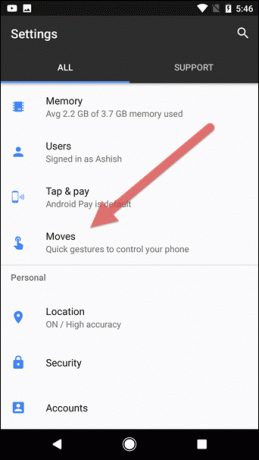
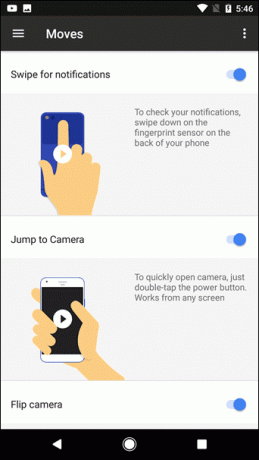
Εδώ θα δείτε και τις τρεις χειρονομίες και μπορείτε να τις ενεργοποιήσετε μεμονωμένα σύμφωνα με τις προτιμήσεις σας. Μου αρέσει πολύ η κίνηση του καρπού για εναλλαγή μεταξύ πίσω και μπροστινής κάμερας.
3. Ενεργοποίηση διαίρεσης οθόνης
Η λειτουργία πολλαπλών εργασιών διευκολύνεται από την ιδέα της λειτουργίας διαχωρισμένης οθόνης στο Google Pixel σας. Όταν θέλετε να εργαστείτε σε δύο εφαρμογές δίπλα-δίπλα, απλώς ανοίξτε την προβολή πρόσφατων εφαρμογών και πατήστε παρατεταμένα μια εφαρμογή που θέλετε να χρησιμοποιήσετε σε διαχωρισμένη οθόνη. Θα μπορείτε να σύρετε και να αποθέσετε το παράθυρο στο επάνω μέρος της οθόνης. Θα δείτε την επιλογή που λέει Σύρετε εδώ για να χρησιμοποιήσετε τη διαίρεση οθόνης όταν έχετε επιλέξει μια εφαρμογή.

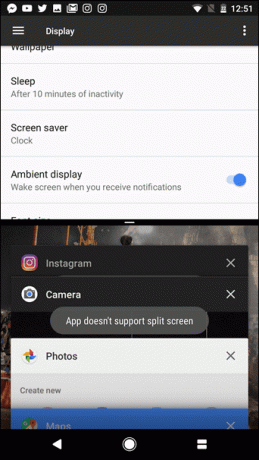
Στη συνέχεια, θα δείτε μια λίστα με τις υπόλοιπες εφαρμογές και πατώντας σε μία που υποστηρίζει προβολή διαίρεσης οθόνης θα ενεργοποιηθεί η επιλογή. Οι εφαρμογές που δεν έχουν ενημερωθεί για να χρησιμοποιούν τη δυνατότητα θα αναφέρουν ότι η επιλογή δεν υποστηρίζεται ακόμη.
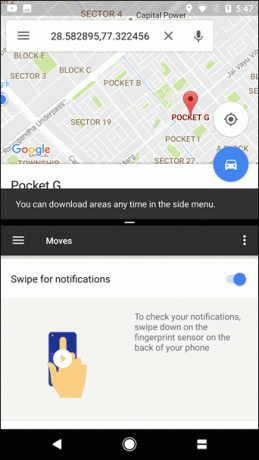
4. Ενεργοποιήστε το φίλτρο νυχτερινής λειτουργίας
Του ήδη αποδεδειγμένο πώς το να κοιτάς ένα μπλε φως λίγο πριν κοιμηθείς εμποδίζει τα μάτια σου και τον κύκλο του ύπνου σου. Εκεί μπορεί να βοηθήσει ένα φίλτρο νυχτερινής λειτουργίας. Το iPhone έχει ήδη εφαρμόσει τη δυνατότητα σε μία από τις πρόσφατες ενημερώσεις του και τώρα το Android έχει συμπεριλάβει το ίδιο.
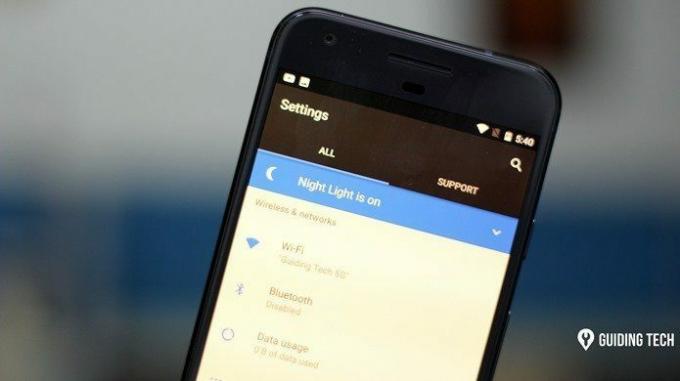
Η επιλογή του Νυχτερινή λειτουργία που βρίσκεται στην Ρυθμίσεις οθόνης προσθέτει ένα πορτοκαλί φίλτρο φωτός με πιο ζεστή απόχρωση, διευκολύνοντας την προβολή στην οθόνη ή ακόμα και την ανάγνωση σε χαμηλό φως.

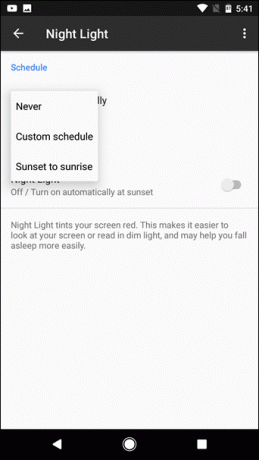
Με την επιλογή αυτόματης ενεργοποίησης της λειτουργίας στο προσαρμοσμένο πρόγραμμα ή από τη δύση του ηλίου έως την ανατολή, είναι ένα πλήρες πακέτο. Πρέπει να διατηρήσετε τη λειτουργία από τη δύση έως την ανατολή του ηλίου για έναν υγιεινό τρόπο ζωής.
5. Αποκτήστε το Bokeh στις φωτογραφίες σας
Ενώ το Pixel δεν διαθέτει τη ρύθμιση διπλής κάμερας όπως το iPhone 7 Plus, χάρη στη βελτιστοποίηση λογισμικού, μπορείτε ακόμα να έχετε εφέ bokeh στις φωτογραφίες σας.
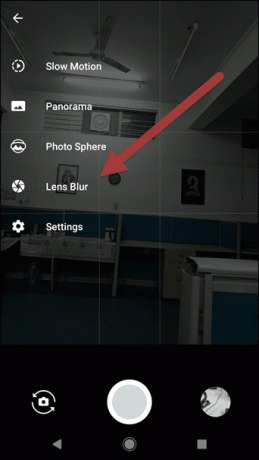
Για να λάβετε το εφέ, ανοίξτε την κάμερα και, στη συνέχεια, πατήστε το εικονίδιο του χάμπουργκερ για να επιλέξετε τις λειτουργίες λήψης. Εκεί, επιλέξτε την επιλογή Θόλωση φακού και στη συνέχεια τραβήξτε μια φωτογραφία με εστίαση στο θέμα. Σηκώστε αργά τη συσκευή και κρατήστε τους φακούς στο κέντρο.

Αυτό είναι όλο. Η επεξεργασία της φωτογραφίας θα γίνει στο παρασκήνιο και θα έχετε το εφέ bokeh σας χωρίς το επιπλέον υλικό.
6. Λάβετε καθημερινή ενημέρωση από τον Βοηθό Google
Ενώ ο Βοηθός Google μπορεί να κάνει πολλά πράγματα, το να παίζω το καθημερινό σύντομο πρώτο πράγμα το πρωί είναι το αγαπημένο μου. Το μόνο που χρειάζεται να κάνετε είναι να ξεκινήσετε το Google Assistant λέγοντας ΟΚ Google και μετά απλά πες Καλημέρα.
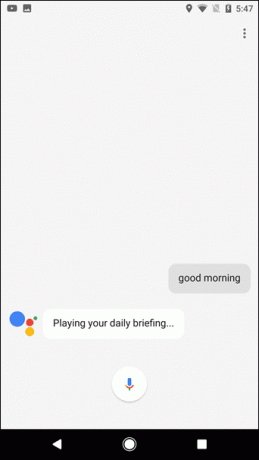
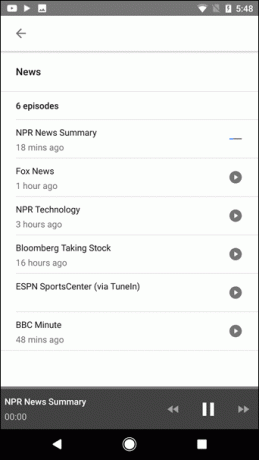
Το τηλέφωνο θα σας υποδεχτεί, θα μιλήσει για την ώρα, τις πληροφορίες για τον καιρό, τα ραντεβού του ημερολογίου και στη συνέχεια θα σας δώσει μια λίστα με ροές ειδήσεων (podcast) που μπορείτε να ακούσετε. Ένας τέλειος τρόπος για να λαμβάνετε τις πρωινές σας πληροφορίες με ένα φλιτζάνι ζεστό καφέ (τον οποίο πρέπει ακόμα να φτιάξετε μόνοι σας… Ο Βοηθός Google δεν μπορεί να το κάνει αυτό για εσάς).
7. Αλλαγή της πυκνότητας οθόνης
Μέχρι το Marshmallow, κάποιος θα έπρεπε να κάνει root το τηλέφωνο για να αλλάξει την πυκνότητα της οθόνης, εκτός εάν παρέχεται από κάποιους κατασκευαστές ως ενσωματωμένο χαρακτηριστικό των ROM τους. Αλλά με το Android Nougat, αυτή η δυνατότητα είναι πλέον έτοιμα ως Προκαθορισμένο. Για να αλλάξετε τις τιμές, μεταβείτε στο Ρυθμίσεις -> Οθόνη -> Μέγεθος οθόνης και επιλέξτε την επιθυμητή πυκνότητα εμφάνισης οθόνης.


Θα εμφανιστεί μια προεπισκόπηση όταν κάνετε τις αλλαγές και τα μαθηματικά είναι αρκετά απλά. Όσο μικρότερο είναι το μέγεθος, τόσο περισσότερο το περιεχόμενο που μπορεί να χωρέσει στην οθόνη. Εξαρτάται από το επίπεδο άνεσης σας.
8. Προσαρμογή πλακιδίων ρυθμίσεων
Τα πλακίδια γρήγορων ρυθμίσεων που βλέπετε αφού σύρετε προς τα κάτω το συρτάρι ειδοποιήσεων μπορούν να αναδιαταχθούν. Απλώς πατήστε στο εικονίδιο με το μολύβι που βλέπετε στα αριστερά του εικονιδίου ρυθμίσεων και θα έχετε την επιλογή να αναδιατάξετε τα εικονίδια.
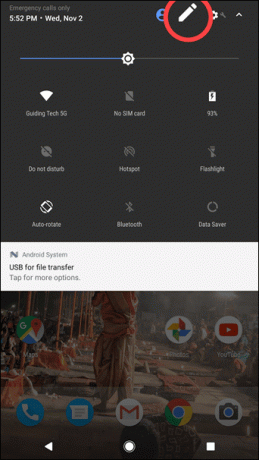
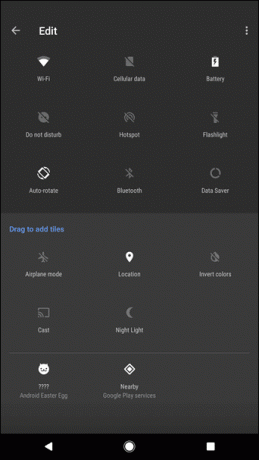
Αυτό βοηθά να μειώσετε την ακαταστασία και να φτάσετε γρήγορα στις επιλογές που χρησιμοποιείτε πιο συχνά.
9. Ενσωματωμένη εξοικονόμηση δεδομένων
Ακριβώς όπως η λειτουργία αποθήκευσης δεδομένων της Google για το Chrome, στο Google pixel με το Android Nougat έχετε ένα παρόμοιο σύστημα λειτουργιών σε όλο το εύρος. Αυτό σημαίνει ότι αυτό θα είναι αγνωστικό για το πρόγραμμα περιήγησης και τα δεδομένα θα αποθηκευτούν ακόμα κι αν δεν κάνετε περιήγηση στο Chrome.
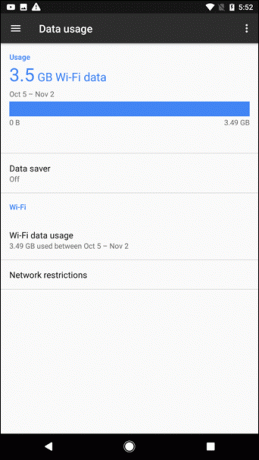
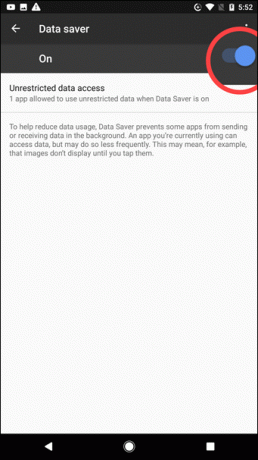
Απλώς ενεργοποιήστε τη λειτουργία κάτω από την Εξοικονόμηση δεδομένων που βρίσκεται κάτω Ρυθμίσεις—> Χρήση δεδομένων. Αυτή η λειτουργία θα εμποδίσει ορισμένες εφαρμογές να στέλνουν ή να λαμβάνουν δεδομένα στο παρασκήνιο. Επίσης, οι εικόνες δεν θα ληφθούν ή θα εμφανιστούν εάν δεν τεθούν στο προσκήνιο.
Σημείωση: Η επιλογή εξοικονόμησης δεδομένων που παρέχει η Google εδώ δεν μπορεί να συγκριθεί Opera TurboΑυτές ήταν λοιπόν οι εννέα κορυφαίες συμβουλές για το Google Pixel που θα σας βοηθήσουν να αξιοποιήσετε στο έπακρο τη συσκευή σας. Εάν πιστεύετε ότι χάσαμε μια συμβουλή ή ένα κόλπο που αξίζει να το μοιραστούμε, ενημερώστε μας και επίσης μην ξεχάσετε να μοιραστείτε τις σκέψεις σας στο Google Pixel. Θα το αγοράσετε σύντομα;
Τελευταία ενημέρωση στις 03 Φεβρουαρίου 2022
Το παραπάνω άρθρο μπορεί να περιέχει συνδέσμους συνεργατών που βοηθούν στην υποστήριξη της Guiding Tech. Ωστόσο, δεν επηρεάζει τη συντακτική μας ακεραιότητα. Το περιεχόμενο παραμένει αμερόληπτο και αυθεντικό.