Διορθώστε εύκολα το πληκτρολόγιο που δεν λειτουργεί στα Windows 10
Miscellanea / / November 28, 2021
Εάν έχετε ενημερώσει ή αναβαθμίσει πρόσφατα το σύστημά σας, τότε οι πιθανότητες είναι δικές σας το πληκτρολόγιο δεν λειτουργεί ή σταμάτησε να ανταποκρίνεται εντελώς. Χωρίς πληκτρολόγιο, δεν μπορείτε να χρησιμοποιήσετε το σύστημά σας και δεν μπορείτε να ολοκληρώσετε καμία εργασία. Τώρα, σε ορισμένες περιπτώσεις, το πρόβλημα επεκτείνεται και στο πληκτρολόγιο USB, αλλά συνήθως οι χρήστες φαίνεται να εξακολουθούν να έχουν πρόσβαση στο ποντίκι USB σε περίπτωση που η επιφάνεια αφής και το πληκτρολόγιο σταματήσουν να λειτουργούν στα Windows 10. Αυτό το ζήτημα μπορεί να οφείλεται σε διάφορους λόγους, όπως κατεστραμμένα, παλιά ή μη συμβατά προγράμματα οδήγησης, προβλήματα υλικού, απενεργοποίηση των θυρών USB του συστήματος των Windows, πρόβλημα γρήγορης εκκίνησης κ.λπ.
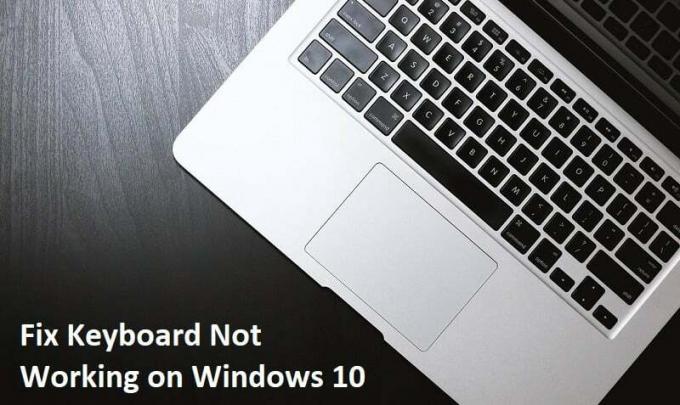
Περιεχόμενα
- Γιατί το πληκτρολόγιό μου δεν λειτουργεί στα Windows 10;
- Διορθώστε το πληκτρολόγιο των Windows 10 που δεν λειτουργεί
- Μέθοδος 1: Απενεργοποιήστε τα πλήκτρα φίλτρου
- Μέθοδος 2: Εκτελέστε το πρόγραμμα αντιμετώπισης προβλημάτων υλικού και συσκευών
- Μέθοδος 3: Απενεργοποιήστε την υποστήριξη παλαιού τύπου usb2
- Μέθοδος 4: Απεγκατάσταση λογισμικού Synaptic
- Μέθοδος 5: Απεγκατάσταση προγραμμάτων οδήγησης πληκτρολογίου
- Μέθοδος 6: Ενημέρωση προγραμμάτων οδήγησης πληκτρολογίου
- Μέθοδος 7: Απενεργοποιήστε τη γρήγορη εκκίνηση
- Μέθοδος 8: Βεβαιωθείτε ότι τα Windows είναι ενημερωμένα
- Μέθοδος 9: Επίλυση του προβλήματος
- Μέθοδος 10: Ενημερώστε το BIOS
- Μέθοδος 11: Για ποντίκι ή πληκτρολόγιο USB/Bluetooth
- Μέθοδος 12: Επιδιόρθωση για φορητούς υπολογιστές ASUS
Γιατί το πληκτρολόγιό μου δεν λειτουργεί στα Windows 10;
Υπάρχουν πολλά πράγματα που μπορούν να κάνουν τα πληκτρολόγια να σταματήσουν να λειτουργούν στα Windows 10. Εδώ είναι μερικές από τις κοινές αιτίες:
- Κατεστραμμένο πληκτρολόγιο
- Χαμηλή μπαταρία
- Προγράμματα οδήγησης που λείπουν ή έχουν ξεπεραστεί
- Λανθασμένες ρυθμίσεις ενέργειας
- Ζήτημα κλειδιού φίλτρου
- Ένα σφάλμα στο Windows Update
Η αιτία εξαρτάται πραγματικά από τη διαμόρφωση του συστήματος χρήστη και το περιβάλλον, αυτό που μπορεί να λειτουργήσει για έναν χρήστη δεν λειτουργεί για άλλο, επομένως, έχουμε συγκεντρώσει έναν εντατικό οδηγό για να επιλύσουμε αυτό το ζήτημα. Όταν το πληκτρολόγιό σας σταματήσει να λειτουργεί, δεν μπορείτε να κάνετε καμία εργασία και έχετε μόνο την επιλογή να αγοράσετε ένα εξωτερικό πληκτρολόγιο. Αλλά μην ανησυχείτε, είμαστε εδώ για να σας βοηθήσουμε διορθώστε το πληκτρολόγιό σας που δεν λειτουργεί σε πρόβλημα με τα Windows 10.
Επαγγελματική συμβουλή: Προσπαθήστε να διορθώσετε αυτό το πρόβλημα απλώς πατώντας Windows Key + Space στο πληκτρολόγιό σας.
Διορθώστε το πληκτρολόγιο των Windows 10 που δεν λειτουργεί
Σιγουρέψου ότι δημιουργήστε ένα σημείο επαναφοράς μόνο σε περίπτωση που κάτι πάει στραβά.
Οι παρακάτω μέθοδοι θα λειτουργήσουν μόνο εάν μπορείτε να χρησιμοποιήσετε τη δική σας Touchpad ή ποντίκι USB για να περιηγηθείτε στο σύστημά σας και να χρησιμοποιήσετε το πληκτρολόγιο οθόνης για να πληκτρολογήσετε. Εδώ είναι πώς μπορείτε ενεργοποιήστε ή απενεργοποιήστε το πληκτρολόγιο οθόνης στα Windows 10.
Μέθοδος 1: Απενεργοποιήστε τα πλήκτρα φίλτρου
1. Τύπος έλεγχος στην Αναζήτηση των Windows και, στη συνέχεια, κάντε κλικ στο Πίνακας Ελέγχου.

2. Μέσα στον Πίνακα Ελέγχου κάντε κλικ στο Ευκολία πρόσβασης.

3. Τώρα πρέπει να κάνετε ξανά κλικ Ευκολία πρόσβασης.
4. Στην επόμενη οθόνη μετακινηθείτε προς τα κάτω και επιλέξτε Κάντε την επιλογή του πληκτρολογίου πιο εύκολη στη χρήση.

5. Σιγουρέψου ότι καταργήστε την επιλογή Ενεργοποίηση κλειδιών φίλτρου κάτω από Διευκολύνετε την πληκτρολόγηση.

6. Κάντε κλικ στο Apply και στη συνέχεια στο OK.
7. Επανεκκινήστε τον υπολογιστή σας για να αποθηκεύσετε τις αλλαγές και να δείτε αν μπορείτε Διορθώστε το πληκτρολόγιο που δεν λειτουργεί στα Windows 10.
Μέθοδος 2: Εκτελέστε το πρόγραμμα αντιμετώπισης προβλημάτων υλικού και συσκευών
1. Πάτα το Πλήκτρο Windows + R κουμπί για να ανοίξετε το πλαίσιο διαλόγου Εκτέλεση.
2. Πληκτρολογήστε "έλεγχος' και μετά πατήστε Enter.

3. Αναζητήστε Αντιμετώπιση προβλημάτων και κάντε κλικ στο Αντιμετώπιση προβλημάτων.

4. Στη συνέχεια, κάντε κλικ στο Προβολή όλων στο αριστερό παράθυρο.
5. Κάντε κλικ και εκτελέστε το Εργαλείο αντιμετώπισης προβλημάτων για υλικό και συσκευή.

6. Το παραπάνω Εργαλείο αντιμετώπισης προβλημάτων μπορεί να το κάνει επίλυση του ζητήματος που δεν λειτουργεί το πληκτρολόγιο των Windows 10.
Μέθοδος 3: Απενεργοποιήστε την υποστήριξη παλαιού τύπου usb2
1. Απενεργοποιήστε τον φορητό υπολογιστή σας, στη συνέχεια ενεργοποιήστε τον και ταυτόχρονα πατήστε F2, DEL ή F12 (ανάλογα με τον κατασκευαστή σας) για να συμμετάσχετε Ρύθμιση BIOS.

2. Παω σε Διαμόρφωση USB και μετά απενεργοποιήστε την υποστήριξη παλαιού τύπου USB.
3. Κλείστε τις αλλαγές αποθήκευσης και Όλα θα λειτουργήσουν μετά την επανεκκίνηση του υπολογιστή σας.
Μέθοδος 4: Απεγκατάσταση λογισμικού Synaptic
1. Τύπος έλεγχος στην Αναζήτηση των Windows και, στη συνέχεια, κάντε κλικ στο Πίνακας Ελέγχου.

2. Τώρα κάντε κλικ στο Απεγκαταστήστε ένα πρόγραμμα και βρείτε Συναπτικός στη λίστα.
3. Κάντε δεξί κλικ πάνω του και επιλέξτε Απεγκατάσταση.

4. Κάντε επανεκκίνηση του υπολογιστή σας και δείτε αν μπορείτε Διορθώστε το πρόβλημα που δεν λειτουργεί το πληκτρολόγιο στα Windows 10.
Μέθοδος 5: Απεγκατάσταση προγραμμάτων οδήγησης πληκτρολογίου
1. Πατήστε Windows Key + R και μετά πληκτρολογήστε devmgmt.msc και πατήστε Enter για να ανοίξετε τη Διαχείριση Συσκευών.

2. Αναπτύξτε τα πληκτρολόγια και μετά κάντε δεξί κλικ στο πληκτρολόγιό σας συσκευή και επιλέξτε Απεγκατάσταση.

3. Εάν σας ζητηθεί επιβεβαίωση επιλέξτε Ναι ΕΝΤΑΞΕΙ.
4. Επανεκκινήστε τον υπολογιστή σας για να αποθηκεύσετε τις αλλαγές και τα Windows θα επανεγκαταστήσουν αυτόματα τα προγράμματα οδήγησης.
5. Εάν ακόμα δεν μπορείτε διορθώστε το πρόβλημα που δεν λειτουργεί το πληκτρολόγιο Στη συνέχεια, φροντίστε να πραγματοποιήσετε λήψη και εγκατάσταση των πιο πρόσφατων προγραμμάτων οδήγησης του πληκτρολογίου από τον ιστότοπο του κατασκευαστή.
Μέθοδος 6: Ενημέρωση προγραμμάτων οδήγησης πληκτρολογίου
1. Πατήστε Windows Key + R και μετά πληκτρολογήστε "devmgmt.msc” και πατήστε Enter για να ανοίξετε τη Διαχείριση Συσκευών.

2. Αναπτύξτε το Πληκτρολόγιο και, στη συνέχεια, κάντε δεξί κλικ Τυπικό πληκτρολόγιο PS/2 και επιλέξτε Ενημέρωση προγράμματος οδήγησης.

3. Πρώτα, επιλέξτε Αυτόματη αναζήτηση για ενημερωμένο λογισμικό προγραμμάτων οδήγησης και περιμένετε μέχρι τα Windows να εγκαταστήσουν αυτόματα το πιο πρόσφατο πρόγραμμα οδήγησης.

4. Επανεκκινήστε τον υπολογιστή σας και δείτε αν μπορείτε να διορθώσετε το πρόβλημα, αν όχι, συνεχίστε.
5. Επιστρέψτε ξανά στο Device Manager και κάντε δεξί κλικ στο Standard PS/2 Keyboard και επιλέξτε Ενημέρωση προγράμματος οδήγησης.
6. Αυτή τη φορά επιλέξτε "Περιηγηθείτε στον υπολογιστή μου για λογισμικό προγράμματος οδήγησης.“

7. Στην επόμενη οθόνη κάντε κλικ στο «Επιτρέψτε μου να επιλέξω από μια λίστα διαθέσιμων προγραμμάτων οδήγησης στον υπολογιστή μου.“

8. Επιλέξτε τα πιο πρόσφατα προγράμματα οδήγησης από τη λίστα και κάντε κλικ στο Επόμενο.
9. Επανεκκινήστε τον υπολογιστή σας για να αποθηκεύσετε τις αλλαγές.
Μέθοδος 7: Απενεργοποιήστε τη γρήγορη εκκίνηση
1. Πατήστε Windows Key + R, πληκτρολογήστε Control και πατήστε Enter για να ανοίξει Πίνακας Ελέγχου.

2. Κάντε κλικ στο Υλικό και Ήχος στη συνέχεια κάντε κλικ στο Επιλογές ενέργειας.

3. Στη συνέχεια, από το αριστερό παράθυρο παραθύρου επιλέξτε "Επιλέξτε τι κάνουν τα κουμπιά λειτουργίας.“

4. Τώρα κάντε κλικ στο «Αλλάξτε τις ρυθμίσεις που δεν είναι διαθέσιμες αυτήν τη στιγμή.“

5. Καταργήστε την επιλογή "Ενεργοποιήστε τη γρήγορη εκκίνηση» και κάντε κλικ στο Αποθήκευση αλλαγών.

Μέθοδος 8: Βεβαιωθείτε ότι τα Windows είναι ενημερωμένα
1. Πατήστε Windows Key + I και μετά επιλέξτε Ενημέρωση & Ασφάλεια.

2. Στη συνέχεια, κάντε ξανά κλικ Ελεγχος για ενημερώσεις και φροντίστε να εγκαταστήσετε τυχόν εκκρεμείς ενημερώσεις.

3. Αφού εγκατασταθούν οι ενημερώσεις, επανεκκινήστε τον υπολογιστή σας και δείτε αν μπορείτε Διορθώστε το πληκτρολόγιο που δεν λειτουργεί στα Windows 10.
Μέθοδος 9: Επίλυση του προβλήματος
1. Πατήστε Windows Key + R και μετά πληκτρολογήστε devmgmt.msc και πατήστε Enter.

2. Αναπτύξτε το Πληκτρολόγιο και, στη συνέχεια, κάντε δεξί κλικ στο Τυπικό πληκτρολόγιο PS/2 και επιλέξτε Ενημέρωση προγράμματος οδήγησης.

3. Επιλέξτε "Περιηγηθείτε στον υπολογιστή μου για λογισμικό προγράμματος οδήγησης.“

4. Στην επόμενη οθόνη κάντε κλικ στο «Επιτρέψτε μου να επιλέξω από μια λίστα διαθέσιμων προγραμμάτων οδήγησης στον υπολογιστή μου.“

5. Καταργήστε την επιλογή Εμφάνιση συμβατού υλικού και επιλέξτε οποιοδήποτε πρόγραμμα οδήγησης εκτός από το τυπικό πληκτρολόγιο PS/2.

6. Επανεκκινήστε τον υπολογιστή σας για να αποθηκεύσετε τις αλλαγές και ακολουθήστε ξανά όλα τα παραπάνω βήματα εκτός από το παραπάνω, καθώς αυτή τη φορά επιλέξτε το σωστό πρόγραμμα οδήγησης (PS / 2 τυπικό πληκτρολόγιο).
7. Επανεκκινήστε ξανά τον υπολογιστή σας και δείτε αν μπορείτε διορθώστε το πρόβλημα που δεν λειτουργεί το πληκτρολόγιο των Windows 10.
Μέθοδος 10: Ενημερώστε το BIOS
Η εκτέλεση ενημερώσεων BIOS είναι μια κρίσιμη εργασία και εάν κάτι πάει στραβά μπορεί να βλάψει σοβαρά το σύστημά σας, επομένως, συνιστάται η επίβλεψη από ειδικούς.
1. Το πρώτο βήμα είναι να αναγνωρίσετε την έκδοση του BIOS, για να το κάνετε πατήστε Windows Key + R μετά πληκτρολογήστε "msinfo32” (χωρίς εισαγωγικά) και πατήστε enter για να ανοίξετε τις Πληροφορίες συστήματος.

2. Μόλις το Πληροφορίες συστήματος Ανοίγει το παράθυρο, εντοπίστε την Έκδοση/Ημερομηνία BIOS και, στη συνέχεια, σημειώστε τον κατασκευαστή και την έκδοση του BIOS.

3. Στη συνέχεια, μεταβείτε στον ιστότοπο του κατασκευαστή σας, π.χ. στην περίπτωσή μου είναι η Dell, οπότε θα πάω στο Ιστότοπος της Dell και μετά θα εισαγάγω τον σειριακό αριθμό του υπολογιστή μου ή θα κάνω κλικ στην επιλογή αυτόματης ανίχνευσης.
4. Τώρα από τη λίστα των προγραμμάτων οδήγησης που εμφανίζεται, θα κάνω κλικ στο BIOS και θα πραγματοποιήσω λήψη της προτεινόμενης ενημέρωσης.
Σημείωση: Μην απενεργοποιείτε τον υπολογιστή σας και μην αποσυνδέεστε από την πηγή τροφοδοσίας κατά την ενημέρωση του BIOS, διαφορετικά μπορεί να βλάψετε τον υπολογιστή σας. Κατά τη διάρκεια της ενημέρωσης, ο υπολογιστής σας θα επανεκκινήσει και θα δείτε για λίγο μια μαύρη οθόνη.
5. Μόλις γίνει λήψη του αρχείου, απλώς κάντε διπλό κλικ στο αρχείο Exe για να το εκτελέσετε.
6. Τέλος, έχετε ενημερώσει το BIOS σας και αυτό μπορεί επίσηςΔιορθώστε το πληκτρολόγιο που δεν λειτουργεί στα Windows 10.
Μέθοδος 11: Για ποντίκι ή πληκτρολόγιο USB/Bluetooth
1. Πληκτρολογήστε στοιχείο ελέγχου στην Αναζήτηση των Windows και, στη συνέχεια, κάντε κλικ στο Πίνακας Ελέγχου.

2. Στη συνέχεια κάντε κλικ στο Προβολή συσκευών και εκτυπωτών κάτω από Υλικό και Ήχος.

3. Κάντε δεξί κλικ στο δικό σας Ποντίκι ή πληκτρολόγιο USB στη συνέχεια επιλέξτε Ιδιότητες.
4. Μεταβείτε στην καρτέλα Υπηρεσίες και, στη συνέχεια, επιλέξτε "Προγράμματα οδήγησης για πληκτρολόγιο, ποντίκια κ.λπ. (HID).“

5. Κάντε κλικ στο Apply και στη συνέχεια στο OK.
6. Επανεκκινήστε τον υπολογιστή σας για να αποθηκεύσετε τις αλλαγές και να δείτε αν μπορείτε διορθώστε τυχόν προβλήματα με το πληκτρολόγιό σας στα Windows 10.
Μέθοδος 12: Επιδιόρθωση για φορητούς υπολογιστές ASUS
Εάν χρησιμοποιείτε φορητό υπολογιστή ASUS, το πρόβλημα είναι σίγουρα με ένα πρόγραμμα που ονομάζεται AiCharger+. Έτσι, από τον Πίνακα Ελέγχου μεταβείτε στο Πρόγραμμα και δυνατότητες και στη συνέχεια απεγκαταστήστε AiCharger+/AiChargerPlus. Κάντε επανεκκίνηση του υπολογιστή σας και δείτε εάν το πληκτρολόγιό σας λειτουργεί σωστά.
Συνιστάται για εσένα:
- Διορθώστε την έλλειψη ήχου από ηχεία φορητού υπολογιστή
- Διορθώστε το MSCONFIG δεν θα αποθηκεύει τις αλλαγές στα Windows 10
- Πώς να διορθώσετε το σφάλμα Windows Update 0x80248007
- Διορθώστε το σφάλμα Ο υπολογιστής σας δεν είναι συνδεδεμένος στο Διαδίκτυο
Ελπίζουμε ότι αυτός ο οδηγός ήταν χρήσιμος και μπορέσατε Διορθώστε το πληκτρολόγιο που δεν λειτουργεί στα Windows 10 πρόβλημα, αλλά αν εξακολουθείτε να έχετε απορίες σχετικά με αυτήν την ανάρτηση, μη διστάσετε να τις ρωτήσετε στην ενότητα σχολίων.



