Γρήγορη δημιουργία σημείωσης στο iPhone από το Κέντρο ειδοποιήσεων
Miscellanea / / February 12, 2022
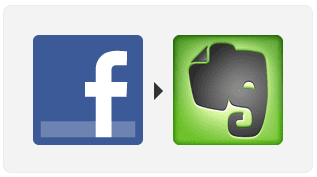
Η κατοχή ενός iPhone (και οποιουδήποτε smartphone για αυτό το θέμα) παρέχει ένα επίπεδο άνεσης που όλοι μας έχουμε συνηθίσει μέχρι τώρα. Ωστόσο, αυτό δεν σημαίνει ότι το iPhone και άλλες παρόμοιες συσκευές είναι τέλειες.
Στην πραγματικότητα, όσο και αν το iPhone μου μου επιτρέπει να κάνω πολλά πράγματα, υπάρχουν μερικά πράγματα που πιστεύω ότι θα μπορούσαν να βελτιώσουν. Ένα από αυτά είναι η έλλειψη δυνατότητας δημιουργίας σημείωσης από οπουδήποτε στο iPhone μου. Επί του παρόντος, εάν θέλετε να δημιουργήσετε μια σημείωση στο iPhone σας, πρέπει να βγείτε από μια εφαρμογή και στη συνέχεια να ανοίξετε οτιδήποτε εφαρμογή σημειώσεων χρησιμοποιείτε και δημιουργείτε τη σημείωση σας.
Λαμβάνοντας υπόψη αυτό, έχω ένα πολύ ωραίο κόλπο που θα σας επιτρέψει να το χρησιμοποιήσετε Κέντρο ειδοποιήσεων – μια δυνατότητα που είναι διαθέσιμη στο iPhone σας από σχεδόν οποιαδήποτε οθόνη – για τη δημιουργία σημειώσεων στο Evernote χωρίς ποτέ να βγείτε από την εφαρμογή που χρησιμοποιείτε αυτήν τη στιγμή. Και παρόλο που χρησιμοποιούμε το Evernote ως παράδειγμα εδώ, αυτό το τέχνασμα θα μπορούσε να λειτουργήσει και με άλλες παρόμοιες εφαρμογές σημειώσεων.
Εγκαθιστώ
Βήμα 1: Κατεβάστε το Evernote εφαρμογή για το iPhone σας από αυτός ο σύνδεσμος.
Βήμα 2: Δημιουργήστε έναν δευτερεύοντα λογαριασμό Facebook που μπορείτε να χρησιμοποιήσετε αποκλειστικά για τη δημιουργία σημειώσεων (εκτός αν θέλετε όλοι οι φίλοι σας στο Facebook να βλέπουν τι σημειώσεις δημιουργείτε).
Σημείωση του συντάκτη: Πιθανότατα δεν θα χρειαστεί να δημιουργήσετε νέο λογαριασμό Facebook για αυτήν την εργασία. Το μόνο που θα μπορούσατε να κάνετε είναι να επιλέξετε "Only Me" αντί για "Friends" στην ενημέρωση κατάστασης FB στο Βήμα 8 και θα λειτουργήσει. Με αυτόν τον τρόπο, παρόλο που οι σημειώσεις θα κατέληγαν και στον λογαριασμό σας στο FB, θα είσαστε ο μόνος που θα τις δεις. Ίσως χρειαστεί να τροποποιήσετε λίγο τη συνταγή IFTTT όμως. Δεν είμαι σίγουρος πώς έχει ρυθμιστεί για πρόσβαση στο Facebook.
Βήμα 3: Βεβαιωθείτε ότι είστε συνδεδεμένοι στον εναλλακτικό λογαριασμό σας στο Facebook μεταβαίνοντας στο Ρυθμίσεις > Facebook στο iPhone σας.


Μόλις συνδεθείτε στο Facebook και έχετε το Evernote στο iPhone σας, είστε έτοιμοι να ξεκινήσετε.
Σύνδεση Υπηρεσιών Ιστού μέσω IFTTT
Δεδομένου ότι είναι αδύνατο να δημιουργήσετε σημειώσεις απευθείας από το Κέντρο Ειδοποιήσεων, θα πρέπει να εκμεταλλευτείτε άλλα εργαλεία για να το κάνετε δυνατό. Σε αυτήν την περίπτωση, θα κάνετε χρήση των υπηρεσιών που προσφέρει IFTTT, ένας ιστότοπος που σας επιτρέπει να χρησιμοποιείτε ορισμένες λειτουργίες από άλλες υπηρεσίες ιστού (όπως το Facebook και το Evernote) για να δημιουργήσετε "Συνταγές", που είναι η λέξη τους για αυτοματοποιημένες διαδικασίες.
Στόχος μας εδώ είναι να χρησιμοποιήστε IFTTT για να λέει στο Facebook να δημοσιεύει στον λογαριασμό σου στο Evernote κάθε φορά που δημοσιεύεις στην κατάστασή σου στο Facebook.
Βήμα 4:Κατευθυνθείτε στο IFTTT και δημιουργήστε λογαριασμό.
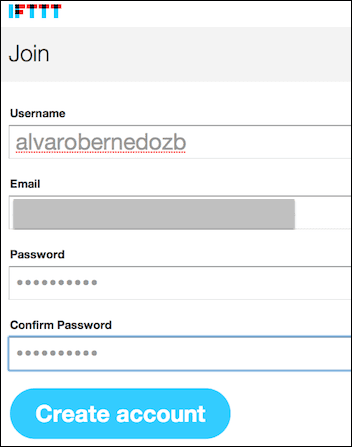
Βήμα 5: Έχω ήδη δημιουργήσει μια "Συνταγή" στο IFTTT που θα σας επιτρέψει να συνδέσετε τους λογαριασμούς σας στο Facebook και στο Evernote σε αυτήν την υπηρεσία. Έτσι, μόλις συνδεθείτε στο IFTTT, Κάντε κλικ ΕΔΩ για να ανοίξετε τη σελίδα στο IFTTT όπου μπορείτε να χρησιμοποιήσετε τη "Συνταγή" μου (διαδικασία αυτοματισμού). Ή, αν θέλετε, όταν ψάχνετε για συνταγές, απλώς εισάγετε τον αριθμό 61751 στο πεδίο αναζήτησης και θα εμφανιστεί η κοινή μου συνταγή. Κάντε κλικ σε αυτό για να το ανοίξετε.
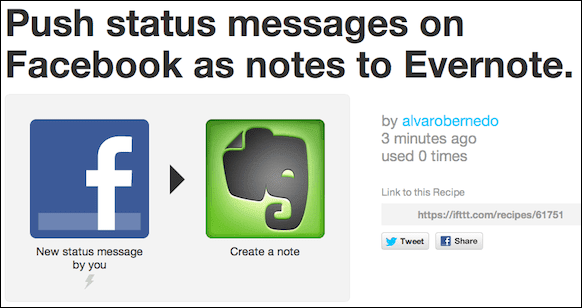
Βήμα 6: Κάντε κύλιση προς τα κάτω στη σελίδα και ενεργοποιήστε τα κανάλια Facebook και Evernote εισάγοντας τα στοιχεία σύνδεσής σας για καθένα από τα απαιτούμενα.

Βήμα 7: Αφού ενεργοποιήσετε και τα δύο κανάλια, θα μπορείτε να επεξεργαστείτε την κοινή μου συνταγή IFTTT. Το έχω ρυθμίσει έτσι ώστε όταν δημοσιεύετε ένα μήνυμα κατάστασης στο Facebook, η σημείωση που δημιουργήθηκε στον λογαριασμό σας στο Evernote θα έχει ημερομηνία και ώρα της δημιουργίας ως τίτλος και η το ίδιο το μήνυμα ως σώμα της σημείωσης. Μη διστάσετε να τροποποιήσετε αυτές τις ρυθμίσεις σύμφωνα με τις προτιμήσεις σας. Μόλις τελειώσετε, κάντε κλικ στο "Χρησιμοποιήστε τη συνταγή” και η εντολή αυτοματισμού θα ενεργοποιηθεί και θα είναι έτοιμη για χρήση.
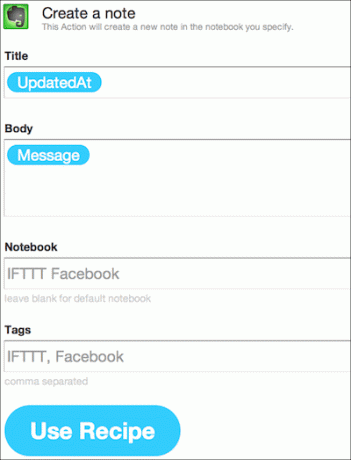
Δημιουργία σημειώσεων Evernote από το Κέντρο Ειδοποιήσεων
Βήμα 8: Τώρα στο iPhone σας, από οποιαδήποτε οθόνη, σύρετε προς τα κάτω για να εμφανιστεί το Κέντρο ειδοποιήσεων. Εφόσον συνδεθήκατε στο λογαριασμό σας στο Facebook νωρίτερα, θα δείτε ότι μπορείτε πλέον να δημοσιεύετε απευθείας από αυτήν την οθόνη. Πατήστε για να δημοσιεύσετε, γράψτε όποιο μήνυμα θέλετε και πατήστε Θέση.
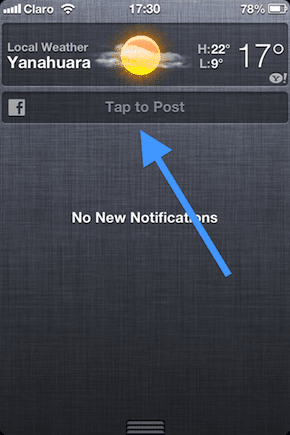
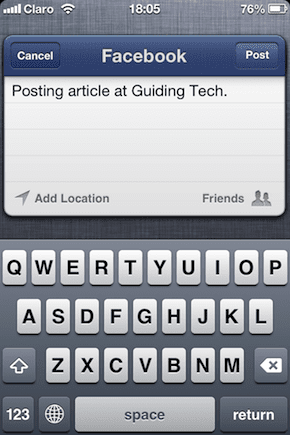
Βήμα 9: Τελείωσες! Μεταβείτε στην εφαρμογή Evernote στο iPhone σας και θα δείτε ότι το μήνυμα που μόλις δημοσιεύσατε είναι πλέον μια νέα σημείωση.


Και επειδή το Evernote είναι διαθέσιμο και για Mac και PC, η σημείωση που μόλις δημιουργήσατε θα εμφανίζεται παντού όπου έχετε εγκαταστήσει το Evernote.
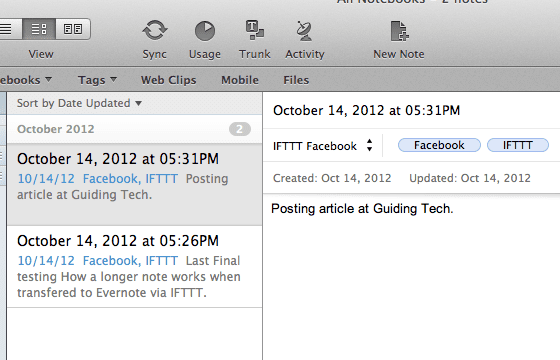
Αυτό είναι. Από εδώ και στο εξής θα μπορείτε να δημιουργείτε σημείωση απευθείας από το Κέντρο Ειδοποιήσεων με ένα μόνο πάτημα. Ένας πραγματικά γρήγορος τρόπος για να δημιουργήσετε σημειώσεις στο iOS 6 που συγχρονίζονται παντού, δεν νομίζετε;
Τελευταία ενημέρωση στις 03 Φεβρουαρίου 2022
Το παραπάνω άρθρο μπορεί να περιέχει συνδέσμους συνεργατών που βοηθούν στην υποστήριξη της Guiding Tech. Ωστόσο, δεν επηρεάζει τη συντακτική μας ακεραιότητα. Το περιεχόμενο παραμένει αμερόληπτο και αυθεντικό.
ΤΟ ΗΞΕΡΕΣ
Το iPhone 5s είναι ένα από τα πιο δημοφιλή τηλέφωνα της Apple, με περισσότερες από 70 εκατομμύρια πωλήσεις από το 2013.



