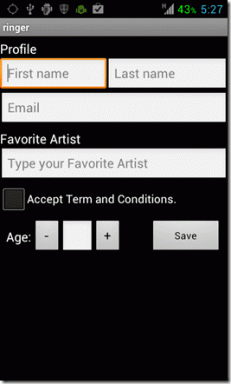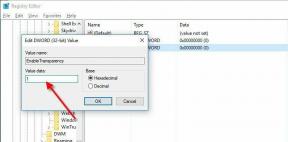Πώς να παρακολουθείτε τις αλλαγές, να χρησιμοποιείτε σχόλια σε ένα κοινόχρηστο έγγραφο MS Word
Miscellanea / / February 12, 2022
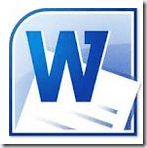
Στο γραφείο, μερικές φορές χρειάζεται να δημιουργήσουμε ένα
κοινόχρηστο έγγραφο
δηλαδή. ένα έγγραφο που θα χρησιμοποιηθεί από πολλά άτομα. Όταν συμβαίνει αυτό, είναι επίσης προφανές ότι οι προνομιούχοι θα κάνουν αλλαγές στο έγγραφο. και μερικές φορές κάνετε αλλαγές που οι άλλοι δεν μπορούν να καταλάβουν.
Ως εκ τούτου, είναι καλή ιδέα να παρακολουθείτε τις αλλαγές που έγιναν σε ένα κοινόχρηστο έγγραφο. Ο βασικός τρόπος για να το κάνετε είναι να προσθέσετε ένα σχόλιο μετά από μια αλλαγή που κάνετε ή να ενημερώσετε τους συνεργάτες αφού κάνετε την επεξεργασία. Αλλά αυτό δεν είναι πάντα πολύ βολικό, ειδικά αν το έγγραφο είναι μεγάλο. Ευτυχώς, το MS Word σας έχει επιστρέψει εδώ.
MS Word παρέχει δύο εξαιρετικά εργαλεία που ονομάζονται Σχόλιο και Παρακολούθηση Αλλαγών κάτω από αυτό Ανασκόπηση αυτί. Αν και έχω δει πολύ λίγους ανθρώπους να τα χρησιμοποιούν, όσοι τα χρησιμοποιούν γνωρίζουν πόσο εύκολα μπορούν να γίνουν τα πράγματα μόλις αποκτήσετε αυτά τα δύο εξαιρετικά χαρακτηριστικά. Και σήμερα θα σας καθοδηγήσουμε στα βασικά της εξάσκησής τους.
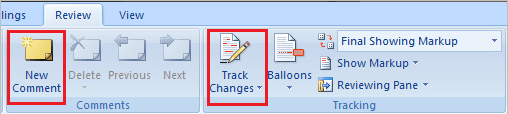
Χρήση σχολίων στο MS Word
Αυτή η δυνατότητα θα σας βοηθήσει να ενημερώσετε άλλους χρήστες (όσους έχουν πρόσβαση στο έγγραφο) τα σχόλιά σας ή τις προτάσεις σας για ορισμένα πράγματα. Για παράδειγμα, επιλέξτε κάποιο κείμενο (όπως κάνω στο άρθρο μου) και πατήστε το Νέο σχόλιο εικόνισμα. Προσέξτε την ετικέτα (s1) και το αντίστοιχο σχόλιο που έχει προστεθεί εναντίον του στο αριστερό παράθυρο.
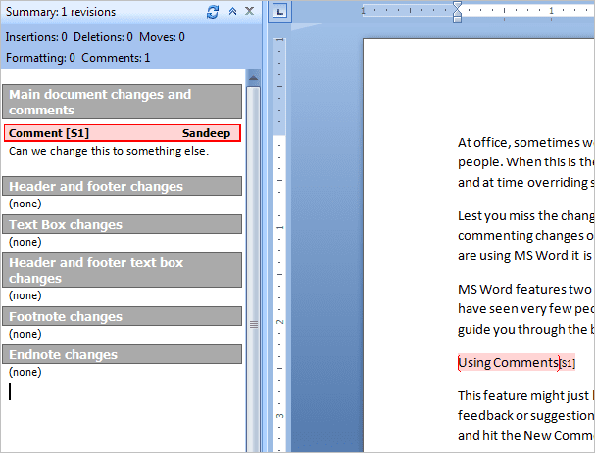
Τώρα, όταν άλλοι χρήστες ανοίγουν το έγγραφο, μπορούν να δουν το σχόλιο, να αποδεχτούν τα σχόλιά σας ή να αφήσουν τα δικά τους σχόλια. Από τα εργαλεία κορδέλας, μπορείτε Διαγράφω σχόλια ή ακόμα και μετάβαση σε Προηγούμενο Επόμενο σχόλιο.
Χρήση αλλαγών παρακολούθησης στο MS Word για παρακολούθηση επεξεργασιών εγγράφων
Όπως υποδηλώνει το όνομα, αυτό το σετ σας βοηθά αλλαγές κομματιού που γίνονται στο έγγραφο. Η στιγμή που χτυπάς Παρακολούθηση Αλλαγών, ό, τι πληκτρολογήσετε new εμφανίζεται με κόκκινο χρώμα και υπογραμμίζεται. Και ό, τι διαγράψεις παίρνει χτύπησε ( σαν αυτό ) αντί να διαγραφεί.
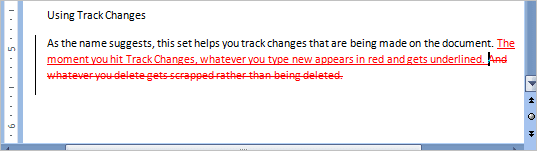
ο κάθετη γραμμή στα αριστερά εκτείνεται σε όλο το μήκος που περιέχει οποιαδήποτε αλλαγή. Μαζί με αυτό το Πλαίσιο αναθεώρησης (μπορεί να αναδυθεί από την κορδέλα) θα εμφανίσει λεπτομέρειες σχετικά με τις αλλαγές που γίνονται. Με αυτόν τον τρόπο ο ιδιοκτήτης θα έχει ενδελεχή γνώση των τροποποιήσεων που έγιναν στο έγγραφο.
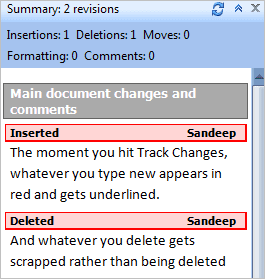
Αυτές οι αλλαγές μπορούν τώρα να γίνουν αποδεκτές ή να απορριφθούν κάνοντας δεξί κλικ.

Επιπλέον, μπορείτε να επιλέξετε να δείτε τις αναθεωρήσεις μορφή μπαλονιού (εικόνα παρακάτω) ή ελέγξτε το διαφορετικές αναθεωρήσεις του εγγράφου (εναλλαγή επιλογών στο αναπτυσσόμενο μενού λέγοντας Τελική εμφάνιση Σήμανσης; φαίνεται στην πρώτη εικόνα).
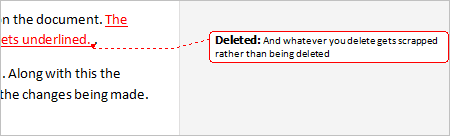
Υπάρχουν πολλές άλλες δραστηριότητες μορφοποίησης και αλλαγής χρώματος που μπορείτε να τηρήσετε. Και είμαι βέβαιος ότι θα εξερευνήσετε αυτές τις επιλογές μόλις κατακτήσετε τα βασικά.
συμπέρασμα
Ο στόχος αυτού του άρθρου ήταν να καλύψει τα πολύ βασικά για να σας βοηθήσει να ξεκινήσετε με αυτά τα δύο υπέροχα εργαλεία στο MS Word. Εάν τα έχετε χρησιμοποιήσει πριν, ίσως θέλετε να μοιραστείτε μερικά κόλπα και συμβουλές που γνωρίζετε, με τους άλλους αναγνώστες μας. Για όσους πρόκειται να ξεκινήσουν πείτε μας για τις εμπειρίες σας από τη χρήση του για πρώτη φορά.
Τελευταία ενημέρωση στις 03 Φεβρουαρίου 2022
Το παραπάνω άρθρο μπορεί να περιέχει συνδέσμους συνεργατών που βοηθούν στην υποστήριξη της Guiding Tech. Ωστόσο, δεν επηρεάζει τη συντακτική μας ακεραιότητα. Το περιεχόμενο παραμένει αμερόληπτο και αυθεντικό.