Διορθώστε τη συνδεσιμότητα IPv6 Χωρίς πρόσβαση στο Διαδίκτυο στα Windows 10
Miscellanea / / November 28, 2021
Εάν αντιμετωπίζετε πρόβλημα "Συνδεσιμότητα IPv6: Χωρίς πρόσβαση στο Διαδίκτυο" στον υπολογιστή σας, μην ανησυχείτε, καθώς σήμερα θα δούμε πώς να διορθώσετε αυτό το πρόβλημα. Εάν ανοίξετε το Κέντρο δικτύου και κοινής χρήσης ή πατήστε το πλήκτρο Windows + R, πληκτρολογήστε ncpa.cpl και πατήστε Enter και, στη συνέχεια, Κάντε δεξί κλικ στη σύνδεση δικτύου σας και επιλέξτε Κατάσταση, θα δείτε κάτω από το IPv6 Connectivity ότι υπάρχει No Πρόσβαση στο διαδίκτυο.
Εάν στο IPv6 Connectivity γράφει "No network access", σημαίνει ότι ο διακομιστής DHCP δεν ήταν εντοπίστηκε και δεν εκχωρήθηκε τοπική διεύθυνση σύνδεσης, κάτι που δεν αποτελεί πρόβλημα και δεν υπάρχει τίποτα ανησυχητικό σχετικά με. Αλλά αν λέει "Χωρίς πρόσβαση στο Διαδίκτυο" τότε σημαίνει ότι εντοπίστηκε διακομιστής DHCP, αλλά δεν έχει εκχωρηθεί τοπική διεύθυνση σύνδεσης, πράγμα που σημαίνει ότι κάτι δεν πάει καλά με τη διαμόρφωση του IPv6 σας. Ελπίζω τώρα να είναι ξεκάθαρο ότι τα «Χωρίς πρόσβαση στο δίκτυο» και «Χωρίς πρόσβαση στο διαδίκτυο» είναι δύο εντελώς διαφορετικά θέματα.
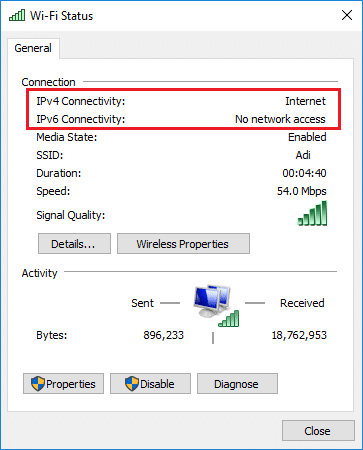
Περιεχόμενα
- Τι είναι το IPv6;
- Ποια είναι η κύρια αιτία του IPv6 Χωρίς πρόσβαση στο Διαδίκτυο στα Windows 10;
- Διορθώστε τη συνδεσιμότητα IPv6 Χωρίς πρόσβαση στο Διαδίκτυο στα Windows 10
- Μέθοδος 1: Επαναφορά IPv6 και Winsock
- Μέθοδος 2: Ενημερώστε τα προγράμματα οδήγησης του δικτύου σας
- Μέθοδος 3: Επαναφορά στοιχείων δικτύου
- Μέθοδος 4: Απενεργοποιήστε την υπηρεσία Βοήθειας IP
- Μέθοδος 5: Απενεργοποιήστε το IPv6
- Μέθοδος 6: Απενεργοποιήστε προσωρινά το Antivirus και το Firewall
- Μέθοδος 7: Επανεγκαταστήστε το TCP/IP
- Μέθοδος 8: Επανεκκινήστε τον προσαρμογέα δικτύου σας
- Μέθοδος 9: Εκτελέστε την Αντιμετώπιση προβλημάτων δικτύου των Windows 10
Τι είναι το IPv6;
Πρωτόκολλο Internet Έκδοση 6 (IPv6) χειρίζεται όλο το πρωτόκολλο επικοινωνιών, επιτρέποντας την επικοινωνία δεδομένων μέσω δικτύου μεταγωγής πακέτων. Το IPv6 αναπτύχθηκε από το Internet Engineering Task Force (IETF) για να ξεπεραστούν τα προβλήματα της εξάντλησης διευθύνσεων IPv4. Το IPv6 είναι ο διάδοχος της έκδοσης πρωτοκόλλου Internet 4 (IPv4) και στο μέλλον, το IPv6 προορίζεται να αντικαταστήσει το IPv4.
Ποια είναι η κύρια αιτία του IPv6 Χωρίς πρόσβαση στο Διαδίκτυο στα Windows 10;
Το IPv6 δεν είναι ικανό για πολλές συσκευές και λιγότεροι ISP το επιτρέπουν και δεν είναι ενεργοποιημένο από προεπιλογή. Ωστόσο, μπορεί να υπάρχουν και άλλοι λόγοι, όπως κατεστραμμένα, παλιά ή μη συμβατά προγράμματα οδήγησης δικτύου, κατεστραμμένη διαμόρφωση IP και το Τείχος προστασίας μπορεί να εμποδίζει τη σύνδεση, μόλυνση από ιό ή κακόβουλο λογισμικό κ.λπ.
Έτσι, όπως μπορείτε να δείτε, μπορεί να υπάρχουν διάφοροι λόγοι για τους οποίους αντιμετωπίζετε το πρόβλημα «Συνδεσιμότητα IPv6: Χωρίς πρόσβαση στο Διαδίκτυο», καθώς διαφορετικοί χρήστες έχουν διαφορετικά ρύθμιση παραμέτρων και περιβάλλον συστήματος, οπότε αν κάτι λειτουργεί για έναν χρήστη δεν σημαίνει απαραίτητα ότι θα λειτουργήσει και για εσάς και επομένως, πρέπει να δοκιμάσετε όσες μεθόδους δυνατόν. Τώρα χωρίς να χάνουμε χρόνο, ας δούμε πώς να διορθώσετε τη συνδεσιμότητα IPv6 χωρίς πρόσβαση στο Διαδίκτυο στα Windows 10 με τη βοήθεια του παρακάτω οδηγού αντιμετώπισης προβλημάτων.
Διορθώστε τη συνδεσιμότητα IPv6 Χωρίς πρόσβαση στο Διαδίκτυο στα Windows 10
Σιγουρέψου ότι δημιουργήστε ένα σημείο επαναφοράς μόνο σε περίπτωση που κάτι πάει στραβά.
Μέθοδος 1: Επαναφορά IPv6 και Winsock
1. Ανοίξτε τη γραμμή εντολών. Ο χρήστης μπορεί να εκτελέσει αυτό το βήμα αναζητώντας «cmd» και μετά πατώντας Enter.

2. Πληκτρολογήστε την ακόλουθη εντολή σε cmd μία προς μία και πατήστε Enter μετά από κάθε μία:
- ipconfig /flushdns
- nbtstat –r
- netsh int επαναφορά ip
- επαναφορά netsh winsock
- Κατάλογος επαναφοράς netsh winsock
- netsh int ipv6 reset reset.log

3. Κάντε επανεκκίνηση για να εφαρμόσετε αλλαγές. Η εντολή Netsh Winsock Reset φαίνεται να Διορθώστε τη συνδεσιμότητα IPv6 Χωρίς πρόσβαση στο Διαδίκτυο στα Windows 10.
Μέθοδος 2: Ενημερώστε τα προγράμματα οδήγησης του δικτύου σας
Αρχικά, μεταβείτε στον ιστότοπο του κατασκευαστή σας είτε στον κατασκευαστή του φορητού υπολογιστή σας (π.χ.: Dell, Acer, κ.λπ.) είτε στο δίκτυό σας κατασκευαστής προσαρμογέα (π.χ.: Intel, Qualcomm κ.λπ.) και στη συνέχεια κατεβάστε το πιο πρόσφατο πρόγραμμα οδήγησης από τις λήψεις του προγράμματος οδήγησης Ενότητα.
Σημείωση: Θα χρειαστείτε άλλον υπολογιστή για να πραγματοποιήσετε λήψη των προγραμμάτων οδήγησης και στη συνέχεια να εγκαταστήσετε τα προγράμματα οδήγησης που έχετε λάβει στον υπολογιστή στον οποίο αντιμετωπίζετε το πρόβλημα «Συνδεσιμότητα IPv6: Χωρίς πρόσβαση στο Διαδίκτυο».
Δοκιμάστε να ενημερώσετε μη αυτόματα τα προγράμματα οδήγησης δικτύου:
Σημείωση: Προσπαθήστε να συνδεθείτε στο Διαδίκτυο χρησιμοποιώντας άλλο Wi-Fi ή hotspot για κινητά.
1. Πατήστε Windows Key + R και μετά πληκτρολογήστε devmgmt.msc και πατήστε Enter.

2. Κάντε δεξί κλικ στο ασύρματος προσαρμογέας στην περιοχή Προσαρμογείς δικτύου και επιλέξτε Ενημέρωση προγράμματος οδήγησης.

3. Επιλέξτε "Περιηγηθείτε στον υπολογιστή μου για λογισμικό προγράμματος οδήγησης.”

4. Κάντε ξανά κλικ στο "Επιτρέψτε μου να επιλέξω από μια λίστα διαθέσιμων προγραμμάτων οδήγησης στον υπολογιστή μου.”

5. Επιλέξτε το πιο πρόσφατο διαθέσιμο πρόγραμμα οδήγησης από τη λίστα και κάντε κλικ Επόμενο.
6. Επανεκκινήστε τον υπολογιστή σας για να αποθηκεύσετε τις αλλαγές και να δείτε αν μπορείτε Διορθώστε τη συνδεσιμότητα IPv6 Χωρίς πρόσβαση στο Διαδίκτυο στα Windows 10.
Μέθοδος 3: Επαναφορά στοιχείων δικτύου
1. Ανοίξτε τη γραμμή εντολών. Ο χρήστης μπορεί να εκτελέσει αυτό το βήμα αναζητώντας "cmd" και μετά πατήστε Enter.
2. Πληκτρολογήστε την ακόλουθη εντολή σε cmd μία προς μία και πατήστε Enter μετά από κάθε μία:
ipconfig /flushdns. ipconfig /registerdns. ipconfig /release. ipconfig / ανανέωση. Κατάλογος επαναφοράς netsh winsock. netsh int ipv4 reset reset.log. netsh int ipv6 reset reset.log. παύση. διακοπή λειτουργίας /r
3. Εάν λάβετε σφάλμα άρνησης πρόσβασης, πατήστε Windows Key + R και, στη συνέχεια, πληκτρολογήστε regedit και πατήστε Enter.

4. Μεταβείτε στην ακόλουθη καταχώρηση μητρώου:
HKEY_LOCAL_MACHINE\SYSTEM\CurrentControlSet\Control\Nsi\{eb004a00-9b1a-11d4-9123-0050047759bc}\26
5. Κάντε δεξί κλικ 26 και επιλέξτε Άδειες.

6. Κάντε κλικ Προσθήκη στη συνέχεια τύπους ΟΛΟΙ και κάντε κλικ στο OK. Εάν ΟΛΟΙ είναι ήδη εκεί, τότε απλά σημάδι επιλογής Πλήρης έλεγχος (Να επιτρέπεται).

7. Στη συνέχεια, κάντε κλικ στην επιλογή Εφαρμογή και στη συνέχεια ΕΝΤΑΞΕΙ.
8. Εκτελέστε ξανά τις παραπάνω εντολές στο CMD και επανεκκινήστε τον υπολογιστή σας για να αποθηκεύσετε τις αλλαγές.
Μέθοδος 4: Απενεργοποιήστε την υπηρεσία Βοήθειας IP
1. Πατήστε Windows Key + R και μετά πληκτρολογήστε υπηρεσίες.msc και πατήστε Enter.

2. Κάντε κύλιση προς τα κάτω και μετά βρείτε Υπηρεσία βοηθού IP, μετά κάντε δεξί κλικ πάνω του και επιλέξτε Ιδιότητες.
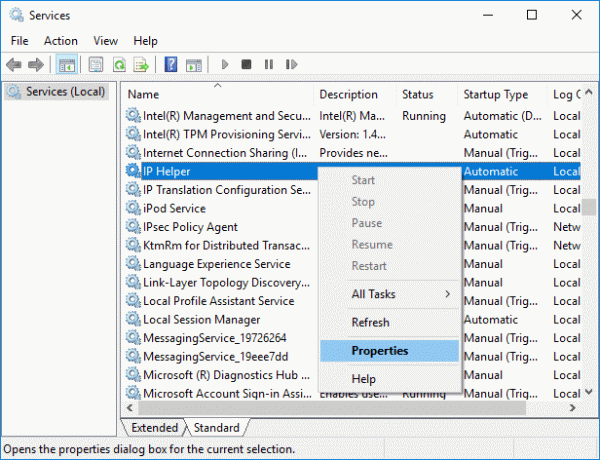
3. Εάν η υπηρεσία εκτελείται ήδη, κάντε κλικ Να σταματήσει στη συνέχεια από το αναπτυσσόμενο μενού Τύπος εκκίνησης επιλέξτε Ατομα με ειδικές ανάγκες.
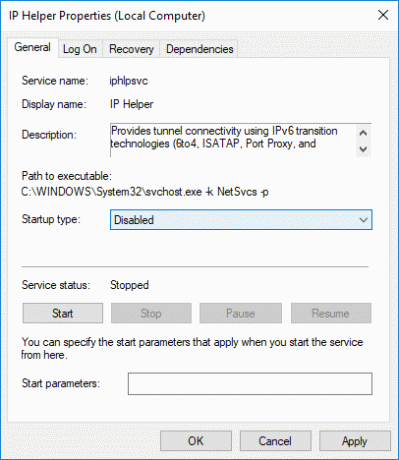
4. Κάντε κλικ στο Apply, ακολουθούμενο από ΕΝΤΑΞΕΙ.
5. Επανεκκινήστε τον υπολογιστή σας για να αποθηκεύσετε τις αλλαγές.
Μέθοδος 5: Απενεργοποιήστε το IPv6
1. Πατήστε Windows Key + R, πληκτρολογήστε την ακόλουθη εντολή και πατήστε Enter:
control.exe /όνομα Microsoft. NetworkAndSharingCenter
2. Τώρα κάντε κλικ στο δικό σας τρέχουσα σύνδεση για να ανοίξω Ρυθμίσεις.
Σημείωση: Εάν δεν μπορείτε να συνδεθείτε στο δίκτυό σας, χρησιμοποιήστε το καλώδιο Ethernet για να συνδεθείτε και, στη συνέχεια, ακολουθήστε το.
3. Κάνε κλικ στο Ιδιότητες κουμπί στο παράθυρο Κατάσταση Wi-Fi.

4. Σιγουρέψου ότι καταργήστε την επιλογή του Πρωτοκόλλου Διαδικτύου Έκδοση 6 (TCP/IPv6).

5. Κάντε κλικ ΕΝΤΑΞΕΙ, στη συνέχεια κάντε κλικ στο Κλείσιμο. Επανεκκινήστε τον υπολογιστή σας για να αποθηκεύσετε τις αλλαγές.
Μέθοδος 6: Απενεργοποιήστε προσωρινά το Antivirus και το Firewall
Μερικές φορές το πρόγραμμα προστασίας από ιούς μπορεί να προκαλέσει λάθος και βεβαιωθείτε ότι αυτό δεν ισχύει εδώ. Πρέπει να απενεργοποιήσετε το πρόγραμμα προστασίας από ιούς για περιορισμένο χρονικό διάστημα, ώστε να μπορείτε να ελέγξετε εάν το σφάλμα εξακολουθεί να εμφανίζεται όταν το πρόγραμμα προστασίας από ιούς είναι απενεργοποιημένο.
1. Κάντε δεξί κλικ στο Εικονίδιο προγράμματος προστασίας από ιούς από το δίσκο συστήματος και επιλέξτε Καθιστώ ανίκανο.

2. Στη συνέχεια, επιλέξτε το χρονικό πλαίσιο για το οποίο Το πρόγραμμα προστασίας από ιούς θα παραμείνει απενεργοποιημένο.

Σημείωση: Επιλέξτε το μικρότερο δυνατό χρονικό διάστημα, για παράδειγμα, 15 λεπτά ή 30 λεπτά.
3. Μόλις τελειώσετε, προσπαθήστε ξανά να συνδεθείτε στο άνοιγμα του Google Chrome και ελέγξτε εάν το σφάλμα επιλύεται ή όχι.
4. Αναζητήστε τον πίνακα ελέγχου από τη γραμμή αναζήτησης του μενού Έναρξη και κάντε κλικ σε αυτόν για να ανοίξετε το Πίνακας Ελέγχου.

5. Στη συνέχεια, κάντε κλικ στο ΣΥΣΤΗΜΑ ΚΑΙ ΑΣΦΑΛΕΙΑ στη συνέχεια κάντε κλικ στο Τείχος προστασίας των Windows.

6. Τώρα από το αριστερό παράθυρο του παραθύρου κάντε κλικ στο Ενεργοποιήστε ή απενεργοποιήστε το Τείχος προστασίας των Windows.

7. Επιλέξτε Απενεργοποίηση τείχους προστασίας των Windows και επανεκκινήστε τον υπολογιστή σας.

Προσπαθήστε ξανά να ανοίξετε το Google Chrome και να επισκεφτείτε την ιστοσελίδα, η οποία εμφανιζόταν νωρίτερα λάθος. Εάν η παραπάνω μέθοδος δεν λειτουργεί, ακολουθήστε τα ίδια βήματα ενεργοποιήστε ξανά το τείχος προστασίας σας.
Μέθοδος 7: Επανεγκαταστήστε το TCP/IP
1. Αναζητήστε τον πίνακα ελέγχου από τη γραμμή αναζήτησης του μενού Έναρξη και κάντε κλικ σε αυτόν για να ανοίξετε το Πίνακας Ελέγχου.

2. Από τον Πίνακα Ελέγχου, κάντε κλικ στο Δίκτυο και διαδίκτυο.

3. Στη συνέχεια, κάντε κλικ στο Κέντρο δικτύου και κοινής χρήσης και από το δεξί μενού, κάντε κλικ στο Αλλαγή ρυθμίσεις προσαρμογέα.

4. Κάντε δεξί κλικ στο δικό σας Σύνδεση WiFi ή Ethernet που δείχνει το σφάλμα και επιλέξτε Ιδιότητες.

5. Επιλέξτε στοιχεία ένα προς ένα κάτω από "Αυτή η σύνδεση χρησιμοποιεί τα ακόλουθα στοιχεία:” και κάντε κλικ Εγκαθιστώ.

6. Στη συνέχεια στο «Επιλέξτε τον τύπο λειτουργίας δικτύουΕπιλογή παραθύρου Πρωτόκολλο και κάντε κλικ Προσθήκη.

7. Επιλέξτε "Αξιόπιστο πρωτόκολλο Multicast» και κάντε κλικ στο OK.

8. Βεβαιωθείτε ότι ακολουθείτε αυτό για κάθε στοιχείο που αναφέρεται και, στη συνέχεια, κλείστε τα πάντα.
9. Επανεκκινήστε τον υπολογιστή σας για να αποθηκεύσετε τις αλλαγές και δείτε εάν μπορείτε να διορθώσετε τη συνδεσιμότητα IPv6 χωρίς πρόσβαση στο Internet στα Windows 10.
Μέθοδος 8: Επανεκκινήστε τον προσαρμογέα δικτύου σας
1. Πατήστε Windows Key + R και μετά πληκτρολογήστε ncpa.cpl και πατήστε Enter.

2. Κάντε δεξί κλικ στο δικό σας ασύρματος προσαρμογέας και επιλέξτε Καθιστώ ανίκανο.

3. Πάλι δεξί κλικ στον ίδιο προσαρμογέα και αυτή τη φορά επιλέξτε Ενεργοποίηση.

4. Κάντε επανεκκίνηση και προσπαθήστε ξανά να συνδεθείτε στο ασύρματο δίκτυό σας.
Μέθοδος 9: Εκτελέστε την Αντιμετώπιση προβλημάτων δικτύου των Windows 10
1. Πατήστε Windows Key + I για να ανοίξετε τις Ρυθμίσεις και, στη συνέχεια, κάντε κλικ στο Ενημέρωση & Ασφάλεια.

2. Από το αριστερό μενού, επιλέξτε Αντιμετώπιση προβλημάτων.
3. Στην ενότητα Αντιμετώπιση προβλημάτων, κάντε κλικ στο Συνδέσεις Διαδικτύου και μετά κάντε κλικ Εκτελέστε το εργαλείο αντιμετώπισης προβλημάτων.

4. Ακολουθήστε περαιτέρω οδηγίες στην οθόνη για να εκτελέσετε το πρόγραμμα αντιμετώπισης προβλημάτων.
5. Επανεκκινήστε τον υπολογιστή σας για να αποθηκεύσετε τις αλλαγές.
Συνιστάται:
- Πώς να ορίσετε το όριο δεδομένων για WiFi και Ethernet στα Windows 10
- 12 τρόποι για να διορθώσετε το Steam δεν θα ανοίξει το πρόβλημα
- Διορθώστε το σφάλμα Video TDR Failure στα Windows 10
- Πώς να αλλάξετε μια εικόνα φακέλου στα Windows 10
Αυτό είναι που έχεις με επιτυχία Διορθώστε τη συνδεσιμότητα IPv6 Χωρίς πρόσβαση στο Διαδίκτυο στα Windows 10 αλλά αν εξακολουθείτε να έχετε απορίες σχετικά με αυτήν την ανάρτηση, μη διστάσετε να τις ρωτήσετε στην ενότητα των σχολίων.



