Πώς να ρυθμίσετε το Gmail στο Thunderbird
Miscellanea / / February 12, 2022
Το Thunderbird είναι ένας υπολογιστής-πελάτης ηλεκτρονικού ταχυδρομείου από τη Mozilla, μια ωραία δωρεάν εναλλακτική λύση στο Outlook της Microsoft. Μπορείτε εύκολα να ρυθμίσετε το gmail σε αυτό, αν προτιμάτε εφαρμογές ηλεκτρονικού ταχυδρομείου για υπολογιστές.
Αυτό το άρθρο είναι ένας οδηγός βήμα προς βήμα ρύθμιση του gmail στο Thunderbird. Μπορείτε επίσης να ρυθμίσετε τον λογαριασμό σας στις εφαρμογές Google ([email προστατευμένο]) με παρόμοιο τρόπο.
1. Συνδεθείτε στο Gmail ([email προστατευμένο]) ή τον λογαριασμό σας στις εφαρμογές Google ([email προστατευμένο]).
2. Κάντε κλικ στις «Ρυθμίσεις» που δίνονται πάνω δεξιά.
3. Ανοίξτε την καρτέλα "Προώθηση και POP/IMAP". Επιλέξτε «Ενεργοποίηση IMAP». Κάντε κλικ στο «Αποθήκευση αλλαγών». (Διαβάστε μας οδηγός για POP και IMAP για να μάθετε περισσότερα σχετικά με αυτές τις ρυθμίσεις.)
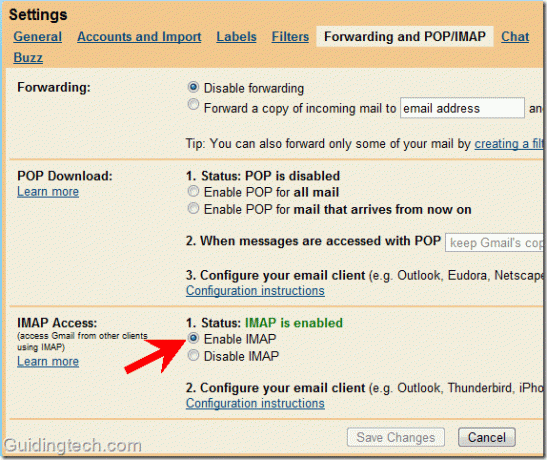
4. Κατεβάστε το Mozilla Thunderbird και εγκαταστήστε το στον υπολογιστή σας.
5. Ανοίξτε το και μεταβείτε στα Εργαλεία -> Ρυθμίσεις λογαριασμού.
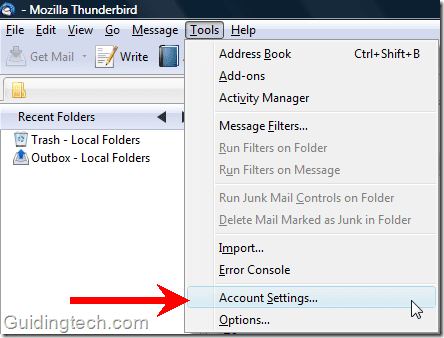
6. Στο αναπτυσσόμενο μενού "Ενέργειες λογαριασμού" (δίνεται κάτω αριστερά) επιλέξτε "Προσθήκη λογαριασμού αλληλογραφίας".

7. Εισαγάγετε το όνομά σας στο πλαίσιο που δίνεται. Δώστε τη διεύθυνση email και τον κωδικό πρόσβασής σας στο απαιτούμενο πεδίο και κάντε κλικ στο κουμπί «συνέχεια».
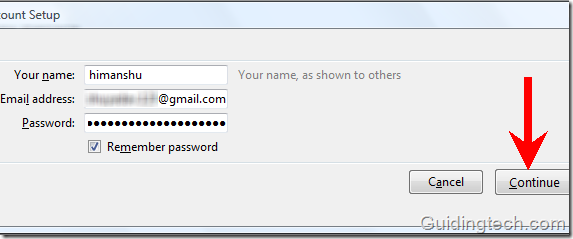
8. Το Thunderbird θα προσπαθήσει αυτόματα να διαμορφώσει τις ρυθμίσεις σας για τον λογαριασμό αλληλογραφίας σας. Κατά τη διάρκεια της δοκιμής διαπίστωσα ότι το Thunderbird βρίσκει αυτόματα ρυθμίσεις για τον λογαριασμό Gmail, αλλά δεν μπορεί να βρει ρυθμίσεις για τον λογαριασμό εφαρμογών Google ([email προστατευμένο]). Για να συμπληρώσετε τη σωστή ρύθμιση χειροκίνητα, κάντε κλικ στο κουμπί «Διακοπή» που δίνεται στα δεξιά.

9. Τώρα κάντε κλικ στο κουμπί "Μη αυτόματη ρύθμιση" για να συμπληρώσετε τις ρυθμίσεις με μη αυτόματο τρόπο.
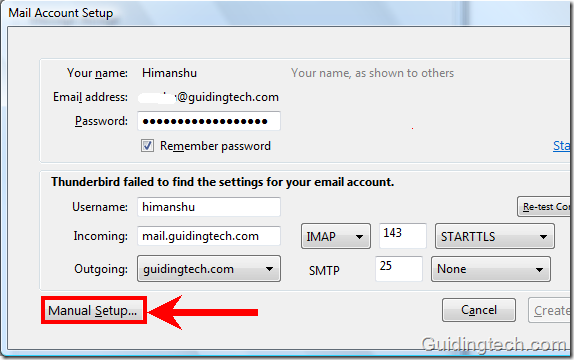
10. Τώρα εισάγετε τις ρυθμίσεις χειροκίνητα. Ελέγξτε το στιγμιότυπο οθόνης που δίνεται παρακάτω για τις σωστές ρυθμίσεις για το Gmail.

11. Κάντε κλικ στον Εξερχόμενο Διακομιστή (SMTP) που εμφανίζεται στο αριστερό παράθυρο. Επιλέξτε το smtp.gmail.com (Προεπιλογή) από τη λίστα και κάντε κλικ στο κουμπί «Επεξεργασία». Ενα μικρό Διακομιστής SMTP θα εμφανιστεί το παράθυρο. Τώρα εισάγετε τις ρυθμίσεις όπως δίνονται στο παρακάτω στιγμιότυπο οθόνης. Αντικατάσταση "[email προστατευμένο]" με τη δική σας διεύθυνση email.
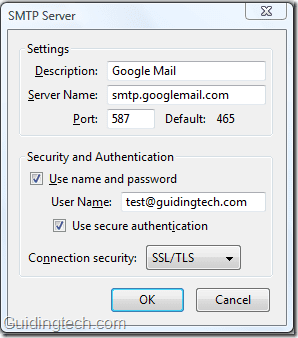
12. Στο αριστερό παράθυρο, κάντε κλικ στην πρώτη επιλογή, δηλαδή το όνομα του email σας ([email προστατευμένο] στην περίπτωσή μου). Στη δεξιά πλευρά, συμπληρώστε τη διεύθυνση email σας στο πεδίο «Όνομα λογαριασμού». Στο αναπτυσσόμενο μενού Outgoing Server (SMTP), επιλέξτε τη ρύθμιση διακομιστή που διαμορφώσατε στο βήμα 11. Κάντε κλικ στο OK.
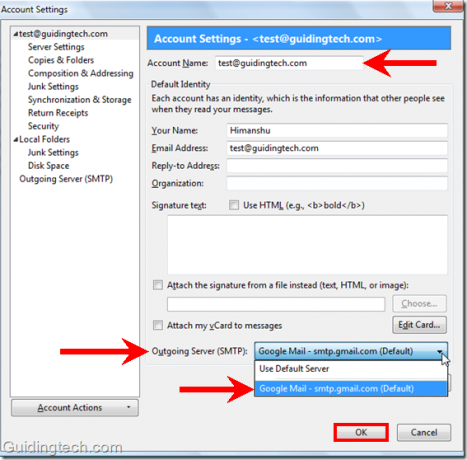
Αυτό είναι. Τώρα κάντε κλικ στο σύνδεσμο Ανάγνωση μηνύματος στα δεξιά. Το Thunderbird θα ελέγξει όλες τις ρυθμίσεις και θα πραγματοποιήσει λήψη όλων των μηνυμάτων σας αμέσως.
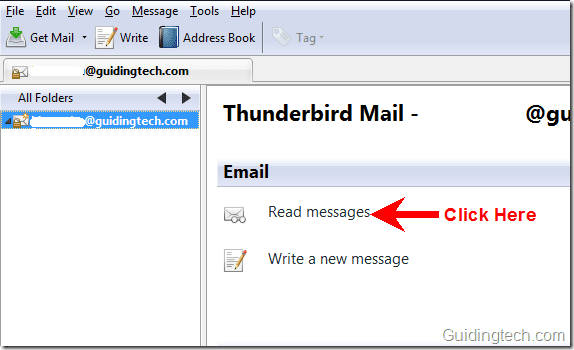
Τώρα μπορείτε να χρησιμοποιήσετε το Gmail ακριβώς μέσα στο πρόγραμμα-πελάτη αλληλογραφίας Thunderbird. Μπορείτε να συνθέσετε νέα αλληλογραφία, να στείλετε μηνύματα, να μετακινήσετε μηνύματα σε φακέλους, με αστέρι στα μηνύματα, να αναζητήσετε μηνύματα και να κάνετε πολλά άλλα.
Θα μπορούσατε επίσης να ρυθμίσετε το gmail στο POP αντί για το IMAP, αλλά προτιμούμε το IMAP και προτείνουμε το ίδιο.
Τελευταία ενημέρωση στις 02 Φεβρουαρίου 2022
Το παραπάνω άρθρο μπορεί να περιέχει συνδέσμους συνεργατών που βοηθούν στην υποστήριξη της Guiding Tech. Ωστόσο, δεν επηρεάζει τη συντακτική μας ακεραιότητα. Το περιεχόμενο παραμένει αμερόληπτο και αυθεντικό.
ΤΟ ΗΞΕΡΕΣ
Το κουμπί Αναίρεση αποστολής του Gmail σάς επιτρέπει να ανακαλείτε τα μηνύματά σας. Ωστόσο, σας δίνει μόνο ένα παράθυρο δέκα δευτερολέπτων για να το κάνετε.


