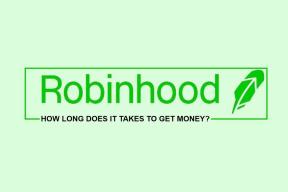Διορθώστε το Windows 10 Start Menu Search που δεν λειτουργεί
Miscellanea / / November 28, 2021
Το μενού αναζήτησης στα Windows 10 χρησιμοποιείται πολύ περισσότερο από ό, τι στην προηγούμενη έκδοση των Windows. Μπορείτε να το χρησιμοποιήσετε για πλοήγηση σε οποιοδήποτε αρχείο, εφαρμογή, φάκελο, ρύθμιση κ.λπ. Ωστόσο, μερικές φορές, μπορεί να μην μπορείτε να αναζητήσετε τίποτα ή να λάβετε ένα κενό αποτέλεσμα αναζήτησης. Υπήρχαν μερικά προβλήματα με την αναζήτηση της Cortana, τα οποία επιδιορθώθηκαν με τις τελευταίες ενημερώσεις. Ωστόσο, πολλοί χρήστες εξακολουθούν να αντιμετωπίζουν προβλήματα όπως το μενού Έναρξη των Windows 10 ή η γραμμή αναζήτησης Cortana που δεν λειτουργεί. Σήμερα, θα διορθώσουμε το ίδιο. Λοιπόν, ας ξεκινήσουμε!

Περιεχόμενα
- Πώς να διορθώσετε το Windows 10 Start Menu ή Cortana Search δεν λειτουργεί
- Μέθοδος 1: Επανεκκινήστε τον υπολογιστή
- Μέθοδος 2: Εκτελέστε το εργαλείο αντιμετώπισης προβλημάτων αναζήτησης και ευρετηρίου
- Μέθοδος 3: Επανεκκινήστε την Εξερεύνηση αρχείων και την Cortana.
- Μέθοδος 4: Απεγκαταστήστε τις ενημερώσεις των Windows
- Μέθοδος 5: Αναγκάστε την Cortana να ξαναφτιάξει τον εαυτό της.
- Μέθοδος 6: Εκτελέστε σαρώσεις SFC & DISM
- Μέθοδος 7: Ενεργοποιήστε την υπηρεσία αναζήτησης των Windows
- Μέθοδος 8: Εκτελέστε τη σάρωση προστασίας από ιούς
- Μέθοδος 9: Μετακίνηση ή Ανοικοδόμηση Swapfile.sys
- Μέθοδος 10: Επαναφορά γραμμής αναζήτησης μενού Έναρξη
Πώς να διορθώσετε το Windows 10 Start Menu ή Cortana Search δεν λειτουργεί
Πολλοί χρήστες έχουν αναφέρει ότι αντιμετώπισαν αυτό το πρόβλημα μετά την ενημέρωση Οκτωβρίου 2020. Δεν εμφανίζονται αποτελέσματα όταν πληκτρολογείτε κάτι στη γραμμή αναζήτησης. Ως εκ τούτου, η Microsoft δημοσίευσε επίσης έναν οδηγό αντιμετώπισης προβλημάτων Διορθώστε προβλήματα στην αναζήτηση των Windows. Μπορεί να υπάρχουν διάφοροι λόγοι που προκαλούν αυτό το πρόβλημα, όπως:
- Κατεστραμμένα ή αταίριαστα αρχεία
- Πάρα πολλές εφαρμογές που εκτελούνται στο παρασκήνιο
- Παρουσία ιού ή κακόβουλου λογισμικού
- Ξεπερασμένα προγράμματα οδήγησης συστήματος
Μέθοδος 1: Επανεκκινήστε τον υπολογιστή
Πριν δοκιμάσετε τις υπόλοιπες μεθόδους, σας συμβουλεύουμε να επανεκκινήσετε το σύστημά σας, καθώς συχνά επιλύει μικρές δυσλειτουργίες στις εφαρμογές του λειτουργικού συστήματος.
1. Πλοηγηθείτε στο Μενού Power User των Windows πατώντας Πλήκτρα Win + X ΤΑΥΤΟΧΡΟΝΑ.
2. Επίλεξε το Κλείστε ή αποσυνδεθείτε > Επανεκκίνηση, όπως φαίνεται.
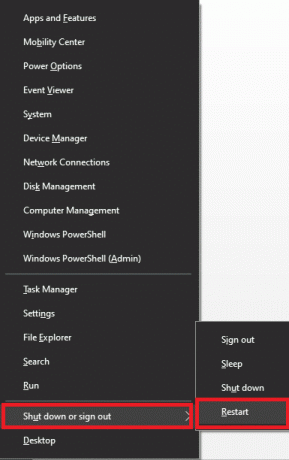
Μέθοδος 2: Εκτελέστε το εργαλείο αντιμετώπισης προβλημάτων αναζήτησης και ευρετηρίου
Το ενσωματωμένο εργαλείο αντιμετώπισης προβλημάτων των Windows μπορεί επίσης να σας βοηθήσει στην επίλυση του προβλήματος, όπως εξηγείται παρακάτω:
1. Τύπος Windows + Iκλειδιά μαζί να ανοίξουν Ρυθμίσεις.
2. Κάντε κλικ στο Ενημέρωση & Ασφάλεια.

3. Κάντε κλικ στο Αντιμετώπιση προβλημάτων στο αριστερό παράθυρο.

4. Στη συνέχεια, επιλέξτε Πρόσθετα εργαλεία αντιμετώπισης προβλημάτων.
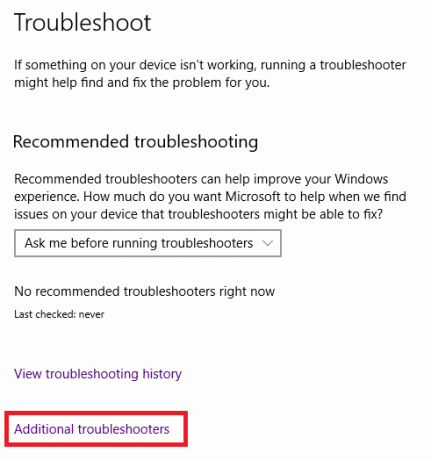
5. Κάντε κύλιση προς τα κάτω και κάντε κλικ στο Αναζήτηση και ευρετηρίαση.

6. Τώρα, κάντε κλικ στο Εκτελέστε το εργαλείο αντιμετώπισης προβλημάτων κουμπί.
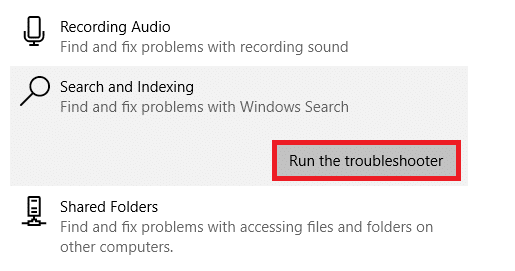
7. Περιμένετε να ολοκληρωθεί η διαδικασία και μετά επανεκκίνηση το PC.

Διαβάστε επίσης: Πώς να αλλάξετε τα προγράμματα εκκίνησης στα Windows 10
Μέθοδος 3: Επανεκκινήστε την Εξερεύνηση αρχείων και την Cortana
Για τη διαχείριση συστημάτων αρχείων των Windows, είναι ενσωματωμένη μια εφαρμογή διαχείρισης αρχείων, γνωστή ως Εξερεύνηση αρχείων ή Εξερεύνηση των Windows. Αυτό εξομαλύνει τη γραφική διεπαφή χρήστη και διασφαλίζει τη σωστή λειτουργία της αναζήτησης του μενού Έναρξη. Επομένως, δοκιμάστε να επανεκκινήσετε την Εξερεύνηση αρχείων και την Cortana ως εξής:
1. Εκτόξευση Διαχειριστής εργασιών πατώντας Ctrl + Shift + Escκλειδιά μαζί.
2. Στο Διαδικασίες καρτέλα, αναζητήστε και κάντε δεξί κλικ Εξερεύνηση των Windows.
3. Τώρα, επιλέξτε Επανεκκίνηση όπως απεικονίζεται παρακάτω.
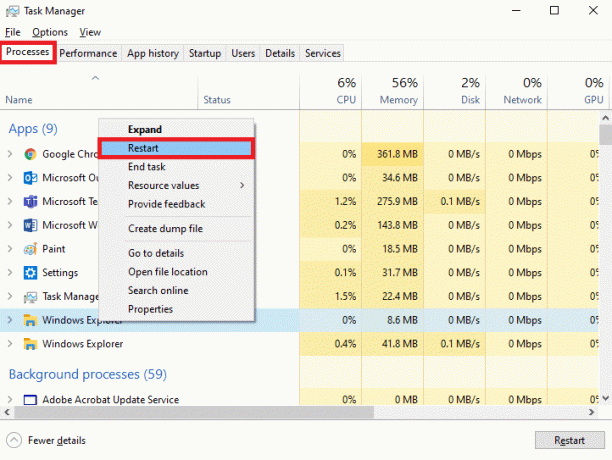
4. Στη συνέχεια, κάντε κλικ στην καταχώρηση για Cortana. Στη συνέχεια, κάντε κλικ στο Τέλος εργασίας εμφανίζεται τονισμένος.

5. Τώρα, πατήστε το κλειδί Windows να ανοίξει το Αρχή μενού και αναζητήστε το επιθυμητό αρχείο/φάκελο/εφαρμογή.
Διαβάστε επίσης:Διόρθωση 100% χρήσης δίσκου στη Διαχείριση εργασιών στα Windows 10
Μέθοδος 4: Απεγκαταστήστε τις ενημερώσεις των Windows
Όπως αναφέρθηκε προηγουμένως, αυτό το ζήτημα άρχισε να εμφανίζεται μετά την ενημέρωση του Οκτωβρίου 2020. Πολλοί χρήστες παραπονέθηκαν για αυτό το πρόβλημα μετά την πρόσφατη ενημέρωση των Windows 10. Επομένως, απεγκαταστήστε την ενημέρωση των Windows για να διορθώσετε το πρόβλημα, όπως εξηγείται παρακάτω:
1. Πλοηγηθείτε στο Ρυθμίσεις > Ενημέρωση και ασφάλεια όπως φαίνεται στο Μέθοδος 2.
2. Κάντε κλικ στο Προβολή ιστορικού ενημερώσεων όπως φαίνεται παρακάτω.
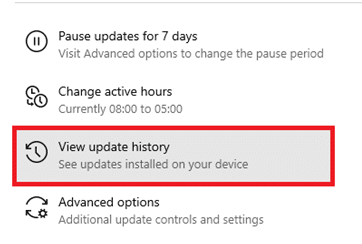
3. Κάντε κλικ στο Απεγκατάσταση ενημερώσεων στην επόμενη οθόνη.

4. Εδώ, κάντε κλικ στο Εκσυγχρονίζω μετά από το οποίο αντιμετωπίσατε το πρόβλημα και κάντε κλικ Απεγκατάσταση Η επιλογή εμφανίζεται τονισμένη.

5. Ακολούθησε το οδηγίες επί της οθόνης για να ολοκληρώσετε την απεγκατάσταση.
Μέθοδος 5: Αναγκάστε την Cortana να ξαναφτιάξει τον εαυτό της
Εάν οι παραπάνω μέθοδοι δεν λειτουργούν, μπορείτε να αναγκάσετε την Cortana να ανακατασκευαστεί για να διορθώσει την αναζήτηση μενού έναρξης που δεν λειτουργεί στα Windows 10.
1. Τύπος Πλήκτρα Windows + R μαζί να ανοίξουν Τρέξιμο κουτί διαλόγου.
2. Τύπος cmd και πατήστε Πλήκτρα Ctrl + Shift + Enter για την έναρξη Διαχειριστής: Γραμμή εντολών.

3. Πληκτρολογήστε μία προς μία τις παρακάτω εντολές και πατήστε Εισαγω μετά από κάθε εντολή:
CD /d "%LOCALAPPDATA%\Packages\Microsoft. Windows. Cortana_cw5n1h2txyewy" Taskkill /F /IM SearchUI.exe. Ρυθμίσεις RD /S /Q

Εξάλλου, ακολουθήστε αυτόν τον οδηγό για να διορθώσετε τυχόν προβλήματα που σχετίζονται με τη δυνατότητα αναζήτησης Cortana σε υπολογιστή Windows 10.
Μέθοδος 6: Εκτελέστε σαρώσεις SFC & DISM
Οι χρήστες των Windows 10 μπορούν να σαρώσουν και να επιδιορθώσουν αυτόματα τα αρχεία του συστήματός τους εκτελώντας σαρώσεις SFC και DISM για να διορθώσουν το πρόβλημα που δεν λειτουργεί η αναζήτηση στο μενού Έναρξη των Windows 10.
1. Εκτόξευση Γραμμή εντολών με δικαιώματα διαχειριστή όπως υποδείχθηκε στην προηγούμενη μέθοδο.
2. Τύπος sfc /scannow και πατήστε το Εισάγετε κλειδί.

3. Έλεγχος αρχείων συστήματος θα ξεκινήσει η διαδικασία του. Περιμένετε το Ολοκληρώθηκε η επαλήθευση 100%. στη συνέχεια, επανεκκινήστε τον υπολογιστή σας.
Ελέγξτε εάν το μενού Έναρξη των Windows 10 ή η Cortana λειτουργούν σωστά. Εάν όχι, ακολουθήστε τα παρακάτω βήματα:
4. Εκτόξευση Γραμμή εντολών όπως προηγουμένως και εκτελέστε τα παρακάτω εντολές με τη δεδομένη σειρά:
DISM /Online /Cleanup-image /CheckhealthDISM.exe /Online /Cleanup-image /ScanHealthDISM.exe /Online /Cleanup-image /Restorehealth
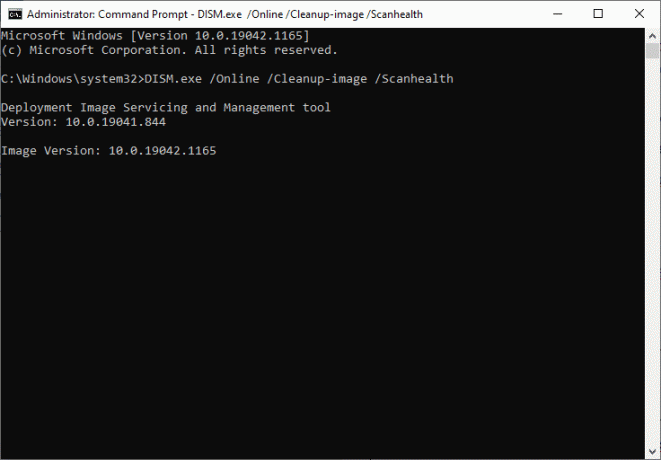
5. Τέλος, περιμένετε να εκτελεστεί με επιτυχία η διαδικασία και κλείστε το παράθυρο. Κάντε επανεκκίνηση του υπολογιστή σας.
Διαβάστε επίσης: Διορθώστε το σφάλμα DISM 87 στα Windows 10
Μέθοδος 7: Ενεργοποιήστε την υπηρεσία αναζήτησης των Windows
Όταν οι Υπηρεσίες αναζήτησης των Windows είναι απενεργοποιημένες ή δεν λειτουργούν σωστά, εμφανίζεται σφάλμα μη λειτουργίας αναζήτησης από το μενού Έναρξη των Windows 10 στο σύστημά σας. Αυτό μπορεί να διορθωθεί όταν ενεργοποιήσετε την υπηρεσία, ως εξής:
1. Εκκινήστε το Τρέξιμο παράθυρο διαλόγου πατώντας Πλήκτρα Windows + R ΤΑΥΤΟΧΡΟΝΑ.
2. Τύπος υπηρεσίες.msc και κάντε κλικ ΕΝΤΑΞΕΙ.
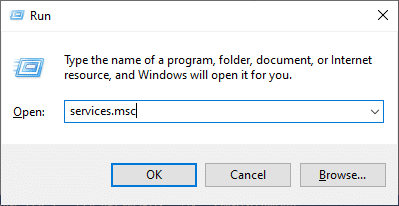
3. Στο Υπηρεσίες παράθυρο, κάντε δεξί κλικ Αναζήτηση των Windows και επιλέξτε Ιδιότητες όπως απεικονίζεται παρακάτω.
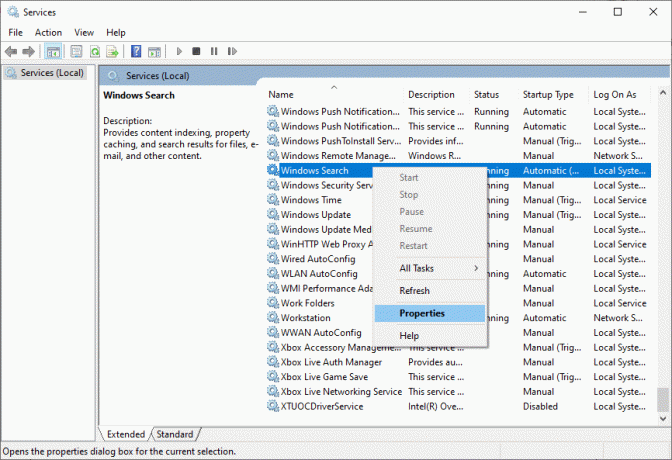
4. Τώρα, ρυθμίστε το Τύπος εκκίνησης προς το Αυτόματο ή Αυτόματο(Καθυστερημένη έναρξη) από το αναπτυσσόμενο μενού.
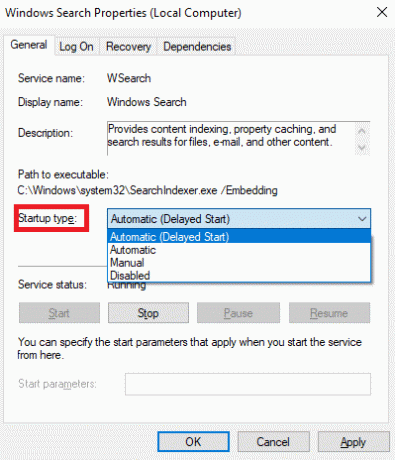
5Α. Αν το Κατάσταση υπηρεσίας πολιτείες Σταμάτησε, μετά κάντε κλικ στο Αρχή κουμπί.
5Β. Αν το Κατάσταση υπηρεσίας είναι Τρέξιμο, κάντε κλικ στο Να σταματήσει και κάντε κλικ στο Αρχή κουμπί μετά από κάποιο χρονικό διάστημα.

6. Τέλος, κάντε κλικ στο Ισχύουν > Εντάξει για να αποθηκεύσετε τις αλλαγές.
Μέθοδος 8: Εκτελέστε τη σάρωση προστασίας από ιούς
Μερικές φορές λόγω ιών ή κακόβουλου λογισμικού, ενδέχεται να προκύψει πρόβλημα που δεν λειτουργεί η αναζήτηση του μενού Έναρξη των Windows 10 στο σύστημά σας. Μπορείτε να αφαιρέσετε αυτούς τους ιούς ή κακόβουλο λογισμικό εκτελώντας μια σάρωση προστασίας από ιούς στο σύστημά σας.
1. Παω σε Ρυθμίσεις > Ενημέρωση και ασφάλεια, όπως φαίνεται.

2. Τώρα, κάντε κλικ στο Ασφάλεια των Windows στο αριστερό παράθυρο.

3. Στη συνέχεια, κάντε κλικ στο Προστασία από ιούς και απειλές επιλογή κάτω από Περιοχές προστασίας.

4. Κάντε κλικ στο Επιλογές σάρωσης, όπως φαίνεται.

5. ΔΙΑΛΕΞΕ ΕΝΑ επιλογή σάρωσης (π.χ. Γρήγορη σάρωση) σύμφωνα με τις προτιμήσεις σας και κάντε κλικ στο Σάρωση τώρα.

6Α. Κάντε κλικ στο Ξεκινήστε ενέργειες για τη διόρθωση απειλών, εάν εντοπιστούν.
6Β. Θα λάβετε ένα μήνυμα του Δεν χρειάζονται ενέργειες εάν δεν εντοπιστούν απειλές κατά τη σάρωση.

Διαβάστε επίσης:Επιδιόρθωση Δεν είναι δυνατή η ενεργοποίηση του τείχους προστασίας του Windows Defender
Μέθοδος 9: Μετακίνηση ή Ανοικοδόμηση Swapfile.sys
Συχνά, η υπερβολική χρήση της μνήμης RAM αντισταθμίζεται από ένα συγκεκριμένο χώρο στο σκληρό δίσκο, γνωστό ως Φάκελος σελίδας. ο Εναλλαγή αρχείου κάνει το ίδιο, αλλά επικεντρώνεται περισσότερο σε σύγχρονες εφαρμογές Windows. Η μετακίνηση ή η επανεκκίνηση του Pagefile θα δημιουργήσει ξανά το Swapfile, καθώς εξαρτώνται το ένα από το άλλο. Δεν προτείνουμε την απενεργοποίηση του Pagefile. Μπορείτε να το μετακινήσετε από τη μια μονάδα δίσκου στην άλλη ακολουθώντας τις οδηγίες που δίνονται:
1. Τύπος Πλήκτρα Windows + X μαζί και επιλέξτε το Σύστημα επιλογή όπως φαίνεται.

2. Κάντε κλικ στο Σχετικά με στο αριστερό παράθυρο. Στη συνέχεια, κάντε κλικ στο Πληροφορίες συστήματος στο δεξιό παράθυρο.
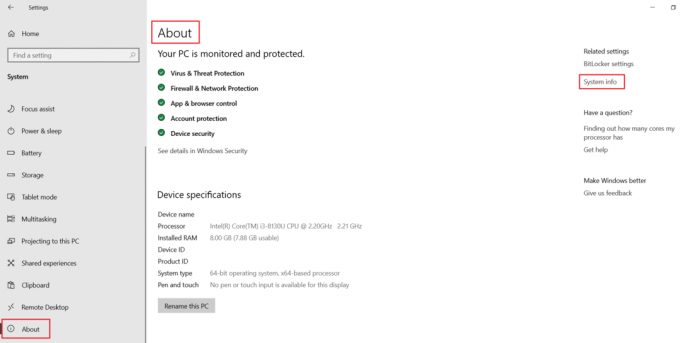
3. Κάντε κλικ στο Προηγμένες ρυθμίσεις συστήματος στο επόμενο παράθυρο.

4. μεταβείτε στο Προχωρημένος καρτέλα και κάντε κλικ στο Ρυθμίσεις κουμπί κάτω Εκτέλεση Ενότητα.

5. Στη συνέχεια, μεταβείτε στο Προχωρημένος καρτέλα και κάντε κλικ στο Αλλαγή… όπως τονίζεται παρακάτω.
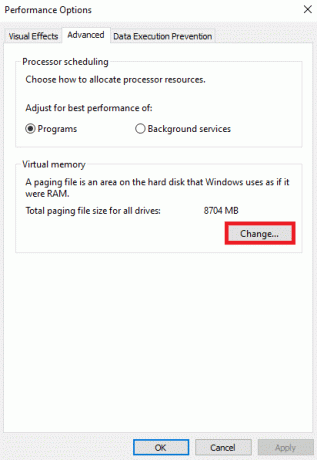
6. ο Εικονική μνήμη θα εμφανιστεί παράθυρο. Εδώ, καταργήστε την επιλογή του πλαισίου με τίτλο Αυτόματη διαχείριση του μεγέθους του αρχείου σελιδοποίησης για όλες τις μονάδες δίσκου.
7. Στη συνέχεια, επιλέξτε το οδηγώ όπου θέλετε να μετακινήσετε το αρχείο.

8. Κάνε κλικ στο Προσαρμοσμένο μέγεθος και πληκτρολογήστε το Αρχικό μέγεθος (MB) και Μέγιστο μέγεθος (MB).
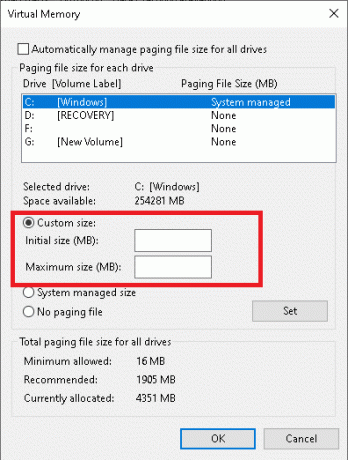
9. Τέλος, κάντε κλικ στο Εντάξει για να αποθηκεύσετε τις αλλαγές και να επανεκκινήσετε τον υπολογιστή σας με Windows 10.
Διαβάστε επίσης:Διορθώστε το μενού Έναρξη που δεν λειτουργεί στα Windows 10
Μέθοδος 10: Επαναφορά γραμμής αναζήτησης μενού Έναρξη
Εάν καμία από τις μεθόδους δεν σας έχει βοηθήσει, τότε ίσως χρειαστεί να επαναφέρετε το μενού Έναρξη.
Σημείωση: Αυτό θα καταργήσει όλες τις εφαρμογές εκτός από τις ενσωματωμένες.
1. Τύπος Πλήκτρα Windows + X μαζί και κάντε κλικ στο Windows PowerShell (Διαχειριστής).
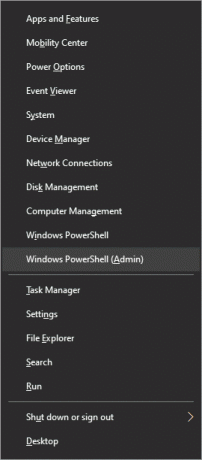
2. Τώρα, πληκτρολογήστε το παρακάτω εντολή και χτυπήστε Εισαγω:
Get-AppXPackage -AllUsers | Foreach {Add-AppxPackage -DisableDevelopmentMode -Register "$($_.InstallLocation)\AppXManifest.xml"}

3. Αυτό θα εγκαταστήσει τις αρχικές εφαρμογές των Windows 10, συμπεριλαμβανομένης της αναζήτησης του μενού Έναρξη. Επανεκκίνηση το σύστημά σας να εφαρμόσει αυτές τις αλλαγές.
Συνιστάται:
- Πώς να ενεργοποιήσετε τη λειτουργία God Mode στα Windows 11
- Διορθώστε τον υπολογιστή που ενεργοποιείται αλλά δεν υπάρχει οθόνη
- Διορθώστε το κουμπί έναρξης των Windows 10 που δεν λειτουργεί
- Πώς να ενημερώσετε τις εφαρμογές στα Windows 11
Ελπίζουμε ότι αυτός ο οδηγός ήταν χρήσιμος και το μάθατε διορθώσετεΤο μενού Έναρξη των Windows 10 ή η γραμμή αναζήτησης Cortana δεν λειτουργεί θέμα. Ενημερώστε μας πώς σας βοήθησε αυτό το άρθρο. Επίσης, εάν έχετε οποιεσδήποτε απορίες/προτάσεις, αφήστε τις στην ενότητα σχολίων.