3 τρόποι για να αλλάξετε το γράμμα μονάδας δίσκου στα Windows 10
Miscellanea / / November 28, 2021
3 τρόποι για να αλλάξετε το γράμμα μονάδας δίσκου στα Windows 10: Όταν επανεγκαταστήσετε τα Windows ή ξεκινήσετε τον υπολογιστή σας για πρώτη φορά, θα παρατηρήσετε ότι όλες οι μονάδες δίσκου ή οι τόμοι σας είναι από προεπιλογή εκχωρήθηκε γράμμα μονάδας δίσκου από τα Windows 10, στο μέλλον ίσως θελήσετε να αλλάξετε αυτά τα γράμματα και σε αυτήν την ανάρτηση θα καλύψουμε πώς να το κάνετε ότι. Ακόμη και όταν συνδέετε μια εξωτερική μονάδα δίσκου, όπως σκληρό δίσκο ή ένα απλό USB, θα παρατηρήσετε ότι τα Windows 10 θα εκχωρήσουν αυτόματα ένα γράμμα μονάδας σε αυτές τις συνδεδεμένες μονάδες δίσκου.
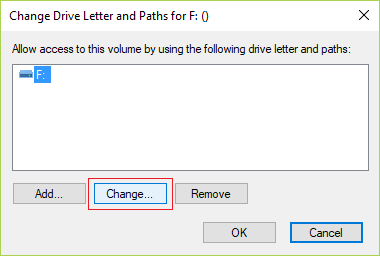
Η διαδικασία των Windows είναι αρκετά απλή, προχωρά μέσω του αλφαβήτου από το Α στο Ω για να εκχωρήσει τα διαθέσιμα γράμματα μονάδας δίσκου σε συσκευές όπως είναι συνδεδεμένες. Ωστόσο, υπάρχουν ορισμένα γράμματα που αποτελούν εξαιρέσεις, όπως τα A & B είναι δεσμευμένα για μονάδες δισκέτας, ενώ το γράμμα μονάδας δίσκου C μπορεί να χρησιμοποιηθεί μόνο για τη μονάδα δίσκου που έχει εγκατεστημένα τα Windows σε αυτήν. Εν πάση περιπτώσει, χωρίς να χάνουμε χρόνο, ας δούμε Πώς να αλλάξετε το γράμμα μονάδας δίσκου στα Windows 10 με τη βοήθεια του παρακάτω οδηγού.
Περιεχόμενα
- 3 τρόποι για να αλλάξετε το γράμμα μονάδας δίσκου στα Windows 10
- Μέθοδος 1: Πώς να αλλάξετε το γράμμα μονάδας δίσκου στα Windows 10 χρησιμοποιώντας τη Διαχείριση δίσκων
- Μέθοδος 2: Πώς να αλλάξετε το γράμμα μονάδας δίσκου στη γραμμή εντολών
- Μέθοδος 3: Πώς να αλλάξετε το γράμμα μονάδας δίσκου στα Windows 10 χρησιμοποιώντας τον Επεξεργαστή Μητρώου
3 τρόποι για να αλλάξετε το γράμμα μονάδας δίσκου στα Windows 10
Σιγουρέψου ότι δημιουργήστε ένα σημείο επαναφοράς μόνο σε περίπτωση που κάτι πάει στραβά.
Μέθοδος 1: Πώς να αλλάξετε το γράμμα μονάδας δίσκου στα Windows 10 χρησιμοποιώντας τη Διαχείριση δίσκων
1.Πατήστε Windows Key + R και μετά πληκτρολογήστε diskmgmt.msc και πατήστε Enter για να ανοίξει Διαχείριση δίσκου.

2. Τώρα κάντε δεξί κλικ στη μονάδα δίσκου για το οποίο θέλετε να αλλάξετε το γράμμα μονάδας δίσκου και, στη συνέχεια, επιλέξτε "Αλλάξτε τα γράμματα και τις διαδρομές Drive" από το μενού περιβάλλοντος.

3.Στην επόμενη οθόνη, επιλέξτε το γράμμα της μονάδας δίσκου που έχει εκχωρηθεί και, στη συνέχεια, κάντε κλικ στο "Αλλαγήκουμπί ".

4. Βεβαιωθείτε ότι έχετε επιλέξει ή τσεκάρετε "Εκχωρήστε το ακόλουθο γράμμα μονάδας δίσκου" τότε επιλέξτε οποιοδήποτε διαθέσιμο γράμμα μονάδας δίσκου θέλετε να αντιστοιχίσετε για τη μονάδα δίσκου σας και κάντε κλικ ΕΝΤΑΞΕΙ.

5. Κάντε κλικ Ναί για να επιβεβαιώσετε τις ενέργειές σας.
6.Μόλις τελειώσετε, μπορείτε να κλείσετε τη Διαχείριση δίσκων.
Μέθοδος 2: Πώς να αλλάξετε το γράμμα μονάδας δίσκου στη γραμμή εντολών
1.Πατήστε Windows Key + X και μετά επιλέξτε Γραμμή εντολών (Διαχειριστής).

2. Πληκτρολογήστε την ακόλουθη εντολή στο cmd και πατήστε Enter μετά από κάθε μία:
diskpart
όγκος λίστας (Σημειώστε τον αριθμό του τόμου για τον οποίο θέλετε να αλλάξετε το γράμμα της μονάδας)
επιλέξτε τόμο # (Αντικαταστήστε το # με τον αριθμό που σημειώσατε παραπάνω)

assign letter=new_drive_letter (Αντικαταστήστε το new_Drive_letter με το πραγματικό γράμμα μονάδας δίσκου που θέλετε να χρησιμοποιήσετε για παράδειγμα assign letter=G)

Σημείωση: Εάν επιλέξατε ένα ήδη εκχωρημένο γράμμα μονάδας δίσκου ή το γράμμα μονάδας δίσκου δεν είναι διαθέσιμο, τότε θα λάβετε το σφάλμα μήνυμα που υποδεικνύει το ίδιο, χρησιμοποιήστε ξανά ένα διαφορετικό γράμμα μονάδας δίσκου για να εκχωρήσετε με επιτυχία ένα νέο γράμμα μονάδας δίσκου για εσάς οδηγώ.
3.Μόλις τελειώσετε, μπορείτε να κλείσετε τη γραμμή εντολών.
Μέθοδος 3: Πώς να αλλάξετε το γράμμα μονάδας δίσκου στα Windows 10 χρησιμοποιώντας τον Επεξεργαστή Μητρώου
1.Πατήστε Windows Key + R και μετά πληκτρολογήστε regedit και πατήστε Enter για να ανοίξει Επεξεργαστής Μητρώου.

2. Πλοηγηθείτε στο ακόλουθο κλειδί μητρώου:
HKEY_LOCAL_MACHINE\SYSTEM\MountedDevices
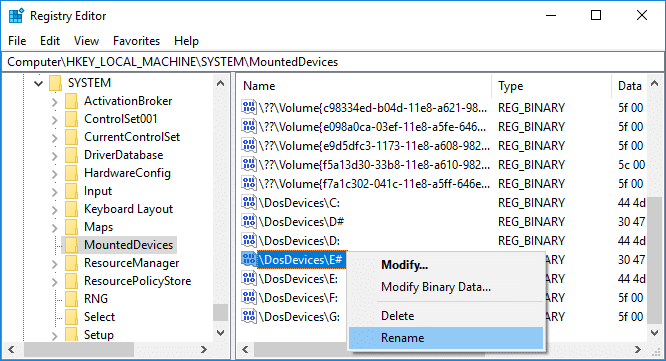
3. Φροντίστε να επιλέξετε MountedDevices στη συνέχεια στο δεξί παράθυρο του παραθύρου κάντε δεξί κλικ στο δυαδική (REG_BINARY) τιμή (π.χ. "\DosDevices\F:") για το γράμμα μονάδας δίσκου (π.χ. "F") της μονάδας δίσκου για την οποία θέλετε να αλλάξετε το γράμμα της μονάδας και επιλέξτε Μετονομασία.
4.Τώρα μετονομάστε μόνο το τμήμα του γράμματος μονάδας δίσκου της παραπάνω Δυαδικής τιμής με ένα διαθέσιμο γράμμα μονάδας δίσκου, για παράδειγμα. “\DosDevices\G:” και πατήστε Enter.
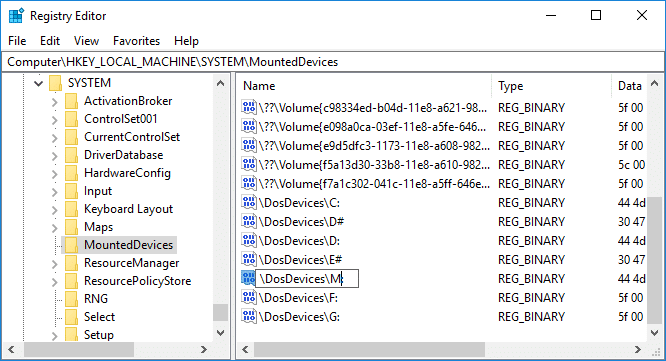
5.Κλείστε τον Επεξεργαστή Μητρώου και επανεκκινήστε τον υπολογιστή σας.
Συνιστάται:
- Πώς να αλλάξετε τον ρυθμό ανανέωσης της οθόνης στα Windows 10
- Πώς να διορθώσετε την κλιμάκωση για θολές εφαρμογές στα Windows 10
- Ενεργοποίηση ή απενεργοποίηση της σύνδεσης χρηστών τομέα στα Windows 10 με χρήση βιομετρικών στοιχείων
- Πώς να αλλάξετε το εικονίδιο μονάδας δίσκου στα Windows 10
Αυτό είναι που έχεις μάθει με επιτυχία Πώς να αλλάξετε το γράμμα μονάδας δίσκου στα Windows 10 αλλά αν εξακολουθείτε να έχετε ερωτήσεις σχετικά με αυτό το σεμινάριο, μην διστάσετε να τις ρωτήσετε στην ενότητα των σχολίων.



