5 χρήσιμα Registry Hacks για να βελτιώσουν τα Windows 10
Miscellanea / / February 12, 2022
Πολλοί το πιστεύουν Windows 10 είναι το καλύτερο σύστημα Windows που έχει κυκλοφορήσει ποτέ η Microsoft. Και, πολλοί πιστεύουν ότι δεν κατάφερε να προσφέρει το καλύτερο. Μπορεί να είναι δροσερό αλλά όχι τέλειο. Έτσι, αν πιστεύετε το ίδιο, τότε ας κάνουμε τα Windows 10 πιο δροσερά κάνοντας hacking μέσω του επεξεργαστή μητρώου των Windows 10.
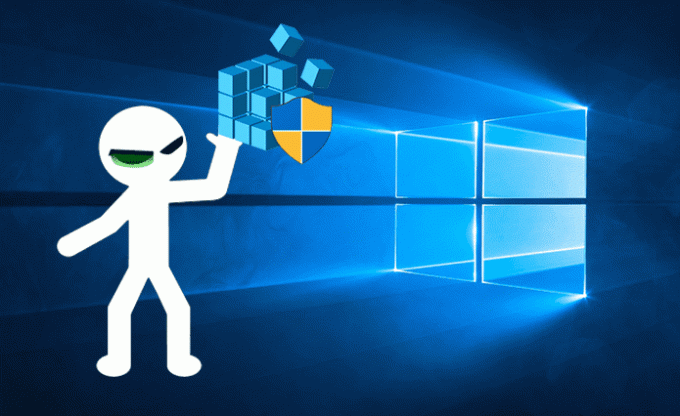
Εδώ, θα ήθελα να μοιραστώ μαζί σας, τα 5 πιο αγαπημένα μου hacks μητρώου για τα Windows 10 που το κάνουν πιο δροσερό. Ο Επεξεργαστής Μητρώου δημιουργήθηκε από τη Microsoft για τους προχωρημένους χρήστες που θέλουν να αλλάξουν την εμφάνιση και τη συμπεριφορά του λειτουργικού συστήματος Windows σύμφωνα με τις ανάγκες τους.
Μια δυνατή σημείωση: Μην ανακατεύεστε με τον Επεξεργαστή Μητρώου εάν δεν ξέρετε τι κάνετε. Μπορεί να καταλήξετε να καταστήσετε τον υπολογιστή σας εκτός λειτουργίας. Θα σας πρότεινα να δημιουργήσετε ένα αντίγραφο ασφαλείας συστήματος πριν προχωρήσετε. Διαβάστε περισσότερα στο Επεξεργαστής Μητρώου.
Τώρα, κάτι ακόμα. Υπήρχαν πολλές εισβολές μητρώου που λειτούργησαν στην προεπισκόπηση των Windows 10. Όμως, μετά την κυκλοφορία της έκδοσης RTM, δεν λειτουργούν τώρα. Έτσι, αυτοί είναι αυτοί που εργάζονται στα Windows 10 Professional (έκδοση 1511). Πατήστε Windows Key + R και πληκτρολογήστε
νικητής για να ελέγξετε την τρέχουσα έκδοση και έκδοση στο σύστημά σας.Πάλι χτύπημα Πλήκτρο Windows + R και πληκτρολογήστε regedit για να ανοίξετε τον επεξεργαστή μητρώου. Στα αριστερά, θα βρείτε όλο τον φάκελο που περιέχει τα μητρώα και τις λέξεις D. Στα δεξιά, θα δείτε αυτά τα μητρώα και τις λέξεις D. Παρακάτω, έχω δείξει τη διαδρομή του συγκεκριμένου D-Word ή του μητρώου που θα πρέπει να επεξεργαστείτε (μαζί με στιγμιότυπα οθόνης).
Μπορείτε να χρησιμοποιήσετε ένα εργαλείο τρίτου κατασκευαστή όπως RegScanner για να βρείτε γρήγορα το Μητρώο ή τη λέξη D που θέλετε να επεξεργαστείτε. Διαφορετικά, μπορείτε απλώς να κυνηγήσετε τους φακέλους και να τους βρείτε.
1. Κάντε πιο αποκομμένα τα μενού της επιφάνειας εργασίας
Λοιπόν, αν νομίζετε ότι τα μενού στην επιφάνεια εργασίας δεν είναι τόσο εύχρηστα. Με το snappy εννοώ, το animation δεν είναι τόσο γρήγορο (στην επιφάνεια εργασίας σας). Τότε μπορείτε να το κάνετε πιο εύχρηστο. Μεταβείτε στην ακόλουθη διαδρομή στον Επεξεργαστή Μητρώου.
HKEY_CURRENT_USER\Πίνακας Ελέγχου\Desktop
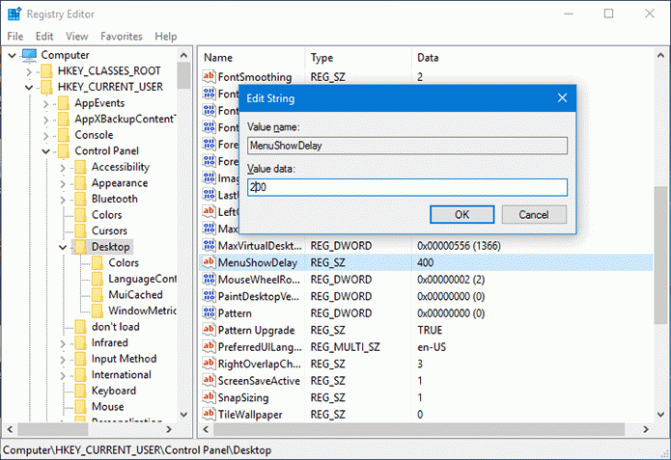
Κάντε διπλό κλικ MenuShowDelay. Απλά πρέπει να μειώσετε την τιμή. Εδώ τα έφτασα στα 200. Αυτό θα μειώσει την καθυστέρηση στην κίνηση του μενού.
2. Καταργήστε το εικονίδιο OneDrive από την Εξερεύνηση αρχείων
Ποιος χρησιμοποιεί OneDrive? Λοιπόν, μπορεί να παρασυρθείτε από αυτές τις προσφορές 100 GB δωρεάν αποθήκευσης cloud. Όμως, δεν το έκανα. Και, δεν το θέλω στην επιφάνεια εργασίας μου. Σου είχαμε δείξει πώς μπορείς απενεργοποιήστε το από τα Windows 10. Αλλά, εάν δεν θέλετε να το απενεργοποιήσετε αλλά επίσης δεν θέλετε να εμφανίζεται στην εξερεύνηση αρχείων, ακολουθήστε την παρακάτω διαδρομή και αφαιρέστε το.
HKEY_CLASSES_ROOT\CLSID\{018D5C66-4533-4307-9B53-224DE2ED1FE6}

Κάντε διπλό κλικ Σύστημα. IsPinnedToNameSpaceTree. Κάντε την αξία 0.
3. Κάντε τη γραμμή εργασιών εντελώς διαφανή
Εδώ, δεν πρόκειται να επεξεργαστούμε το μητρώο, αλλά θα χρησιμοποιήσουμε ένα μικρό βοηθητικό πρόγραμμα που είχαμε μοιραστεί πριν. θα χρησιμοποιήσουμε Κλασικό μενού έναρξης για να μειώσετε τη διαφάνεια της γραμμής εργασιών σε εντελώς διαφανή. Ακολουθήστε τον συνδεδεμένο οδηγό σχετικά με τον τρόπο εγκατάστασης και χρήσης του.
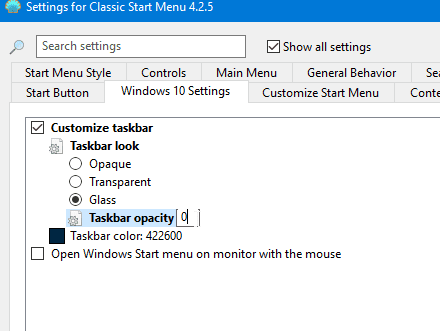
Στις ρυθμίσεις του μενού "Έναρξη" των Windows 10, πρέπει απλώς να μειώσετε τη διαφάνεια 0 για να την κάνετε εντελώς διαφανή.
4. Σκούρο θέμα για τις ρυθμίσεις
Σε ποιον δεν αρέσει η σκοτεινή διεπαφή χρήστη; Ακόμα κι αν είναι ελαφρύ γύρω μας, εξακολουθούμε να τείνουμε να χρησιμοποιούμε τη σκοτεινή διεπαφή χρήστη. Γιατί, είναι πιο εύκολο για τα μάτια. Τώρα, μπορείτε να έχετε αυτό το σκοτεινό cool στις ρυθμίσεις των Windows 10. Είχαμε γράφτηκε για αυτό πριν γι' αυτό ανανεώστε τη μνήμη σας και ευχαριστήστε μας αργότερα.

5. Έγχρωμη γραμμή τίτλου με μενού Έναρξη και γραμμή εργασιών σε μαύρο χρώμα
Αν ξέρεις μπορείς αλλάξτε τα χρώματα της γραμμής τίτλου στα Windows 10. Αλλά τα χρώματα που εφαρμόζετε στη γραμμή τίτλου εφαρμόζονται επίσης στο μενού έναρξης και στη γραμμή εργασιών. Λοιπόν, τι γίνεται αν θέλετε να αλλάξετε το χρώμα της γραμμής τίτλου αλλά αφήσετε τη γραμμή εργασιών και το χρώμα του μενού Έναρξη να παραμείνουν μαύρα όπως πριν;
HKEY_CURRENT_USER\SOFTWARE\Microsoft\Windows\DWM
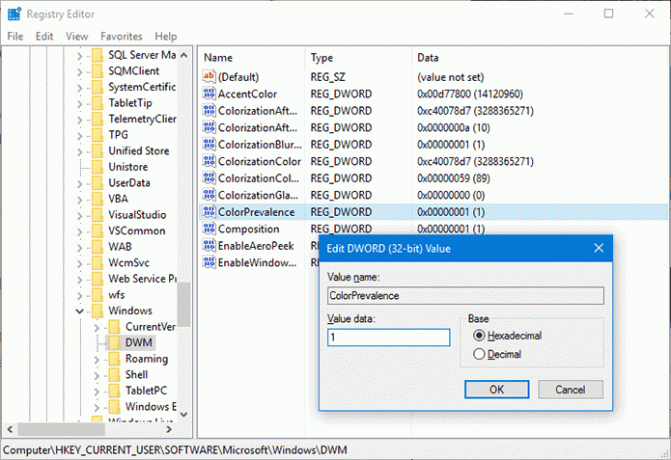
Κάντε διπλό κλικ Επικράτηση χρώματος. Αντικαταστήστε την τιμή σε 1.
Θέλουν περισσότερα?
Θα συνεχίσουμε να δοκιμάζουμε τις εισβολές μητρώου και θα προσπαθήσουμε να τροποποιήσουμε. Εάν κάποιο από αυτά λειτουργεί, τότε θα το προσθέσουμε σε αυτήν τη λίστα. Επομένως, φροντίστε να αποθηκεύσετε αυτόν τον σύνδεσμο ή να τον προσθέσετε σελιδοδείκτη. Επειδή πρόκειται να ενημερώσουμε αυτό το άρθρο καθώς βρίσκουμε νέες εισβολές.
ΔΕΙΤΕ ΕΠΙΣΗΣ: 3 ισχυρά εργαλεία για να τροποποιήσετε και να προσαρμόσετε τα Windows 10
Τελευταία ενημέρωση στις 02 Φεβρουαρίου 2022
Το παραπάνω άρθρο μπορεί να περιέχει συνδέσμους συνεργατών που βοηθούν στην υποστήριξη της Guiding Tech. Ωστόσο, δεν επηρεάζει τη συντακτική μας ακεραιότητα. Το περιεχόμενο παραμένει αμερόληπτο και αυθεντικό.

Γραμμένο από
Είναι PC Geek, Android Nerd, προγραμματιστής και στοχαστής. Του αρέσει να διαβάζει εμπνευσμένες ιστορίες και να μαθαίνει νέες γραφές. Στον ελεύθερο χρόνο του, θα τον βρείτε να ψάχνει διαφορετικούς τρόπους για να αυτοματοποιήσει την τεχνολογία του. Γράφει επίσης για Συμβουλές προσαρμογής Android και Windows στο δικό του blog All Tech Flix.



