Πώς να καθαρίσετε Εγκαταστήστε το OS X Yosemite σε Mac με τον σωστό τρόπο
Miscellanea / / February 12, 2022

Εάν χρησιμοποιείτε συχνά το Mac σας, τότε σίγουρα είστε ενθουσιασμένοι για το Yosemite, η πιο πρόσφατη έκδοση του OS X της Apple. Το νέο σύστημα δεν είναι μόνο η μεγαλύτερη απόκλιση από τις προηγούμενες εκδόσεις, αλλά φέρνει επίσης μια νέα εντυπωσιακή εμφάνιση, τόσο minimal όσο και πολύχρωμη.
Ως συνήθως, το Yosemite είναι δωρεάν για οποιονδήποτε έχει Mac που το υποστηρίζει. Μπορείτε να ελέγξετε εάν ο υπολογιστής σας πληροί τις προϋποθέσεις παρακάτω:
- iMac (μέσα 2007 ή νεότερο)
- MacBook (13 ιντσών από αλουμίνιο, τέλη 2008), (13 ιντσών, αρχές 2009 ή μεταγενέστερα)
- MacBook Pro (13 ιντσών, μέσα του 2009 ή νεότερο), (15 ιντσών, μέσα/τέλη 2007 ή νεότερο), (17 ιντσών, τέλη 2007 ή νεότερο)
- MacBook Air (τέλη 2008 ή αργότερα)
- Mac Mini (αρχές 2009 ή αργότερα)
- Mac Pro (αρχές 2008 ή αργότερα)
- Xserve (αρχές 2009)
Η λήψη και η εκτέλεση μιας γρήγορης εγκατάστασης είναι επίσης αρκετά εύκολη: απλά αποκτήστε Yosemite από το Mac App Store και κάντε διπλό κλικ σε αυτό μόλις ολοκληρωθεί η λήψη.

Ωστόσο, συνιστάται να κάνετε μια καθαρή εγκατάσταση αντί για μια απλή αναβάθμιση, καθώς μια καθαρή εγκατάσταση απαλλαγεί από όλη την ακαταστασία των προηγούμενων λειτουργικών συστημάτων και διασφαλίζει ότι το Yosemite συμπεριφέρεται σαν καινούργιο.
Τούτου λεχθέντος, η εκτέλεση αυτού του τύπου εγκατάστασης απαιτεί κάποια επιπλέον προσοχή και μερικά πρόσθετα βήματα. Ας δούμε λοιπόν όλα όσα πρέπει να κάνετε για να εκτελέσετε μια καθαρή εγκατάσταση με τον σωστό τρόπο.
Ετοιμος? Ας αρχίσουμε.
Πριν από την εγκατάσταση
Περιττό να πούμε ότι εάν πρόκειται να διαγράψετε εντελώς τον σκληρό δίσκο του Mac σας για να εγκαταστήσετε ένα νέο λειτουργικό σύστημα, πρέπει να λάβετε μερικά προληπτικά μέτρα. Επομένως, πριν ξεκινήσετε τη διαδικασία καθαρής εγκατάστασης, βεβαιωθείτε ότι…
- Αποκτήστε ένα πλήρες αντίγραφο ασφαλείας όλων των στοιχείων στο Mac σας
- Να θυμάστε τους κωδικούς πρόσβασης όλων των εφαρμογών με τις οποίες εργάζεστε συχνά
- Έχετε όλες τις άδειες χρήσης εφαρμογών που αγοράσατε εκτός του Mac App Store
- Εξάγετε ένα αντίγραφο ασφαλείας όλων των σελιδοδεικτών σας και άλλων πληροφοριών του προγράμματος περιήγησης
Χρήσιμη Συμβουλή: Δείτε πώς μπορείτε μεταφέρετε ένα αντίγραφο ασφαλείας του υπολογιστή σας με δυνατότητα εκκίνησης σε έναν εξωτερικό σκληρό δίσκο. Αυτή είναι μια εξαιρετική ιδέα για οποιονδήποτε βασίζεται σε μεγάλο βαθμό στον Mac του.
Τελειώσατε με αυτό; Εξαιρετική. Τώρα ας προχωρήσουμε.
Δημιουργήστε μια μονάδα USB με δυνατότητα εκκίνησης Yosemite
Για να εκτελέσετε μια καθαρή εγκατάσταση του Yosemite, θα χρειαστεί να έχετε ένα αντίγραφο μόνο του προγράμματος εγκατάστασης σε USB. Αυτό είναι πιο δύσκολο από όσο νομίζετε, καθώς το αρχικό αρχείο Yosemite είναι μια αυτόνομη εφαρμογή που, όταν χρησιμοποιείται, εκτελεί αυτόματα μια γρήγορη εγκατάσταση (όχι καθαρή) και στη συνέχεια διαγράφεται.
Αυτό είναι βολικό για τους περισσότερους χρήστες, αλλά καθιστά επίσης άχρηστο το αρχικό πρόγραμμα εγκατάστασης Yosemite εάν θέλετε μια καθαρή εγκατάσταση. Έτσι, για να λάβετε μόνο το αρχείο εγκατάστασης σε ένα μονάδα USB με δυνατότητα εκκίνησης, έχετε μερικές επιλογές.
Σημαντική σημείωση: Φροντίστε να κατεβάσετε το αρχείο Yosemite από το Mac App Store και να συνδέσετε τη μονάδα USB στο Mac σας πριν εσύ αρχίζεις.
Χρησιμοποιήστε μια αποκλειστική εφαρμογή
Βήμα 1: Αυτός είναι σίγουρα ο ευκολότερος τρόπος για να δημιουργήσετε τη μονάδα εκκίνησης Yosemite USB. Για να το κάνετε αυτό, κατεβάστε πρώτα την πιο πρόσφατη έκδοση του DiskMaker και ξεκινήστε την εφαρμογή.
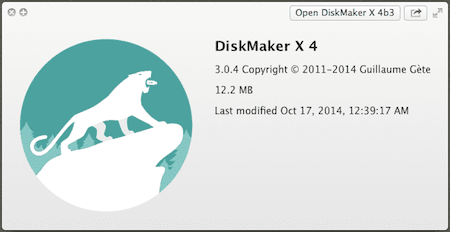
Βήμα 2: Κάνε κλικ στο Yosemite (10.10) κουμπί. Στη συνέχεια, η εφαρμογή θα αναζητήσει το αρχείο εγκατάστασης (που θα έπρεπε να έχετε ήδη κατεβάσει). Μόλις βρει το αρχείο, θα σας ζητήσει να το χρησιμοποιήσετε για να δημιουργήσετε το bootable USB. Επαληθεύστε τη θέση του αρχείου και αποδεχτείτε.
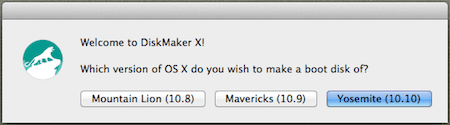
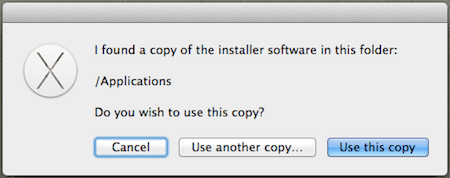
Βήμα 3: Μετά από αυτό, επιλέξτε το είδος της μονάδας USB που θα χρησιμοποιήσετε και, στη συνέχεια, κάντε κλικ στο Διαγράψτε και στη συνέχεια δημιουργήστε το δίσκο κουμπί για το DiskMaker να κάνει τα μαγικά του. Το αποτέλεσμα θα πρέπει να είναι μια εγκατάσταση μονάδας USB με μέγεθος μεγαλύτερο από 5 GB.
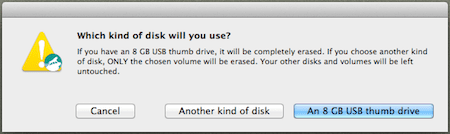
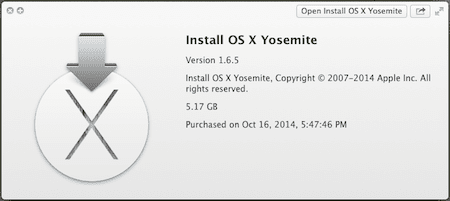
Τώρα, εάν για κάποιο λόγο αυτή η μέθοδος δεν λειτουργεί για εσάς ή απλά δεν θέλετε να τη χρησιμοποιήσετε, τότε εδώ είναι η δεύτερη μέθοδος, η οποία χρησιμοποιεί το Τερματικό.
Σημαντική σημείωση: Μην ξεχνάτε να χρησιμοποιείτε μόνο το Τερματικό αν αισθάνεστε άνετα με αυτό, καθώς είναι αρκετά προηγμένο και μπορείτε να ανακατέψετε τα πράγματα στο Mac σας εάν πάρετε τη λάθος στροφή.
Χρησιμοποιήστε το τερματικό
Βήμα 1: Ανοίξτε το Terminal στο Mac σας. Στη συνέχεια, αντιγράψτε και επικολλήστε τον ακόλουθο κώδικα σε αυτό:
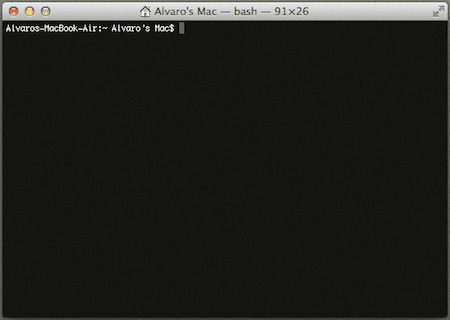
sudo /Applications/Install\ OS\ X\ Yosemite.app/Contents/Resources/createinstallmedia --volume /Volumes/Untitled --applicationpath /Applications/Install\ OS\ X\ Yosemite.app --nointeraction
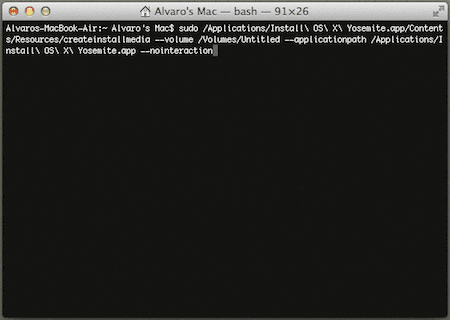
Μόλις το κάνετε, βεβαιωθείτε ότι η μονάδα USB είναι συνδεδεμένη στο Mac σας και, στη συνέχεια, ελέγξτε την ταυτότητα με τον κωδικό πρόσβασής σας και πατήστε ΕΠΙΣΤΡΟΦΗ για να εκτελέσετε την εντολή.

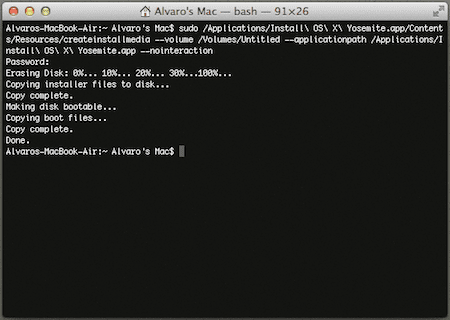
Μετά από λίγα λεπτά θα πρέπει να έχετε έτοιμο για χρήση τη μονάδα USB εγκατάστασης Yosemite.
Καθαρίστε την εγκατάσταση του OS X Yosemite
Βήμα 1: Με το bootable USB συνδεδεμένο στο Mac, επανεκκινήστε το πατώντας το Alt πλήκτρο στο πληκτρολόγιό σας. Αυτό θα ζητήσει από το σύστημά σας να εμφανίσει όλες τις διαθέσιμες μονάδες δίσκου. Επιλέξτε το πορτοκαλί για να ξεκινήσει η εγκατάσταση.

Βήμα 2: Στη συνέχεια, θα εμφανιστεί ένα παράθυρο που δείχνει τα βασικά βοηθητικά προγράμματα του OS X. Επιλέξτε την κάτω επιλογή για άνοιγμα Βοηθητικό πρόγραμμα δίσκου. Είναι καιρός να διαγράψετε τον σκληρό δίσκο του Mac σας.
Προειδοποίηση! Βεβαιωθείτε απολύτως ότι όλα τα αρχεία που θέλετε να κρατήσετε έχουν δημιουργηθεί αντίγραφα ασφαλείας κάπου αλλού. μόλις σκουπίσετε τον σκληρό σας δίσκο, δεν υπάρχει γυρισμός.
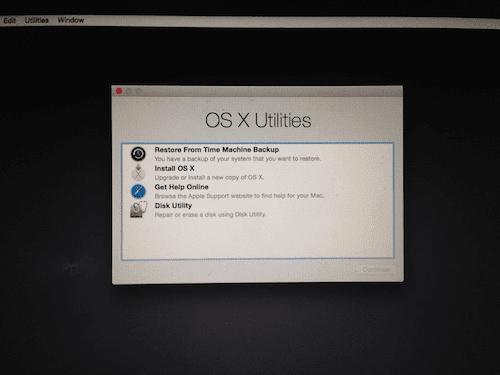
Βήμα 3: Επί Βοηθητικό πρόγραμμα δίσκου επιλέξτε τον σκληρό δίσκο του Mac σας όπως φαίνεται στην παρακάτω εικόνα και μετά κάντε κλικ στο Εξάλειψη αυτί. Στη συνέχεια, ονομάστε τον σκληρό σας δίσκο και βεβαιωθείτε ότι βρίσκεται στο Mac OS Extended (Έγινε εγγραφή) μορφή.
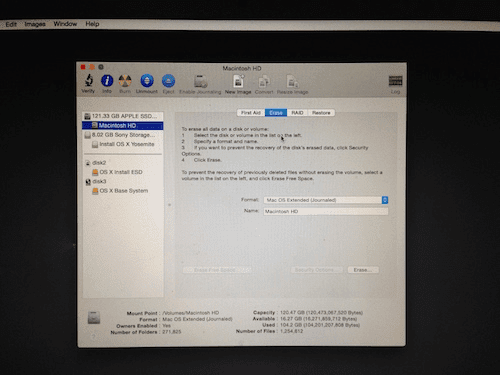
Αφού ελέγξετε ξανά όλα αυτά, κάντε κλικ στο Εξάλειψη… κουμπί για να ξεκινήσει η μορφοποίηση του σκληρού δίσκου του Mac σας.
Βήμα 4: Μόλις ολοκληρωθεί αυτή η διαδικασία, βγείτε Βοηθητικό πρόγραμμα δίσκου και τώρα επιλέξτε Εγκαταστήστε το OS X για να ξεκινήσει επιτέλους η εγκατάσταση του Yosemite.
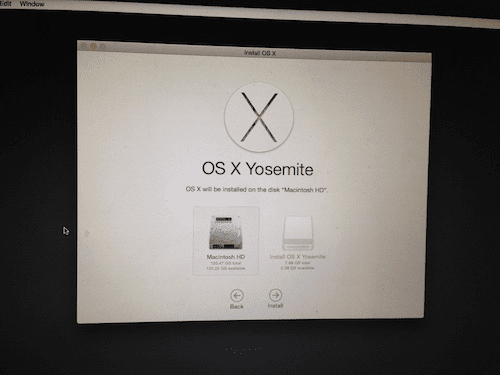
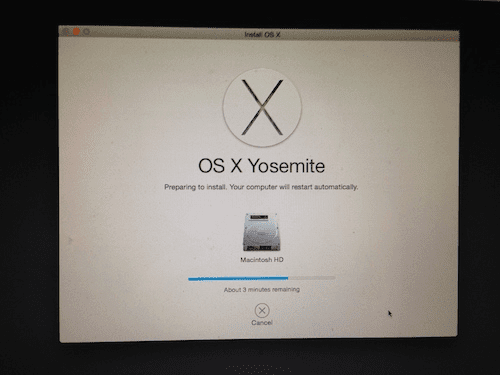
Μετά από πολλές οθόνες εγκατάστασης, η εντυπωσιακά όμορφη νέα έκδοση του OS X θα είναι έτοιμη για να ξεκινήσετε να τη χρησιμοποιείτε.

Απλώς διαμορφώστε το σύστημα, λάβετε όλες τις αγαπημένες σας εφαρμογές και πληροφορίες από τον ιστό και θα είστε έτοιμοι να ξεκινήσετε.
Πίστωση κορυφαίας εικόνας:Μάικ Λιου
Τελευταία ενημέρωση στις 03 Φεβρουαρίου 2022
Το παραπάνω άρθρο μπορεί να περιέχει συνδέσμους συνεργατών που βοηθούν στην υποστήριξη της Guiding Tech. Ωστόσο, δεν επηρεάζει τη συντακτική μας ακεραιότητα. Το περιεχόμενο παραμένει αμερόληπτο και αυθεντικό.


