Διορθώστε το Microsoft Teams Keeps Restarting
Miscellanea / / November 28, 2021
Το Microsoft Teams είναι μια πολύ δημοφιλής, οργανωτική εφαρμογή που βασίζεται στην παραγωγικότητα και χρησιμοποιείται από εταιρείες για διάφορους σκοπούς. Ωστόσο, ένα σφάλμα οδηγεί στο πρόβλημα «Οι ομάδες της Microsoft συνεχίζουν να κάνουν επανεκκίνηση» κατά τη χρήση του. Αυτό μπορεί να γίνει εξαιρετικά άβολο και να δυσκολέψει τους χρήστες να εκτελέσουν άλλες λειτουργίες. Εάν αντιμετωπίζετε το ίδιο πρόβλημα και θέλετε να βρείτε έναν τρόπο να το διορθώσετε, εδώ είναι ένας τέλειος οδηγός για το πώς να το κάνετε επιδιόρθωση Το Microsoft Teams συνεχίζει την επανεκκίνηση.

Περιεχόμενα
- Πώς να διορθώσετε το Microsoft Teams Keeps Restarting
- Γιατί οι ομάδες της Microsoft συνεχίζουν να κάνουν επανεκκίνηση;
- Μέθοδος 1: Τερματισμός διεργασιών του Microsoft Teams
- Μέθοδος 2: Επανεκκινήστε τον υπολογιστή
- Μέθοδος 3: Απενεργοποιήστε το λογισμικό προστασίας από ιούς
- Μέθοδος 4: Εκκαθάριση αρχείων προσωρινής μνήμης
- Μέθοδος 5: Ενημερώστε το Office 365
- Μέθοδος 6: Επιδιόρθωση του Office 365
- Μέθοδος 7: Δημιουργία νέου λογαριασμού χρήστη
- Μέθοδος 8: Επανεγκαταστήστε το Microsoft Teams
Πώς να διορθώσετε το Microsoft Teams Keeps Restarting
Γιατί οι ομάδες της Microsoft συνεχίζουν να κάνουν επανεκκίνηση;
Ακολουθούν μερικοί λόγοι, πίσω από αυτό το σφάλμα, ώστε να υπάρχει μια σαφέστερη κατανόηση του θέματος.
- Ξεπερασμένο Office 365: Εάν το Office 365 δεν έχει ενημερωθεί, μπορεί να προκαλέσει σφάλμα συνεχούς επανεκκίνησης και σύγκρουσης του Microsoft Teams, επειδή το Microsoft Teams είναι μέρος του Office 365.
- Κατεστραμμένα αρχεία εγκατάστασης: Εάν τα αρχεία εγκατάστασης του Microsoft Teams είναι κατεστραμμένα ή λείπουν, μπορεί να προκαλέσει αυτό το σφάλμα.
- Αποθηκευμένα αρχεία Cache: Το Microsoft Teams δημιουργεί αρχεία κρυφής μνήμης που μπορεί να καταστραφούν, οδηγώντας στο σφάλμα "Το Microsoft Teams συνεχίζει να κάνει επανεκκίνηση".
Ας συζητήσουμε τώρα τις μεθόδους, λεπτομερώς, για να διορθώσετε τις Ομάδες της Microsoft που επανεκκινούνται συνεχώς στον υπολογιστή σας.
Μέθοδος 1: Τερματισμός διεργασιών του Microsoft Teams
Ακόμη και μετά την έξοδο από το Microsoft Teams, ενδέχεται να υπάρχει σφάλμα σε μια από τις διαδικασίες παρασκηνίου της εφαρμογής. Ακολουθήστε αυτά τα βήματα για να τερματίσετε τέτοιες διαδικασίες για να αφαιρέσετε τυχόν σφάλματα στο παρασκήνιο και να διορθώσετε το εν λόγω ζήτημα:
1. Στα Windows μπαρα αναζήτησης, ψάχνω για Διαχειριστής εργασιών. Ανοίξτε το κάνοντας κλικ στην καλύτερη αντιστοίχιση στα αποτελέσματα αναζήτησης, όπως φαίνεται παρακάτω.

2. Στη συνέχεια, κάντε κλικ στο Περισσότερες λεπτομέρειες στην κάτω αριστερή γωνία του Διαχειριστής εργασιών παράθυρο. Εάν δεν εμφανίζεται το κουμπί Περισσότερες λεπτομέρειες, μεταβείτε στο επόμενο βήμα.
3. Στη συνέχεια, κάντε κλικ στο Διαδικασίες καρτέλα και επιλέξτε Microsoft Teams κάτω από το Εφαρμογές Ενότητα.
4. Στη συνέχεια, κάντε κλικ στο Τέλος εργασίας κουμπί που βρίσκεται στην κάτω δεξιά γωνία της οθόνης, όπως απεικονίζεται παρακάτω.

Επανεκκινήστε την εφαρμογή Microsoft Teams και ελέγξτε εάν το πρόβλημα έχει επιλυθεί. Εάν το πρόβλημα παραμένει, μεταβείτε στην επόμενη μέθοδο.
Μέθοδος 2: Επανεκκινήστε τον υπολογιστή
Ακολουθήστε αυτά τα βήματα για να επανεκκινήσετε τον υπολογιστή σας και να απαλλαγείτε από σφάλματα, εάν υπάρχουν, από τη μνήμη του λειτουργικού συστήματος.
1. Κάνε κλικ στο εικονίδιο των Windows στην κάτω αριστερή γωνία της οθόνης ή πατήστε το κουμπί Windows στο πληκτρολόγιό σας.
2. Στη συνέχεια, κάντε κλικ στο Εξουσία εικονίδιο και μετά κάντε κλικ στο Επανεκκίνηση.

3. Εάν δεν μπορείτε να βρείτε το εικονίδιο Power, μεταβείτε στην επιφάνεια εργασίας και πατήστε "Alt+F4" πλήκτρα μαζί που θα ανοίξουν το "Κλείστε τα Windows“. Επιλέγω Επανεκκίνηση από τις επιλογές.
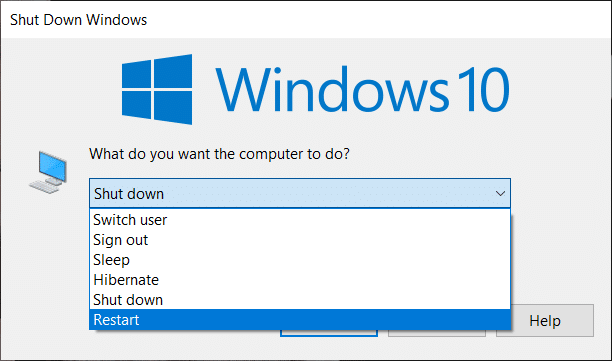
Μετά την επανεκκίνηση του υπολογιστή, το ζήτημα του Microsoft Teams ενδέχεται να διορθωθεί.
Διαβάστε επίσης:Διορθώστε το μικρόφωνο της Microsoft Teams που δεν λειτουργεί στα Windows 10
Μέθοδος 3: Απενεργοποιήστε το λογισμικό προστασίας από ιούς
Υπάρχουν πιθανότητες το λογισμικό προστασίας από ιούς να αποκλείει ορισμένες λειτουργίες της εφαρμογής Microsoft Teams. Για το λόγο αυτό, είναι σημαντικό να απενεργοποιήσετε τέτοια προγράμματα στον υπολογιστή σας όπως:
1. Ανοιξε το Εφαρμογή κατά των ιών, και πηγαίνετε στο Ρυθμίσεις.
2. Αναζήτηση για το Καθιστώ ανίκανο κουμπί ή κάτι παρόμοιο.
Σημείωση: Τα βήματα ενδέχεται να διαφέρουν ανάλογα με το λογισμικό προστασίας από ιούς που χρησιμοποιείτε.

Η απενεργοποίηση του λογισμικού προστασίας από ιούς θα επιλύσει διενέξεις με το Microsoft Teams και επιδιόρθωση Το Microsoft Teams συνεχίζει να κολλάει και να επανεκκινεί τα προβλήματα.
Μέθοδος 4: Εκκαθάριση αρχείων προσωρινής μνήμης
Ακολουθήστε τα βήματα που δίνονται παρακάτω για να διαγράψετε τα αρχεία προσωρινής μνήμης του Teams που είναι αποθηκευμένα στον υπολογιστή σας. Αυτό μπορεί να διορθώσει τη συνεχή επανεκκίνηση του Microsoft Teams στον υπολογιστή σας.
1. Ψάχνω για Τρέξιμο στα Windows μπαρα αναζήτησης και κάντε κλικ σε αυτό. (Ή) Πατώντας "Windows Key + R” μαζί θα ανοίξει το Run.
2. Στη συνέχεια, πληκτρολογήστε τα ακόλουθα στο πλαίσιο διαλόγου και, στη συνέχεια, πατήστε το Εισαγω κλειδί όπως φαίνεται.
%AppData%\Microsoft
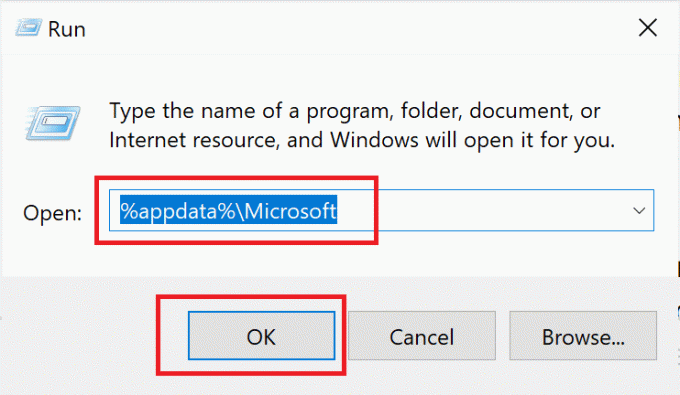
3. Στη συνέχεια, ανοίξτε το Της ομάδας φάκελο, ο οποίος βρίσκεται στο Κατάλογος της Microsoft.
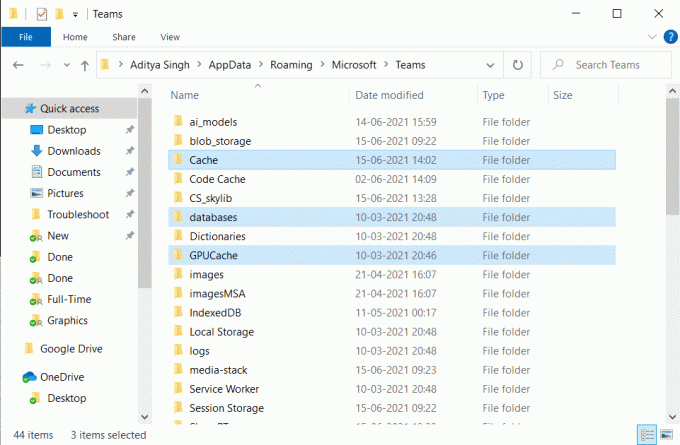
4. Εδώ είναι μια λίστα με φακέλους που θα πρέπει να διαγράψτε ένα προς ένα:
προσωρινή μνήμη εφαρμογής\cacheblob_storageβάσεις δεδομένωνκρύπτηGPUcacheIndexdDBΤοπική αποθήκευσηtmp
5. Μόλις διαγραφούν όλα τα προαναφερθέντα αρχεία, επανεκκινήστε τον υπολογιστή σας για να αποθηκεύσετε τις αλλαγές.
Εάν το πρόβλημα παραμένει, μεταβείτε στην επόμενη μέθοδο, όπου θα ενημερώσουμε το Office 365.
Διαβάστε επίσης:Πώς να ρυθμίσετε την κατάσταση του Microsoft Teams όπως είναι πάντα διαθέσιμη
Μέθοδος 5: Ενημερώστε το Office 365
Για να διορθώσετε το πρόβλημα με το Microsoft Teams Keeps Restarting, θα χρειαστεί να ενημερώσετε το Office 365, επειδή μια παρωχημένη έκδοση ενδέχεται να προκαλέσει τέτοια ζητήματα. Ακολουθήστε αυτά τα βήματα για να το κάνετε:
1. Αναζήτηση για α Λέξη στα Windows Μπαρα αναζήτησης, και στη συνέχεια ανοίξτε το κάνοντας κλικ στο αποτέλεσμα αναζήτησης.
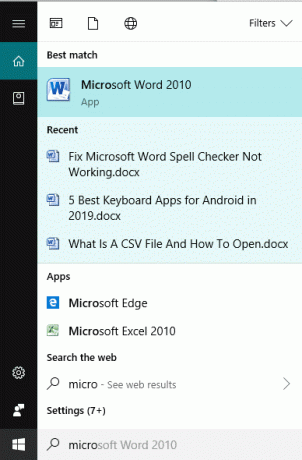
2. Στη συνέχεια, δημιουργήστε ένα νέο Έγγραφο Word κάνοντας κλικ στο Νέος. Στη συνέχεια, κάντε κλικ Κενό έγγραφο.
3. Τώρα, κάντε κλικ στο Αρχείο από την επάνω κορδέλα και ελέγξτε για μια καρτέλα με τίτλο λογαριασμός ή Λογαριασμός γραφείου.
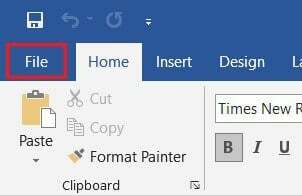
4. Επιλέγοντας Λογαριασμός, μεταβείτε στο Πληροφορίες Προϊόντος ενότητα και μετά κάντε κλικ Επιλογές ενημέρωσης.
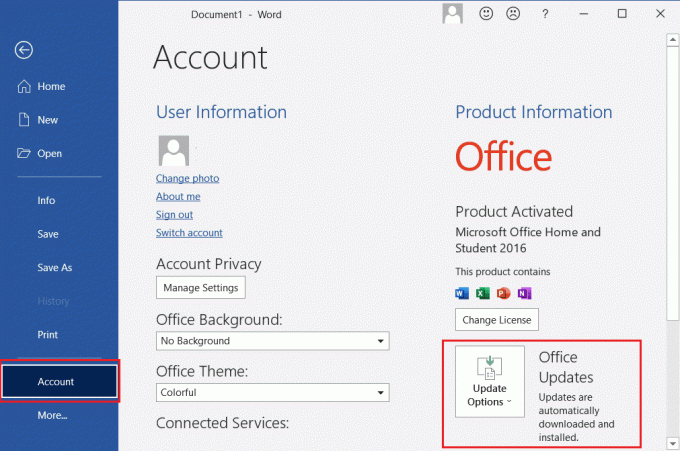
5. Στην ενότητα Επιλογές ενημέρωσης, κάντε κλικ στο Ενημέρωση τώρα. Τυχόν εκκρεμείς ενημερώσεις θα εγκατασταθούν από τα Windows.
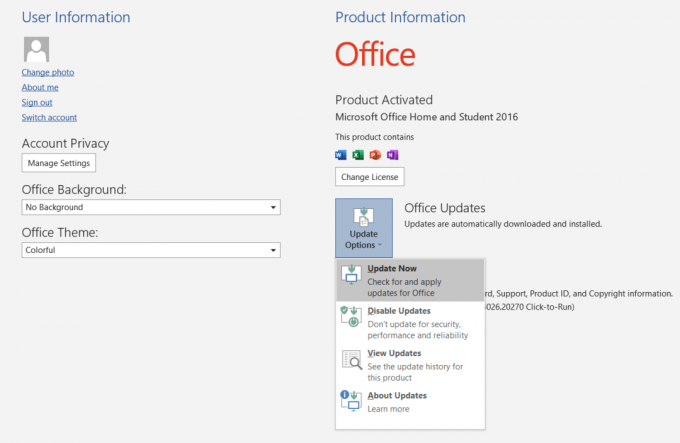
Μόλις ολοκληρωθούν οι ενημερώσεις, ανοίξτε το Microsoft Teams καθώς το πρόβλημα θα επιλυθεί τώρα. Διαφορετικά, συνεχίστε με την επόμενη μέθοδο.
Μέθοδος 6: Επιδιόρθωση του Office 365
Εάν η ενημέρωση του Office 365 με την προηγούμενη μέθοδο δεν βοήθησε, μπορείτε να δοκιμάσετε να επιδιορθώσετε το Office 365 για να διορθώσετε το πρόβλημα επανεκκίνησης του Microsoft Teams. Απλώς ακολουθήστε αυτά τα βήματα:
1. Στα Windows μπαρα αναζήτησης, ψάχνω για Πρόσθεσε ή αφαίρεσε προγράμματα. Κάντε κλικ στο πρώτο αποτέλεσμα αναζήτησης όπως φαίνεται.

2. Αναζητήστε το Office 365 ή το Microsoft Office στο Αναζήτηση αυτής της λίστας μπαρα αναζήτησης. Στη συνέχεια, κάντε κλικ στο MicrosoftΓραφείο στη συνέχεια κάντε κλικ στο Τροποποιώ.
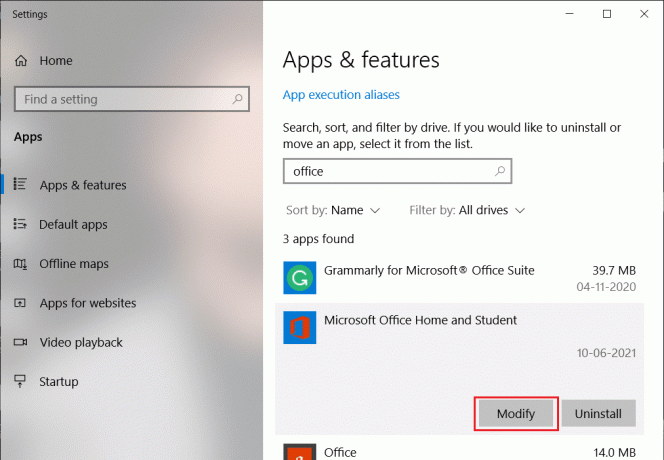
3. Στο αναδυόμενο παράθυρο που εμφανίζεται τώρα, επιλέξτε Online Repair στη συνέχεια κάντε κλικ στο Επισκευή κουμπί.
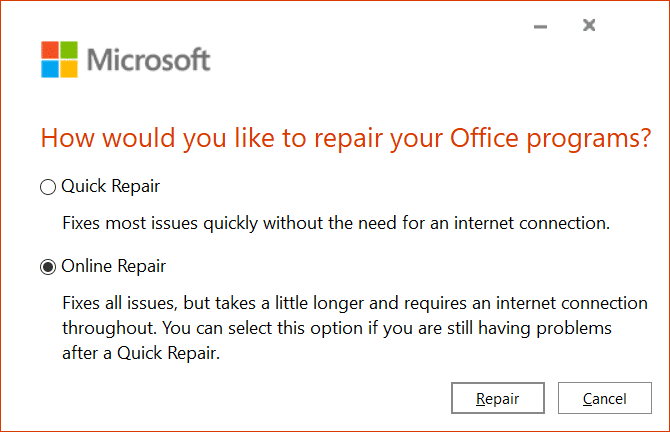
Αφού ολοκληρωθεί η διαδικασία, ανοίξτε το Microsoft Teams για να ελέγξετε εάν η μέθοδος επιδιόρθωσης έλυσε το πρόβλημα.
Διαβάστε επίσης:Πώς να μεταφέρετε το Microsoft Office σε έναν νέο υπολογιστή;
Μέθοδος 7: Δημιουργία νέου λογαριασμού χρήστη
Ορισμένοι χρήστες ανέφεραν ότι η δημιουργία ενός νέου λογαριασμού χρήστη και η χρήση του Office 365 στον νέο λογαριασμό βοήθησαν στην επίλυση του εν λόγω ζητήματος. Ακολουθήστε αυτά τα βήματα για να δώσετε μια ευκαιρία σε αυτό το κόλπο:
1. Ψάχνω για διαχείριση λογαριασμών στο Γραμμή αναζήτησης των Windows. Στη συνέχεια, κάντε κλικ στο πρώτο αποτέλεσμα αναζήτησης για να ανοίξει Ρυθμίσεις λογαριασμού.
2. Στη συνέχεια, μεταβείτε στο Οικογένεια και άλλοι χρήστες καρτέλα στο αριστερό παράθυρο.
3. Στη συνέχεια, κάντε κλικ στο Προσθέστε κάποιον άλλο σε αυτόν τον υπολογιστή από τη δεξιά πλευρά της οθόνης.
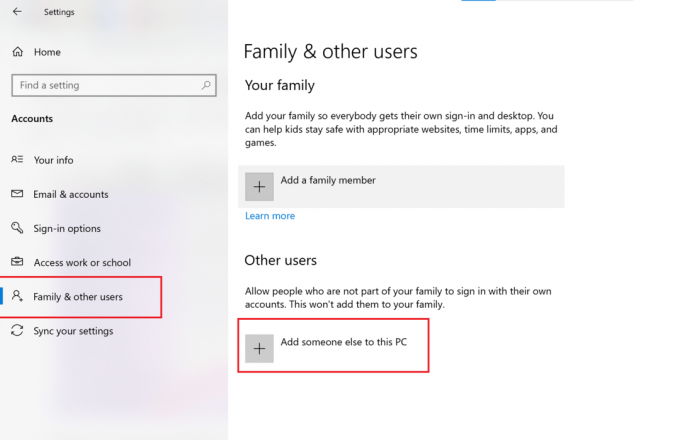
4. Στη συνέχεια, ακολουθήστε τις οδηγίες που εμφανίζονται στην οθόνη για να δημιουργήσετε έναν νέο λογαριασμό χρήστη.
5. Λήψη και εγκατάσταση του Microsoft Office and Teams στον νέο λογαριασμό χρήστη.
Στη συνέχεια, ελέγξτε εάν το Microsoft Teams λειτουργεί σωστά. Εάν το πρόβλημα παραμένει, προχωρήστε στην επόμενη λύση.
Μέθοδος 8: Επανεγκαταστήστε το Microsoft Teams
Το πρόβλημα μπορεί να είναι ότι υπάρχουν κατεστραμμένα αρχεία ή ελαττωματικοί κωδικοί στην εφαρμογή Microsoft Teams. Ακολουθήστε τα βήματα για να απεγκαταστήσετε και να αφαιρέσετε κατεστραμμένα αρχεία και, στη συνέχεια, εγκαταστήστε ξανά την εφαρμογή Microsoft Teams για να επιδιορθώσετε το πρόβλημα του Microsoft Teams που συνεχίζει να κολλάει και να επανεκκινείται.
1. Ανοιξε Πρόσθεσε ή αφαίρεσε προγράμματα όπως εξηγήθηκε νωρίτερα σε αυτόν τον οδηγό.
2. Στη συνέχεια, κάντε κλικ στο Αναζήτηση αυτής της λίστας μπαρ στο Εφαρμογές και δυνατότητες τμήμα και τύπος Ομάδες της Microsoft.
3. Κάνε κλικ στο Της ομάδας εφαρμογή και μετά κάντε κλικ στην Απεγκατάσταση, όπως φαίνεται παρακάτω.
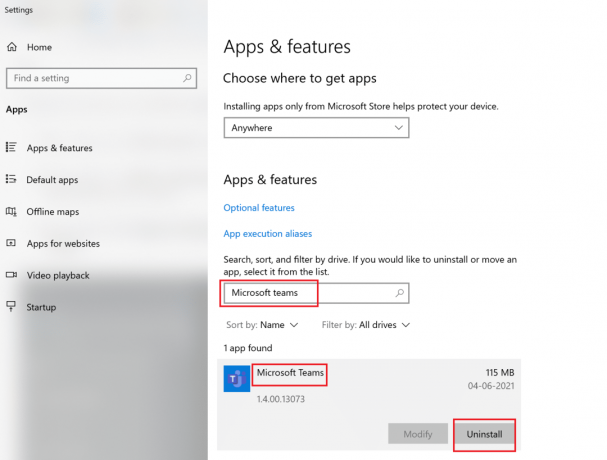
4. Αφού απεγκατασταθεί η εφαρμογή, εφαρμόστε Μέθοδος 2 για να αφαιρέσετε όλα τα αρχεία προσωρινής μνήμης.
5. Στη συνέχεια, επισκεφθείτε το Ιστότοπος της Microsoft Teamsκαι μετά κάντε κλικ στο Λήψη για επιτραπέζιους υπολογιστές.
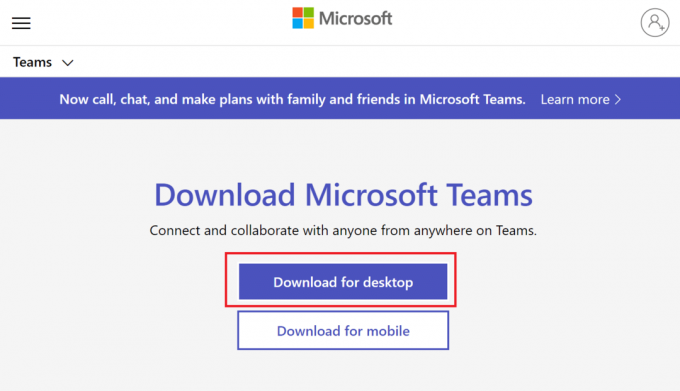
6. Μόλις ολοκληρωθεί η λήψη, κάντε κλικ στο κατεβασμένο αρχείο για να ανοίξετε το πρόγραμμα εγκατάστασης. Ακολουθήστε τις οδηγίες που εμφανίζονται στην οθόνη για να εγκαθιστώ Ομάδες της Microsoft.
Συνιστάται:
- Διορθώστε το σφάλμα ενεργοποίησης του Office 365 Δεν μπορέσαμε να επικοινωνήσουμε με τον διακομιστή
- Τι είναι η λειτουργία Microsoft Teams Together;
- Πώς να διορθώσετε ότι η οθόνη Android δεν περιστρέφεται
- Επιδιόρθωση Αυτό το αντίγραφο των Windows δεν είναι γνήσιο σφάλμα
Ελπίζουμε ότι αυτός ο οδηγός ήταν χρήσιμος και ότι μπορέσατε να το διορθώσετε Το Microsoft Teams συνεχίζει την επανεκκίνηση λάθος. Εάν έχετε οποιεσδήποτε ερωτήσεις ή σχόλια σχετικά με αυτό το άρθρο, μην διστάσετε να τις αφήσετε στην ενότητα σχολίων.


