2 Προηγμένες τεχνικές αναζήτησης αρχείων για το Mac σας
Miscellanea / / February 12, 2022

Μόλις πριν από λίγες μέρες, εξετάσαμε μερικά
πολύ χρήσιμες βασικές συμβουλές για τη βελτίωση της αναζήτησης αρχείων στο Mac σας
χρησιμοποιώντας το
Ευρίσκων
. Αυτή τη φορά, θα ρίξουμε μια ματιά σε πιο προηγμένες συμβουλές αναζήτησης αρχείων που θα σας επιτρέψουν να αξιοποιήσετε το πραγματική δύναμη των δυνατοτήτων αναζήτησης του Mac σας μέσω των φίλτρων και των πολλών τρόπων με τους οποίους μπορούν να γίνουν μεταχειρισμένος.
Ας αρχίσουμε.
1. Προσθήκη φίλτρων στις αναζητήσεις
Σας δείξαμε ήδη στην προηγούμενη ανάρτηση πώς μπορείτε να ρυθμίσετε το Ευρίσκων για αναζήτηση μόνο στο ανοιχτό παράθυρο. Αυτή τη φορά, ας ρίξουμε μια ματιά στον τρόπο χρήσης των ισχυρών φίλτρων που Ευρίσκων υποστηρίζει.
Χρήση λέξεων-κλειδιών για αναζητήσεις
Πολλοί χρήστες Mac δεν το γνωρίζουν αυτό Ευρίσκων Τα Windows υποστηρίζουν λέξεις-κλειδιά για τον καθορισμό του στόχου των αναζητήσεων. Για παράδειγμα, στο πλαίσιο αναζήτησης οποιουδήποτε ανοιχτού Ευρίσκων παράθυρο, μπορείτε να χρησιμοποιήσετε λέξεις-κλειδιά όπως είδος:, έως:, ημερομηνία:, από:
κι αλλα. Χρησιμοποιούνται πριν από τον όρο αναζήτησής σας, αυτές οι λέξεις-κλειδιά φιλτράρουν το περιεχόμενό σας με μεγάλη ακρίβεια.
Χρήση σύνθετων φίλτρων στο Finder Windows
Εάν οι λέξεις-κλειδιά φίλτρου που αναφέρονται παραπάνω δεν είναι αρκετές για εσάς, υπάρχουν πιο προηγμένα φίλτρα στα οποία μπορείτε να αποκτήσετε πρόσβαση κάνοντας κλικ στο Επιλογές εικονίδιο και επιλέγοντας το Εμφάνιση κριτηρίων αναζήτησης επιλογή.
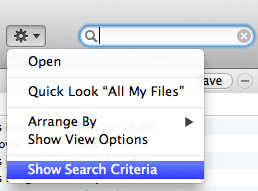
Αυτό θα ανοίξει ένα πολύ πιο λεπτομερές μενού φίλτρου όπου μπορείτε να προσδιορίσετε ακριβώς ποιο είδος αρχείου ή εγγράφου στοχεύετε στην αναζήτησή σας. Αυτό οφείλεται στα διαφορετικά επίπεδα φίλτρων που παρέχει η επιλογή, επιτρέποντάς σας να προσθέσετε όσα χρειάζεστε.
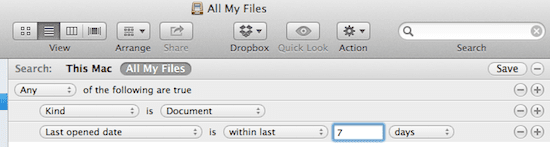
2. Αποθήκευση και δημιουργία συντομεύσεων των αναζητήσεών σας
Εάν τυχαίνει να αναζητάτε συχνά οποιοδήποτε συγκεκριμένο είδος αρχείου ή εγγράφου, μπορείτε να χρησιμοποιήσετε τα φίλτρα σύνθετης αναζήτησης που αναφέρθηκαν παραπάνω για να έχετε τις αγαπημένες σας αναζητήσεις στη διάθεσή σας και έτσι να αποφύγετε να ταξινομήσετε όλα αυτά τα αρχεία με μη αυτόματο τρόπο συγκεκριμένα φακέλους.
Για να γίνει αυτό, πρέπει πρώτα να εκτελέσετε μια προχωρημένη Ευρίσκων αναζήτηση όπως φαίνεται παραπάνω. Σε αντίθεση με Προβολέας θέατρου αναζητήσεις, βρίσκω αυτές που εκτελούνται χρησιμοποιώντας το Finder's Τα προηγμένα φίλτρα είναι πολύ πιο ακριβή, αλλά ακόμα πιο σημαντικό, σας επιτρέπουν να τα αποθηκεύσετε.
Μόλις δημιουργήσετε μια αναζήτηση με την οποία είστε ικανοποιημένοι, αναζητήστε το Σώσει κουμπί και κάντε κλικ σε αυτό. Αυτό θα αποθηκεύσει τη σύνθετη αναζήτησή σας ως Έξυπνο φάκελο.
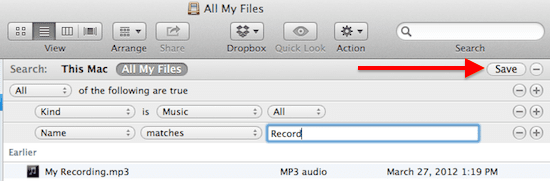
Στο παράθυρο διαλόγου που εμφανίζεται, ονομάστε τη νέα σας αναζήτηση, επιλέξτε τη θέση στην οποία θέλετε να αποθηκευτεί και φροντίστε επίσης να ελέγξετε το Προσθήκη στο Sidebar επιλογή.
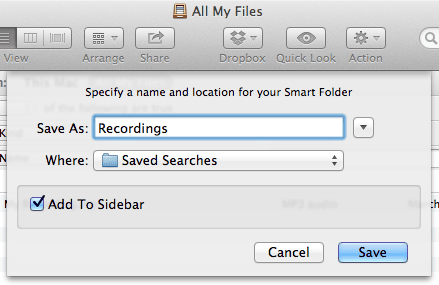
Από εκεί και πέρα, η αναζήτησή σας θα είναι προσβάσιμη απευθείας από οποιαδήποτε Ευρίσκων παράθυρο με ένα μόνο κλικ. Ακόμα καλύτερα, καθώς πρόκειται για έξυπνους φακέλους, μπορείτε να προσαρμόσετε την αναζήτησή σας ώστε να είναι δυναμική, κάτι που θα της επιτρέψει να είναι πάντα ενημερωμένο με τα αρχεία ή τα έγγραφα που σας ενδιαφέρουν. Για παράδειγμα, θα μπορούσατε να εμφανιστεί μόνο Έγγραφα Word επεξεργάστηκε την τελευταία εβδομάδα. Πολύ δυνατό και βολικό αν με ρωτάτε.
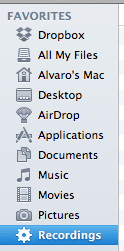
Επιπλέον, κάνοντας δεξί κλικ σε αυτήν την αναζήτηση στην πλαϊνή γραμμή οποιασδήποτε Ευρίσκων παράθυρο, μπορείτε επίσης να το τοποθετήσετε στο Dock του Mac σας, να το επεξεργαστείτε και ακόμη και να το μετονομάσετε, καθιστώντας το πιο ευέλικτο.
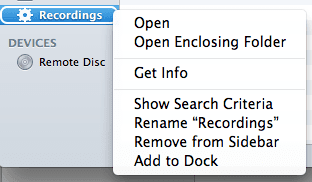
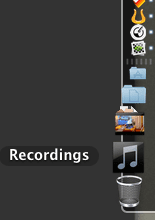
Ορίστε, τώρα έχετε ό, τι χρειάζεστε για να βρίσκετε πάντα οποιοδήποτε αρχείο ή έγγραφο στο Mac σας, και είναι όλα μόνο μερικά κλικ μακριά.
Τελευταία ενημέρωση στις 03 Φεβρουαρίου 2022
Το παραπάνω άρθρο μπορεί να περιέχει συνδέσμους συνεργατών που βοηθούν στην υποστήριξη της Guiding Tech. Ωστόσο, δεν επηρεάζει τη συντακτική μας ακεραιότητα. Το περιεχόμενο παραμένει αμερόληπτο και αυθεντικό.



