Πώς να καταγράψετε με ακρίβεια οθόνες στα Windows με Sizer
Miscellanea / / February 12, 2022
Η λήψη στιγμιότυπων οθόνης μπορεί να είναι επώδυνη. Αυτό ισχύει ιδιαίτερα όταν απαιτείται το στιγμιότυπο οθόνης να είναι α συγκεκριμένο μέγεθος/ανάλυση. Προσπαθείτε να αλλάξετε το μέγεθος του εν λόγω παραθύρου όσο καλύτερα μπορείτε, αλλά δεν τα καταφέρνει πάντα και ίσως χρειαστεί να βασιστείτε σε πρόσθετο λογισμικό για να αλλάξετε το μέγεθος του στιγμιότυπου οθόνης μετά τη λήψη του.

Sizer είναι η τέλεια λύση σε αυτό το δίλημμα, καθώς επιτρέπει τη ρύθμιση των παραθύρων σε προκαθορισμένο μέγεθος για τη διευκόλυνσή σας.
Υπόδειξη: Αυτό είναι επίσης ένα πολύ χρήσιμο εργαλείο για σχεδιαστές ιστοσελίδωνΠως δουλεύει
Το Sizer είναι ένα καλά μελετημένο βοηθητικό πρόγραμμα που διευκολύνει τους χρήστες να αλλάζουν με ακρίβεια το μέγεθος των παραθύρων του προγράμματος όπως θέλουν.
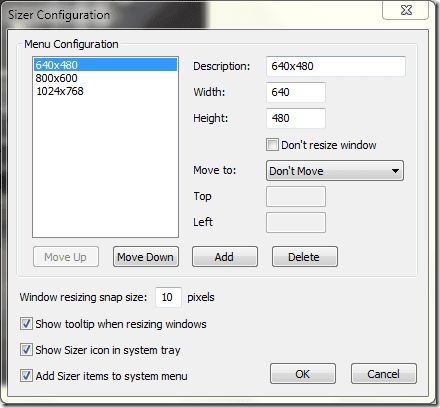
Το πρώτο σας βήμα κατά τη χρήση αυτής της εφαρμογής θα πρέπει να είναι να διαμορφώσετε τα μεγέθη παραθύρων με τα οποία θέλετε να εργαστείτε. Το παραπάνω στιγμιότυπο οθόνης είναι αρκετά αυτονόητο, αλλά θα πρέπει να σημειώσετε τα ακόλουθα σημεία.
Αρχικά, μπορείτε να ορίσετε τη θέση στην οποία θέλετε να μετακινηθεί το παράθυρο μετά την αλλαγή μεγέθους. Μπορείτε επίσης να επιλέξετε να μην μετακινήσετε το παράθυρο μετά την αλλαγή μεγέθους.
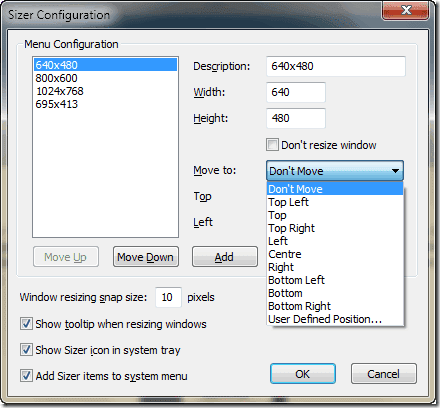
Σημειώστε το Θέση καθορισμένη από το χρήστη επιλογή. Οι χρήστες μπορούν να εισάγουν τις δικές τους συντεταγμένες για το πού θέλουν να μετακινηθεί το παράθυρο, πού Κορυφή = 0 αναφέρεται στο επάνω μέρος της οθόνης και Αριστερά = 0 είναι το αριστερό μέρος της οθόνης.
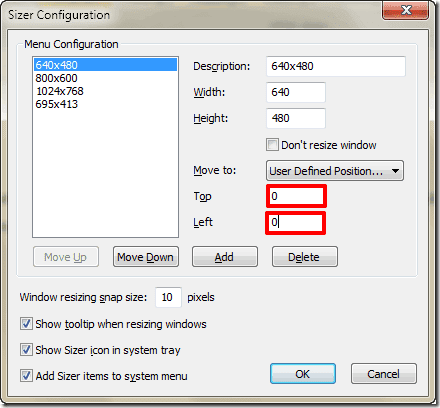
Εν τέλει, Αλλαγή μεγέθους παραθύρου καθορίζει τον αριθμό των pixel κατά τα οποία το μέγεθος του παραθύρου αυξάνεται/μειώνεται κατά την αλλαγή του μεγέθους του και ταυτόχρονα κρατώντας το Ctrl κλειδί.
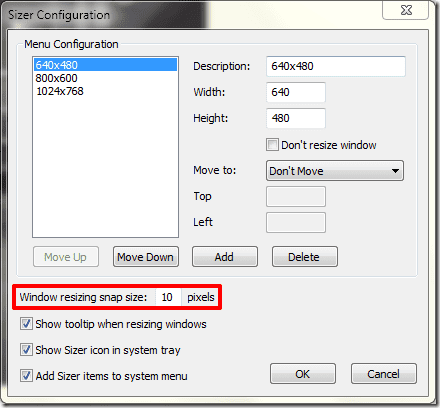
Υπάρχουν τρεις τρόποι για να ενεργοποιήσετε το Sizer. Μπορείτε να κάνετε δεξί κλικ στη γραμμή τίτλου του εν λόγω παραθύρου του προγράμματος ή μπορείτε να επιλέξετε να κάνετε κλικ στο εικονίδιο του προγράμματος — εάν υπάρχει — στην επάνω αριστερή γωνία της γραμμής τίτλου του προγράμματος.
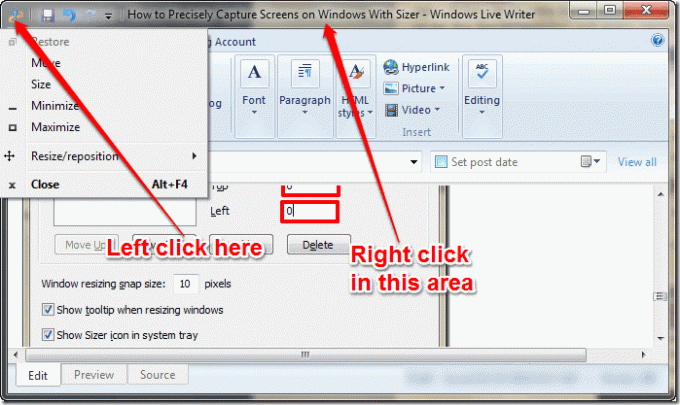
Μπορείτε επίσης να αλλάξετε το μέγεθος ενός παραθύρου κάνοντας δεξί κλικ όταν το αλλαγή μεγέθους ο κέρσορας γίνεται ορατός.
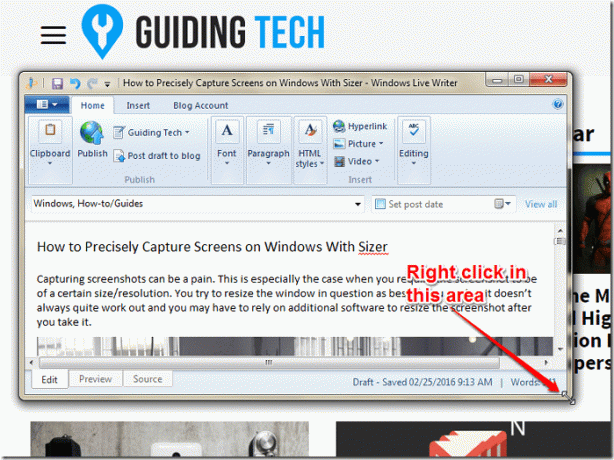
Σημειώστε ότι μπορείτε επίσης να κάνετε δεξί κλικ όταν μετακινήσετε το ποντίκι σας στην κατάλληλη θέση για να εμφανιστεί ο κέρσορας αλλαγής μεγέθους για να εμφανιστεί το κατάλογος συμφραζόμενων που θα σας επιτρέψει να αλλάξετε το μέγεθος του εν λόγω παραθύρου.
Τέλος, μπορείτε να αλλάξετε το μέγεθος των παραθύρων απευθείας από το δίσκο συστήματος κάνοντας δεξί κλικ στο εικονίδιο Sizer και επιλέγοντας την κατάλληλη επιλογή. Ωστόσο, για να λειτουργήσει αυτό, θα πρέπει να ρυθμίσετε το Sizer να εμφανίζεται πάντα στο δίσκος συστήματος.
Ακόμα κι αν επιλέξετε τη σημείωση για να χρησιμοποιήσετε μία από τις προκαθορισμένες επιλογές σας, υπάρχει μια διαδραστική επεξήγηση εργαλείου που εμφανίζεται εάν επιλέγετε να αλλάξετε το μέγεθος χειροκίνητα, κάτι που θα σας ενημερώσει ακριβώς για το μέγεθος που αλλάξατε το μέγεθος του παραθύρου προς το. Αυτό εμφανίζεται όσο το Sizer είναι ανοιχτό.
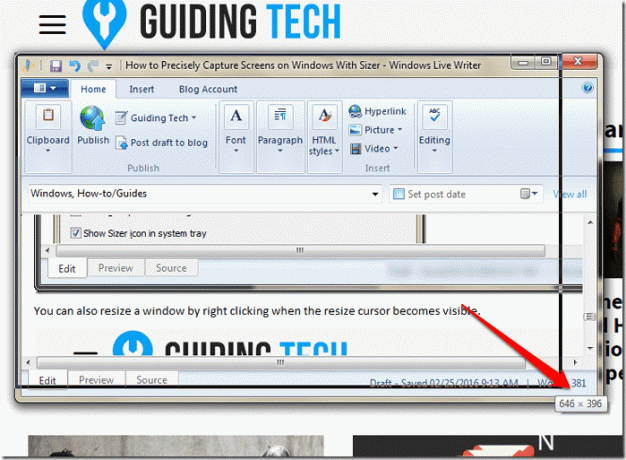
συμπέρασμα
Το Sizer είναι ένα αρκετά βολικό και αποτελεσματικό εργαλείο που μπορείτε να έχετε στο οπλοστάσιό σας. Πολλοί από εμάς εκεί έξω θα βρουν αυτό το εργαλείο χρήσιμο, ειδικά όσοι από εμάς είμαστε bloggers, γραφίστες ή/και σχεδιαστές ιστοσελίδων.
Τι νομίζετε; Είναι αυτό ένα εργαλείο που θα σας ήταν χρήσιμο; Αφήστε οποιαδήποτε σχόλια στα σχόλια και σας ευχαριστούμε για την ανάγνωση.
ΔΕΙΤΕ ΕΠΙΣΗΣ: Ένας οδηγός για το Irfanview: Εργαλείο επιφάνειας εργασίας για όλες τις ανάγκες επεξεργασίας εικόνας σας
Τελευταία ενημέρωση στις 02 Φεβρουαρίου 2022
Το παραπάνω άρθρο μπορεί να περιέχει συνδέσμους συνεργατών που βοηθούν στην υποστήριξη της Guiding Tech. Ωστόσο, δεν επηρεάζει τη συντακτική μας ακεραιότητα. Το περιεχόμενο παραμένει αμερόληπτο και αυθεντικό.



