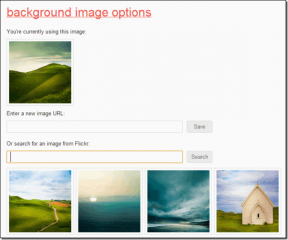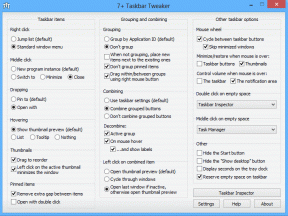Πώς να μεταφέρετε φωτογραφίες από τον υπολογιστή στο iPhone Camera Roll χωρίς iTunes και καλώδια
Miscellanea / / February 12, 2022
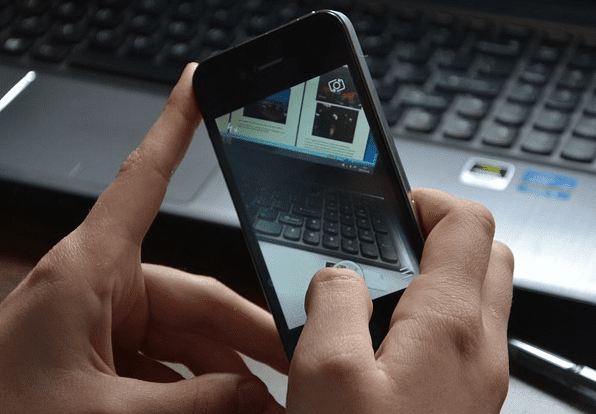
Προτού λοιπόν ασχοληθώ με το θέμα, επιτρέψτε μου να σας πω ένα σύντομο ιστορικό σχετικά με το γιατί ήταν σημαντικό για μένα να μεταφέρω τις φωτογραφίες μου στο ρολό της κάμερας στο iPhone.
Οι γονείς μου ήρθαν στο σπίτι μας το περασμένο Σαββατοκύριακο και όλη η οικογένεια πήγε για ένα ταξίδι το Σαββατοκύριακο. Ως συνήθως, πήραμε πολλά φωτογραφίες στη DSLR μου. Τώρα, μετά τις διακοπές, ήρθα αντιμέτωπος με το απλό έργο να μεταφέρω τα αρχεία στην οικογένειά μας Ομάδα WhatsApp μόνο για να έχει ο καθένας από εμάς τις φωτογραφίες απευθείας στην κινητή συσκευή μας αντί να τις κατεβάσει από το χώρο αποθήκευσης στο cloud ή ένα άλμπουμ Facebook.
Αν ήταν Android, Θα είχα μεταφέρει τα αρχεία στην κάρτα SD μέσω καλωδίου δεδομένων και στη συνέχεια τα μετέφερε μέσω WhatsApp. Αλλά για τον μήνα που χρησιμοποιούσα το iPhone μου και μια απλή εργασία έγινε αγώνας για μένα. Ακόμη και ο συγχρονισμός φωτογραφιών του iTunes δεν λειτούργησε, καθώς το WhatsApp ή άλλες παρόμοιες εφαρμογές χρησιμοποιούν μόνο το Camera Roll ως πηγή φωτογραφιών και η προσθήκη οποιουδήποτε επιπλέον άλμπουμ χρησιμοποιώντας το iTunes δεν αντικατοπτρίζει.
Προσθήκη φωτογραφιών στο iOS Camera Roll
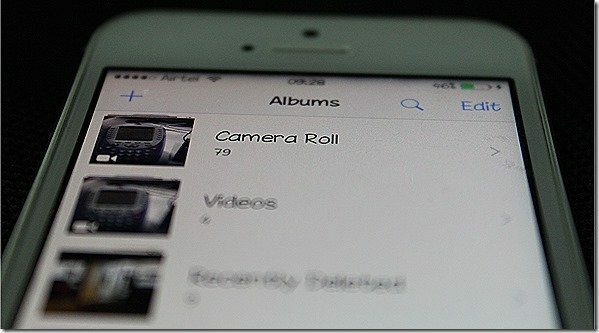
Έτσι, τελικά ανακάλυψα έναν τρόπο με τον οποίο ένας χρήστης μπορεί να μεταφέρει φωτογραφίες από τον υπολογιστή απευθείας στο Camera Roll και στη συνέχεια να τις κοινοποιεί χρησιμοποιώντας τις διάφορες εφαρμογές κοινωνικής δικτύωσης που είναι εγκατεστημένες στη συσκευή iOS. Ας δούμε λοιπόν μερικές οδηγίες βήμα προς βήμα για το πώς να μεταφέρετε εύκολα οποιαδήποτε φωτογραφία απευθείας στο iOS Camera Roll από τα Windows.
Βήμα 1: Λήψη και εγκατάσταση α δωρεάν εφαρμογή που ονομάζεται Drop2Roll από το App Store. Η εφαρμογή είναι δωρεάν αλλά αρκετά παλιά και δεν έχει ενημερωθεί εδώ και αρκετό καιρό. Ωστόσο, το έχω δοκιμάσει σε iOS 8.1.1 και λύνει το εν λόγω ζήτημα.

Βήμα 2: Συνδέστε τη συσκευή και τον υπολογιστή από τον οποίο θέλετε να μεταφέρετε τα αρχεία στο ίδιο δίκτυο Wi-Fi. Εάν δεν έχετε τοπικό σημείο πρόσβασης Wi-Fi, μπορείτε να ανατρέξετε στον οδηγό μας πώς να φιλοξενήσετε ένα προσωπικό hotspot χρησιμοποιώντας φορητό υπολογιστή.
Βήμα 3: Μόλις ο υπολογιστής και το iPhone συνδεθούν στο ίδιο δίκτυο, εκκινήστε το Drop2Roll στο iPhone. Η εφαρμογή θα σας δώσει μια διεύθυνση URL FTP, στην οποία μπορείτε να αποκτήσετε πρόσβαση χρησιμοποιώντας έναν υπολογιστή.

Βήμα 4: Τώρα ανοίξτε το πλαίσιο εκτέλεσης των Windows, πληκτρολογήστε τη διεύθυνση FTP που παρέχεται στην εφαρμογή και εκκινήστε την. Το FTP πρέπει να ανοίξει στην Εξερεύνηση των Windows.
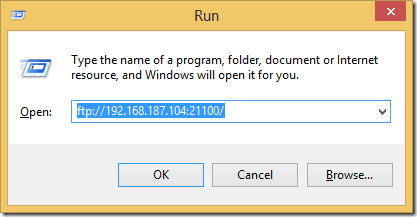
Σημείωση: Εάν ανοίξει ο φάκελος FTP στον Internet Explorer, κάντε κλικ στο Θέα επιλογή και επιλέξτε Προβολή στον Explorer.
Βήμα 5: Αφού ανοίξει ο φάκελος FTP στην Εξερεύνηση των Windows, αντιγράψτε όλες τις φωτογραφίες στις οποίες θέλετε να μεταφέρετε Το Camera Roll σας και θα μπορείτε να δείτε όλα να ενημερώνονται στην εφαρμογή iOS σε πραγματικό χρόνο χρόνος.
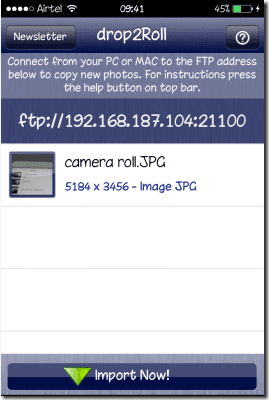
Βήμα 6: Τώρα το μόνο που χρειάζεται να κάνετε είναι να πατήσετε το Εισαγωγή τώρα κουμπί στην εφαρμογή για εισαγωγή όλων των φωτογραφιών στο ρολό της κάμερας. Η εισαγωγή μπορεί να πάρει χρόνο ανάλογα με τον αριθμό των φωτογραφιών, αλλά μόλις ολοκληρωθεί, η εφαρμογή θα κλείσει αυτόματα.
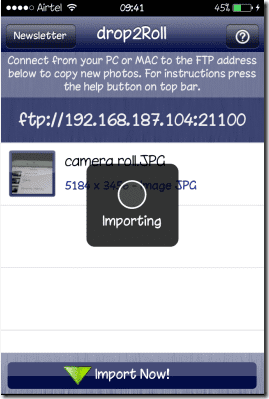
συμπέρασμα
Έτσι, μπορείτε να μεταφέρετε εύκολα φωτογραφίες από οποιονδήποτε υπολογιστή στο iOS Camera Roll χωρίς να εμπλέκετε το iTunes. Στη συνέχεια, μπορείτε να μοιραστείτε αυτές τις φωτογραφίες μέσω διαφόρων εφαρμογών που είναι εγκατεστημένες στη συσκευή σας. Η διαδικασία είναι ασύρματη και ως εκ τούτου μπορεί να εκτελεστεί χρησιμοποιώντας οποιονδήποτε υπολογιστή που εκτελείται σε οποιαδήποτε πλατφόρμα. Δοκιμάστε το λοιπόν και πείτε μου πόσο από το χρόνο σας εξοικονομήθηκε.
Τελευταία ενημέρωση στις 03 Φεβρουαρίου 2022
Το παραπάνω άρθρο μπορεί να περιέχει συνδέσμους συνεργατών που βοηθούν στην υποστήριξη της Guiding Tech. Ωστόσο, δεν επηρεάζει τη συντακτική μας ακεραιότητα. Το περιεχόμενο παραμένει αμερόληπτο και αυθεντικό.