Πώς να χρησιμοποιήσετε το Scheduler και το Grabber στο IDM
Miscellanea / / February 14, 2022
Το Internet Download Manager είναι μία από τις εφαρμογές στις οποίες ορκίζομαι. Φυσικά, υπάρχουν άλλοι διαχειριστές λήψης για Windows, αλλά για μένα, τίποτα δεν είναι τόσο καλό όσο το IDM. Πολλοί άνθρωποι που χρησιμοποιούν το IDM ενδέχεται να μην είναι εξοικειωμένοι με τις πρόσθετες δυνατότητες που προσφέρει, με τις δύο κύριες να είναι το Scheduler και το Grabber. Το Scheduler, πιστό στο όνομά του, προγραμματίζει λήψεις και το Grabber παίρνει πολλές λήψεις από μια ιστοσελίδα.

Προγραμματιστής
Το Scheduler βρίσκεται στο επάνω μέρος του παραθύρου IDM. Κάνοντας κλικ στο εικονίδιο θα ανοίξει το παράθυρο Χρονοδιάγραμμα. Κάτω από Ουρές στα αριστερά, έχετε δύο τυπικές ουρές. Μπορείτε να δημιουργήσετε το δικό σας πατώντας Νέα ουρά.
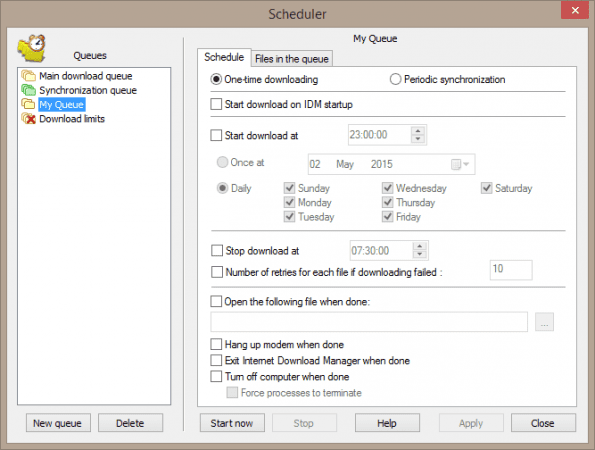
Κάθε ουρά έχει τη δική της σελίδα με ρυθμίσεις που μπορείτε να προσαρμόσετε ανάλογα με τις ανάγκες σας. Μπορείτε να ρυθμίσετε την ώρα έναρξης/διακοπής λήψης σε μια συγκεκριμένη ημέρα ή συγκεκριμένη ώρα. Το έχω ρυθμίσει να ξεκινάει η λήψη στις 12 το βράδυ και να διακόπτεται η λήψη το πρωί.
Αλλά τι γίνεται αν η λήψη τελειώσει στη μέση της νύχτας και εσείς δεν θέλετε ο υπολογιστής σας να λειτουργεί όλη την ώρα? Το IDM σας καλύπτει – με την ολοκλήρωση της λήψης μπορεί να αποσυνδεθεί, να κλείσει από μόνο του ή ακόμα και να τερματίσει τη λειτουργία του υπολογιστή. Τώρα ένα ερώτημα παραμένει, πώς μπορώ να προσθέσω αρχεία στην ουρά;
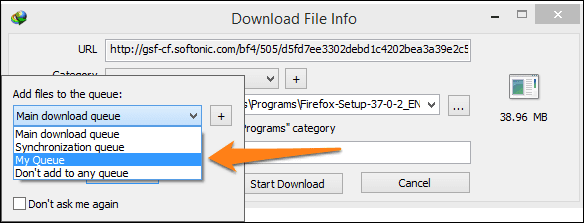
Για να προσθέσετε ένα αρχείο στην ουρά, πρέπει να κάνετε κλικ στο Κατεβάστε το αργότερα κουμπί στο πλαίσιο διαλόγου λήψης, το οποίο εμφανίζεται όταν κάνετε κλικ στον σύνδεσμο λήψης. Θα ανοίξει ένα μικρό αναπτυσσόμενο μενού όπου επιλέγετε την ουρά στην οποία θέλετε να προστεθεί η λήψη.
Η λειτουργία ουράς είναι χρήσιμη όταν πρέπει να κατεβάσετε μαζικά αρχεία στο παρασκήνιο, όπως όλα τα βίντεο στο α Λίστα αναπαραγωγής YouTube. Ή ένα σωρό εικόνες από έναν ιστότοπο. Χμμ, στην πραγματικότητα υπάρχει καλύτερος τρόπος για να το κάνετε αυτό αντί για το Scheduler… Grabber, ίσως;
Δροσερή συμβουλή: Ο προγραμματισμός λήψεων είναι χρήσιμος, αλλά τι γίνεται όταν καταλαμβάνει όλο το εύρος ζώνης και η περιήγησή σας υποφέρει; Μπορείτε να αφήσετε τις λήψεις να εκτελούνται στο παρασκήνιο χωρίς να μειώνεται η ταχύτητά σας ορίζοντας ένα όριο ταχύτητας Λήψεις > Περιοριστής ταχύτητας.
Αρπαγας
Όπως είπα, για τη λήψη εικόνων από τον ιστότοπο, το Grabber είναι ανώτερο από το Scheduler. Αν και δεν μπορεί κανείς να συγκρίνει και τα δύο καθώς οι λειτουργίες τους διαφέρουν, το Grabber είναι καλό στο να αρπάζει αρχεία του ίδιου τύπου ή ακόμα και ολόκληρες τοποθεσίες web για λήψη. Δεν χρειάζεται πλέον να κάνετε κλικ σε κάθε σύνδεσμο που θέλετε να κατεβάσετε, απλώς ορίστε ορισμένους κανόνες στις ρυθμίσεις Grabber και θα κάνει τα υπόλοιπα. Μπορείτε να βρείτε την επιλογή Grabber στο επάνω μέρος του παραθύρου IDM. Ακολουθήστε αυτά τα βήματα για το πώς να το ρυθμίσετε.
Βήμα 1: Πατώντας το εικονίδιο Grabber θα εμφανιστεί αυτό το παράθυρο. Ονομάστε το έργο (το οποίο μπορεί επίσης να αποθηκευτεί) και επικολλήστε το σύνδεσμο από το σημείο που θέλετε να πάρετε (λήψη). Για να προχωρήσετε κάντε κλικ Επόμενο.

Βήμα 2: Εδώ μπορείτε να τροποποιήσετε πού αποθηκεύονται τα αρχεία. Είναι καλύτερο να επιλέξετε διαφορετικό φάκελο για λήψεις Grabber, αλλά τελικά η απόφαση ανήκει στον χρήστη. Μπορείτε να ενεργοποιήσετε το Μετατρέψτε τους συνδέσμους στα ληφθέντα αρχεία html σε τοπικά αρχεία για να αποθηκεύσετε το ακριβές αντίγραφο του ιστοσελίδα για προβολή εκτός σύνδεσης. Οι άλλες επιλογές είναι αυτονόητες. Για να προχωρήσετε, κάντε κλικ Επόμενο.

Βήμα 3: Στο τρίτο βήμα, πρέπει να ρυθμίσετε πόσο βαθιά φαίνεται το grabber για να βρει τα αρχεία προς λήψη. Επίπεδο 0 σημαίνει ότι φαίνεται μόνο στην ιστοσελίδα του συνδέσμου που παρείχατε, ενώ Επίπεδο 1 σημαίνει ότι εξερευνά κάθε σύνδεσμο που δίνεται στην ιστοσελίδα.

Για παράδειγμα, αν δίνατε στο Google.com ως διεύθυνση ιστότοπου, το επίπεδο 0 θα έπιανε μόνο το λογότυπο και το αρχείο html του Google.com, ενώ το επίπεδο 1 θα πήγαινε στις Εικόνες Google, τις ειδήσεις, το Gmail κ.λπ. και πιάσε και αυτά τα αρχεία. Θα πρέπει να πάρετε την εικόνα.
Βήμα 4: Εδώ πρέπει να επιλέξετε τον τύπο αρχείου που θέλετε ή δεν θέλετε να κατεβάσει το Grabber. Μπορεί να είναι οτιδήποτε – εικόνες, έγγραφα ή βίντεο. Εάν θέλετε να ξεκινήσετε τη λήψη όλων των αρχείων αμέσως μόλις τα καταγράψει το grabber, επιλέξτε το Ξεκινήστε τη λήψη όλων των αντιστοιχισμένων αρχείων ταυτόχρονα.

Μια άλλη χρήσιμη ρύθμιση εδώ είναι το Λήψη εάν το μέγεθος του αρχείου είναι, τα οποία μπορείτε να ρυθμίσετε ώστε να αποφεύγονται ή να συμπεριλαμβάνονται ορισμένα αρχεία ανάλογα με το μέγεθός τους.
Βήμα 5: Αυτό είναι το τελευταίο παράθυρο όπου ξεκινά η διαδικασία αρπαγής. Αν είχατε επιλέξει το Ξεκινήστε τη λήψη όλων των αντιστοιχισμένων αρχείων ταυτόχρονα, οι λήψεις θα ξεκινήσουν αυτόματα ή θα πρέπει να επιλέξετε μη αυτόματα τα απαιτούμενα αρχεία. Στην παρακάτω εικόνα, οι εικόνες που τραβήχτηκαν από το grabber από αυτό Άρθρο καθοδηγητικής τεχνολογίας δειχνονται. Ρύθμισα το επίπεδο στο 0, μόνο εικόνες και μέγεθος αρχείου όχι μικρότερο από 5 kb. Τα αποτελέσματα ήταν πολύ κοντά σε αυτό που περίμενα.

συμπέρασμα
Σήμερα είδαμε ότι η μόνη χρήση του IDM δεν είναι απλώς η λήψη βίντεο από το YouTube. Έχω χρησιμοποιήσει το Grabber για λήψη μαζικών εικόνων από ιστοσελίδες, λήψη μιας σειράς αρχείων PDF από φόρουμ και για πολλές άλλες περιπτώσεις. Θα ήθελα πολύ να ακούσω τις απόψεις και τις εμπειρίες σας με το IDM.
Τελευταία ενημέρωση στις 02 Φεβρουαρίου 2022
Το παραπάνω άρθρο μπορεί να περιέχει συνδέσμους συνεργατών που βοηθούν στην υποστήριξη της Guiding Tech. Ωστόσο, δεν επηρεάζει τη συντακτική μας ακεραιότητα. Το περιεχόμενο παραμένει αμερόληπτο και αυθεντικό.



