Απενεργοποιήστε τον κωδικό πρόσβασης μετά την αναστολή λειτουργίας στα Windows 10
Miscellanea / / November 28, 2021
Απενεργοποίηση κωδικού πρόσβασης μετά την αναστολή λειτουργίας στα Windows 10: Από προεπιλογή, τα Windows 10 θα ζητούν κωδικό πρόσβασης όταν ο υπολογιστής σας ξυπνήσει από αναστολή λειτουργίας ή αδρανοποίηση, αλλά πολλοί χρήστες βρίσκουν αυτή τη συμπεριφορά ενοχλητική. Έτσι, σήμερα θα συζητήσουμε πώς να απενεργοποιήσετε αυτόν τον κωδικό πρόσβασης, ώστε να είστε απευθείας συνδεδεμένοι όταν ο υπολογιστής σας ξυπνήσει από την κατάσταση αναστολής λειτουργίας. Αυτό το χαρακτηριστικό είναι δεν είναι χρήσιμο εάν χρησιμοποιείτε τακτικά τον υπολογιστή σας σε δημόσιους χώρους ή τον παίρνετε στο γραφείο σας, καθώς με την επιβολή κωδικού πρόσβασης προστατεύει τα δεδομένα σας και επίσης προστατεύει τον υπολογιστή σας από οποιαδήποτε μη εξουσιοδοτημένη χρήση. Αλλά οι περισσότεροι από εμάς δεν έχουμε καμία χρήση αυτής της δυνατότητας, καθώς χρησιμοποιούμε ως επί το πλείστον τον υπολογιστή μας στο σπίτι και γι' αυτό θέλουμε να απενεργοποιήσουμε αυτήν τη δυνατότητα.
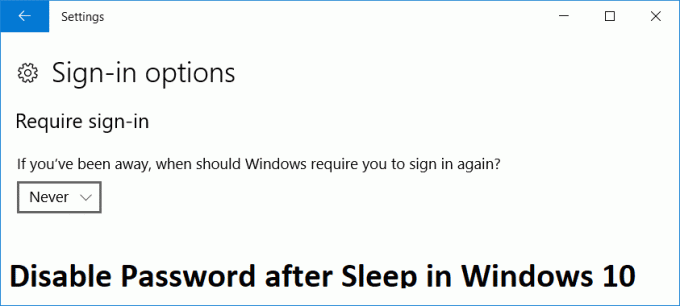
Υπάρχουν δύο τρόποι με τους οποίους μπορείτε να απενεργοποιήσετε τον κωδικό πρόσβασης αφού ο υπολογιστής σας ξυπνήσει από κατάσταση αναστολής λειτουργίας και θα τους συζητήσουμε σε αυτήν την ανάρτηση. Έτσι, χωρίς να χάσουμε καθόλου χρόνο, ας δούμε πώς να απενεργοποιήσετε τον κωδικό πρόσβασης μετά την αναστολή λειτουργίας στα Windows 10 με τη βοήθεια του παρακάτω οδηγού.
Περιεχόμενα
- Απενεργοποιήστε τον κωδικό πρόσβασης μετά την αναστολή λειτουργίας στα Windows 10
- Μέθοδος 1: Απενεργοποίηση κωδικού πρόσβασης μετά την αναστολή λειτουργίας μέσω των ρυθμίσεων των Windows 10
- Μέθοδος 2: Απενεργοποίηση κωδικού πρόσβασης μετά την αναστολή λειτουργίας μέσω επιλογών ενέργειας
Απενεργοποιήστε τον κωδικό πρόσβασης μετά την αναστολή λειτουργίας στα Windows 10
Σιγουρέψου ότι δημιουργήστε ένα σημείο επαναφοράς μόνο σε περίπτωση που κάτι πάει στραβά.
Σημείωση: Αυτή η μέθοδος λειτουργεί μόνο μετά την Επετειακή Ενημέρωση για Windows 10. Επίσης, αυτό θα απενεργοποιήσει τον κωδικό πρόσβασης μετά την αδρανοποίηση, επομένως βεβαιωθείτε ότι γνωρίζετε τι κάνετε.
Μέθοδος 1: Απενεργοποίηση κωδικού πρόσβασης μετά την αναστολή λειτουργίας μέσω των ρυθμίσεων των Windows 10
1.Πατήστε Windows Key + I για να ανοίξετε τις Ρυθμίσεις και μετά κάντε κλικ στο Λογαριασμοί.

2. Από το αριστερό μενού επιλέξτε Επιλογές σύνδεσης.
3. Κάτω από "Απαιτείται σύνδεση” επιλέξτε Ποτέ από το αναπτυσσόμενο μενού.
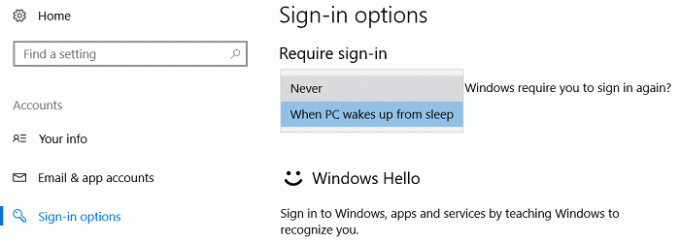
4.Επανεκκινήστε τον υπολογιστή σας για να αποθηκεύσετε τις αλλαγές.
Θα μπορούσατε επίσης απενεργοποιήστε την οθόνη σύνδεσης στα Windows 10 έτσι ώστε ο υπολογιστής σας να εκκινεί απευθείας στην επιφάνεια εργασίας των Windows 10.
Μέθοδος 2: Απενεργοποίηση κωδικού πρόσβασης μετά την αναστολή λειτουργίας μέσω επιλογών ενέργειας
1.Πατήστε Windows Key + R και μετά πληκτρολογήστε powercfg.cpl και πατήστε Enter.

2. Στη συνέχεια, κάντε κλικ στο σχέδιο παροχής ενέργειας Αλλαγή ρυθμίσεων σχεδίου.

3. Στη συνέχεια κάντε κλικ στο Αλλαγή σύνθετων ρυθμίσεων ισχύος.

4. Τώρα, αναζητήστε "Απαιτείται κωδικός πρόσβασης κατά την αφύπνιση"Ρύθμιση και μετά ρυθμίστε την σε "Οχι“.
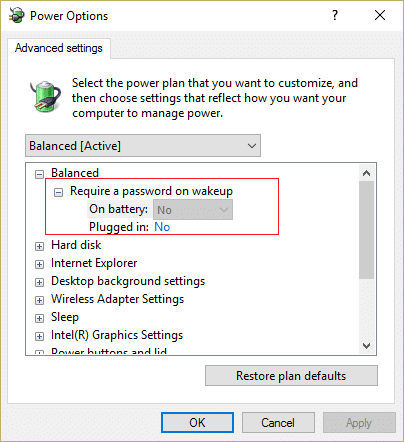
5.Επανεκκινήστε τον υπολογιστή σας για να αποθηκεύσετε τις αλλαγές.
Συνιστάται:
- Διορθώστε το σφάλμα δέσμης ενεργειών OneDrive στα Windows 10
- Πώς να απενεργοποιήσετε το Skypehost.exe στα Windows 10
- Διόρθωση του διακομιστή DNS που δεν ανταποκρίνεται στα Windows 10
- Διορθώστε το σφάλμα DNS_Probe_Finished_NxDomain
Αυτό είναι που έχεις με επιτυχία Απενεργοποιήστε τον κωδικό πρόσβασης μετά την αναστολή λειτουργίας στα Windows 10 αλλά αν εξακολουθείτε να έχετε ερωτήσεις σχετικά με αυτήν την ανάρτηση, μη διστάσετε να τις ρωτήσετε στην ενότητα των σχολίων.



