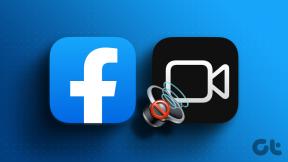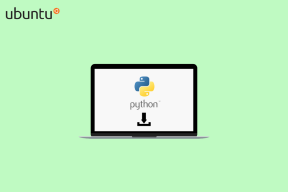Διορθώστε τα εικονίδια συστήματος που δεν εμφανίζονται στη γραμμή εργασιών των Windows 10
Miscellanea / / November 28, 2021
Διορθώστε τα εικονίδια συστήματος που δεν εμφανίζονται στη γραμμή εργασιών των Windows 10: Όταν ξεκινάτε τον υπολογιστή σας με Windows 10/8/7, τότε θα παρατηρήσετε ότι ένα ή περισσότερα από τα εικονίδια συστήματος, όπως το εικονίδιο δικτύου, το εικονίδιο έντασης ήχου, το εικονίδιο λειτουργίας κ.λπ. λείπουν από τη γραμμή εργασιών των Windows 10. Εάν αντιμετωπίζετε αυτό το ζήτημα, μην ανησυχείτε, καθώς σήμερα θα δούμε πώς να το διορθώσουμε. Το πρόβλημα είναι ότι δεν θα μπορείτε να έχετε γρήγορη πρόσβαση στις ρυθμίσεις ήχου, να συνδεθείτε εύκολα στο WiFi επειδή λείπει το εικονίδιο Ένταση, Ισχύς, Δίκτυο κ.λπ. στα Windows.
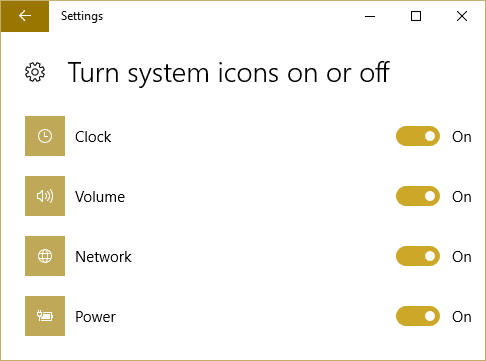
Αυτό το ζήτημα προκαλείται λόγω λανθασμένης ρύθμισης παραμέτρων μητρώου, κατεστραμμένου αρχείου συστήματος, ιού ή κακόβουλου λογισμικού κ.λπ. Η αιτία είναι διαφορετική για διαφορετικούς χρήστες, επειδή κανένας υπολογιστής δεν έχει τον ίδιο τύπο διαμόρφωσης και περιβάλλοντος. Επομένως, χωρίς να χάνουμε χρόνο, ας δούμε πώς να διορθώσετε τα εικονίδια συστήματος που δεν εμφανίζονται στη γραμμή εργασιών των Windows 10 με τη βοήθεια του παρακάτω οδηγού αντιμετώπισης προβλημάτων.
Περιεχόμενα
- Διορθώστε τα εικονίδια συστήματος που δεν εμφανίζονται στη γραμμή εργασιών των Windows 10
- Μέθοδος 1: Ενεργοποιήστε τα εικονίδια συστήματος από τις Ρυθμίσεις
- Μέθοδος 2: Διαγραφή κλειδιών μητρώου IconStreams και PastIconStream
- Μέθοδος 3: Εκτελέστε το CCleaner
- Μέθοδος 4: Εκτελέστε την Επαναφορά Συστήματος
- Μέθοδος 5: Εγκατάσταση πακέτου εικονιδίων
Διορθώστε τα εικονίδια συστήματος που δεν εμφανίζονται στη γραμμή εργασιών των Windows 10
Σημείωση: Σιγουρέψου ότι δημιουργήστε ένα σημείο επαναφοράς μόνο σε περίπτωση που κάτι πάει στραβά.
Μέθοδος 1: Ενεργοποιήστε τα εικονίδια συστήματος από τις Ρυθμίσεις
1. Πατήστε Windows Key + I για να ανοίξετε Ρυθμίσεις και μετά κάντε κλικ στο Εξατομίκευση.

2. Από το αριστερό μενού επιλέξτε Γραμμή εργασιών.
3.Τώρα κάντε κλικ Επιλέξτε ποια εικονίδια εμφανίζονται στη γραμμή εργασιών.

4.Βεβαιωθείτε ότι το Όγκος ή Ισχύς ή το κρυφό τα εικονίδια συστήματος είναι ενεργοποιημένα. Εάν όχι, κάντε κλικ στο διακόπτη για να τα ενεργοποιήσετε.

5. Τώρα επιστρέψτε ξανά στη ρύθμιση της γραμμής εργασιών και αυτή τη φορά κάντε κλικ Ενεργοποιήστε ή απενεργοποιήστε τα εικονίδια συστήματος.

6. Και πάλι, βρείτε τα εικονίδια για Τροφοδοσία ή Ένταση και βεβαιωθείτε ότι και τα δύο έχουν οριστεί σε Ενεργοποίηση. Εάν όχι, κάντε κλικ στο διακόπτη εναλλαγής κοντά τους για να τα ενεργοποιήσετε.
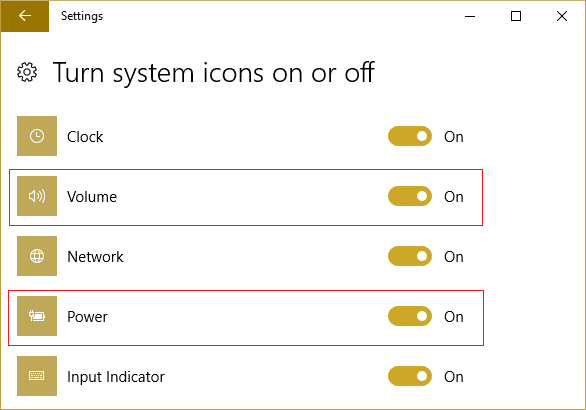
7. Κλείστε τις ρυθμίσεις της γραμμής εργασιών και επανεκκινήστε τον υπολογιστή σας.
Αν Η ενεργοποίηση ή απενεργοποίηση των εικονιδίων συστήματος είναι γκρι στη συνέχεια ακολουθήστε την επόμενη μέθοδο για να διορθώσετε το πρόβλημα.
Μέθοδος 2: Διαγραφή κλειδιών μητρώου IconStreams και PastIconStream
1. Πατήστε Windows Key + R και μετά πληκτρολογήστε "regedit” (χωρίς εισαγωγικά) και πατήστε Enter για να ανοίξετε τον Επεξεργαστή Μητρώου.

2. Πλοηγηθείτε στο ακόλουθο κλειδί μητρώου:
HKEY_CURRENT_USER\SOFTWARE\Classes\Local Settings\Software\Microsoft\Windows\CurrentVersion\TrayNotify
3.Επιλέξτε TrayNotify Στη συνέχεια, στο δεξιό παράθυρο παραθύρου, διαγράψτε τα ακόλουθα κλειδιά μητρώου:
IconStreams
PastIconsStream

4.Κάντε δεξί κλικ και στα δύο και επιλέξτε Διαγραφή.
5.Εάν ζητηθεί επιβεβαίωση επιλέξτε Ναι.

6.Κλείστε τον Επεξεργαστή Μητρώου και, στη συνέχεια, πατήστε Ctrl + Shift + Esc πλήκτρα μαζί για την εκκίνηση του Διαχειριστής εργασιών.

7.Βρείτε explorer.exe στη λίστα, κάντε δεξί κλικ πάνω του και επιλέξτε Τέλος εργασίας.

8. Τώρα, αυτό θα κλείσει τον Explorer και για να τον εκτελέσετε ξανά, κάντε κλικ στο Αρχείο > Εκτέλεση νέας εργασίας.

9.Τύπος explorer.exe και πατήστε OK για επανεκκίνηση του Explorer.

10.Έξοδος από τη Διαχείριση εργασιών και θα πρέπει να δείτε ξανά τα εικονίδια του συστήματος που λείπουν πίσω στις αντίστοιχες θέσεις τους.
Δες αν μπορείς Διορθώστε τα εικονίδια συστήματος που δεν εμφανίζονται στη γραμμή εργασιών των Windows 10, αν όχι τότε συνεχίστε με την επόμενη μέθοδο.
Μέθοδος 3: Εκτελέστε το CCleaner
1.Λήψη και εγκατάσταση CCleaner & Malwarebytes.
2.Εκτελέστε το Malwarebytes και αφήστε το να σαρώσει το σύστημά σας για επιβλαβή αρχεία.
3.Εάν εντοπιστεί κακόβουλο λογισμικό θα το αφαιρέσει αυτόματα.
4.Τώρα τρέξτε CCleaner και στην ενότητα "Cleaner", στην καρτέλα Windows, προτείνουμε να ελέγξετε τις ακόλουθες επιλογές προς καθαρισμό:

5. Μόλις βεβαιωθείτε ότι έχουν ελεγχθεί τα σωστά σημεία, απλώς κάντε κλικ Run Cleaner, και αφήστε το CCleaner να κάνει την πορεία του.
6.Για να καθαρίσετε περαιτέρω το σύστημά σας επιλέξτε την καρτέλα Μητρώο και βεβαιωθείτε ότι έχετε ελέγξει τα ακόλουθα:

7.Επιλέξτε Scan for Issue και αφήστε το CCleaner να σαρώσει και μετά κάντε κλικ Διορθώστε επιλεγμένα προβλήματα.
8. Όταν το CCleaner ρωτά "Θέλετε αλλαγές αντιγράφων ασφαλείας στο μητρώο;” επιλέξτε Ναι.
9. Μόλις ολοκληρωθεί η δημιουργία αντιγράφων ασφαλείας, επιλέξτε Fix All Selected Issues.
10.Επανεκκινήστε τον υπολογιστή σας για να αποθηκεύσετε τις αλλαγές.
Μέθοδος 4: Εκτελέστε την Επαναφορά Συστήματος
Επομένως, η Επαναφορά Συστήματος λειτουργεί πάντα για την επίλυση του σφάλματος Επαναφοράς συστήματος μπορεί σίγουρα να σας βοηθήσει να διορθώσετε αυτό το σφάλμα. Χωρίς να χάνουμε λοιπόν καθόλου χρόνο εκτελέστε επαναφορά συστήματος ώστε να Διορθώστε τα εικονίδια συστήματος που δεν εμφανίζονται στη γραμμή εργασιών των Windows 10.

Μέθοδος 5: Εγκατάσταση πακέτου εικονιδίων
1.Τύπος αναζήτησης μέσα στα Windows PowerShell, στη συνέχεια κάντε δεξί κλικ και επιλέξτε Εκτέλεση ως Διαχειριστής.

2.Τώρα όταν ανοίγει το PowerShell πληκτρολογήστε την ακόλουθη εντολή:
Get-AppXPackage -AllUsers | Foreach {Add-AppxPackage -DisableDevelopmentMode -Register "$($_.InstallLocation)\AppXManifest.xml"}

3.Περιμένετε να ολοκληρωθεί η διαδικασία καθώς χρειάζεται λίγος χρόνος.
4.Επανεκκινήστε τον υπολογιστή σας όταν τελειώσετε.
Συνιστάται:
- Διορθώστε το HP Touchpad που δεν λειτουργεί στα Windows 10
- Τα Windows διέκοψαν αυτήν τη συσκευή επειδή ανέφερε προβλήματα (Κωδικός 43)
- Κατεβάστε το επίσημο Windows 10 ISO χωρίς Εργαλείο δημιουργίας πολυμέσων
- Το Ethernet δεν λειτουργεί στα Windows 10 [ΕΠΙΛΥΘΗΚΕ]
Αυτό είναι που έχεις με επιτυχία Διορθώστε τα εικονίδια συστήματος που δεν εμφανίζονται στη γραμμή εργασιών των Windows 10 αλλά αν εξακολουθείτε να έχετε απορίες σχετικά με αυτό το σεμινάριο, μη διστάσετε να τις ρωτήσετε στην ενότητα των σχολίων.