Διορθώστε το ERR_NAME_NOT_RESOLVED στο Chrome
Miscellanea / / November 28, 2021
Όταν επισκέπτεστε έναν ιστότοπο, το πρώτο πράγμα που κάνει ένα πρόγραμμα περιήγησης είναι να επικοινωνήσει με τον διακομιστή DNS (Διακομιστής ονόματος τομέα). Η κύρια λειτουργία του διακομιστή DNS είναι να επιλύει το όνομα τομέα από τη διεύθυνση IP του ιστότοπου. Όταν η αναζήτηση DNS αποτύχει, το πρόγραμμα περιήγησης εμφανίζει το σφάλμα "Το όνομα σφάλματος δεν επιλύθηκε.» Σήμερα θα μάθουμε πώς να αντιμετωπίσουμε αυτό το ζήτημα για να αποκτήσουμε πρόσβαση στον ιστότοπο.
Σφάλμα 105 (καθαρό:: ERR_NAME_NOT_RESOLVED): Δεν ήταν δυνατή η εύρεση του διακομιστή.
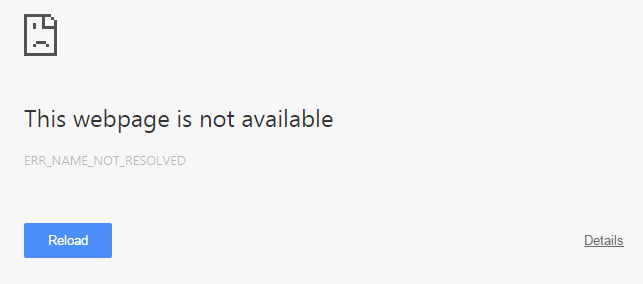
Προαπαιτούμενο:
1. Βεβαιωθείτε ότι έχετε διαγράψει τις προσωρινές μνήμες και τα cookie του προγράμματος περιήγησης από τον υπολογιστή σας.
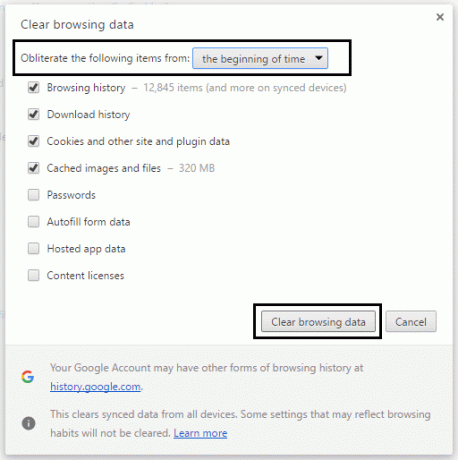
2. Καταργήστε τις περιττές επεκτάσεις του Chrome που μπορεί να προκαλεί αυτό το πρόβλημα.

3. Επιτρέπεται η σωστή σύνδεση στο Chrome μέσω του Τείχους προστασίας των Windows.

4. Βεβαιωθείτε ότι έχετε σωστή σύνδεση στο διαδίκτυο.
Περιεχόμενα
- Διορθώστε το ERR_NAME_NOT_RESOLVED στο Chrome
- Μέθοδος 1: Διαγραφή εσωτερικής προσωρινής μνήμης DNS
- Μέθοδος 2: Ξεπλύνετε το DNS και επαναφέρετε το TCP/IP
- Μέθοδος 3: Χρήση Google DNS
- Μέθοδος 4: Εκτελέστε τον Έλεγχο αρχείων συστήματος (SFC) και τον έλεγχο δίσκου (CHKDSK)
Διορθώστε το ERR_NAME_NOT_RESOLVED στο Chrome
Σιγουρέψου ότι δημιουργήστε ένα σημείο επαναφοράς μόνο σε περίπτωση που κάτι πάει στραβά.
Μέθοδος 1: Διαγραφή εσωτερικής προσωρινής μνήμης DNS
1. Ανοιξε Google Chrome και μετά μεταβείτε στην κατάσταση ανώνυμης περιήγησης από πατώντας Ctrl+Shift+N.
2. Τώρα πληκτρολογήστε τα ακόλουθα στη γραμμή διευθύνσεων και πατήστε Enter:
chrome://net-internals/#dns

3. Στη συνέχεια, κάντε κλικ Εκκαθάριση προσωρινής μνήμης κεντρικού υπολογιστή και επανεκκινήστε το πρόγραμμα περιήγησής σας.
Μέθοδος 2: Ξεπλύνετε το DNS και επαναφέρετε το TCP/IP
1. Κάντε δεξί κλικ στο κουμπί των Windows και επιλέξτε «Γραμμή εντολών (Διαχειριστής).”

2. Τώρα πληκτρολογήστε την ακόλουθη εντολή και πατήστε Enter μετά από κάθε μία:
ipconfig /release
ipconfig /flushdns
ipconfig / ανανέωση

3. Ξανά, ανοίξτε τη Γραμμή εντολών διαχειριστή και πληκτρολογήστε τα παρακάτω και πατήστε enter μετά από κάθε ένα:
ipconfig /flushdns. nbtstat –r. netsh int επαναφορά ip. επαναφορά netsh winsock

4. Κάντε επανεκκίνηση για να εφαρμόσετε αλλαγές. Το flushing DNS φαίνεται να Διορθώστε το ERR_NAME_NOT_RESOLVED στο Chrome
Μέθοδος 3: Χρήση Google DNS
Το θέμα εδώ είναι ότι πρέπει να ρυθμίσετε το DNS ώστε να εντοπίζει αυτόματα τη διεύθυνση IP ή να ορίσετε μια προσαρμοσμένη διεύθυνση που δίνεται από τον ISP σας. Διόρθωση διεύθυνσης DNS διακομιστή δεν ήταν δυνατή η εύρεση λάθος στο Google Chrome όταν δεν έχει οριστεί καμία ρύθμιση. Σε αυτήν τη μέθοδο, πρέπει να ορίσετε τη διεύθυνση DNS του υπολογιστή σας στον διακομιστή DNS της Google. Ακολουθήστε τα βήματα που δίνονται για να το κάνετε:
1. Κάντε δεξί κλικ στο Εικονίδιο δικτύου διαθέσιμο στη δεξιά πλευρά του πίνακα της γραμμής εργασιών σας. Τώρα κάντε κλικ στο ΑνοιξεΚέντρο Δικτύου & Κοινή χρήση επιλογή.

2. Οταν ο Κέντρο δικτύου και κοινής χρήσης παράθυρο ανοίγει, Κάνε κλικ στο συνδεδεμένο δίκτυο εδώ.

3. Όταν κάνετε κλικ στο συνδεδεμένο δίκτυο, θα εμφανιστεί το παράθυρο κατάστασης WiFi. Κάνε κλικ στο Ιδιότητες κουμπί.

4. Όταν εμφανιστεί το παράθυρο ιδιοκτησίας, αναζητήστε Πρωτόκολλο Διαδικτύου Έκδοση 4 (TCP/IPv4) στο Δικτύωση Ενότητα. Κάντε διπλό κλικ πάνω του.

5. Τώρα το νέο παράθυρο θα δείξει εάν το DNS σας έχει ρυθμιστεί σε αυτόματη ή μη αυτόματη εισαγωγή. Εδώ πρέπει να κάνετε κλικ στο Χρησιμοποιήστε τις ακόλουθες διευθύνσεις διακομιστή DNS επιλογή. Και συμπληρώστε τη δεδομένη διεύθυνση DNS στην ενότητα εισαγωγής:
8.8.8.88.8.4.4

6. Ελεγξε το Επικυρώστε τις ρυθμίσεις κατά την έξοδο πλαίσιο και κάντε κλικ Εντάξει.
Τώρα κλείστε όλα τα παράθυρα και εκκινήστε το Chrome για να ελέγξετε αν μπορείτε Διορθώστε το ERR_NAME_NOT_RESOLVED στο Chrome.
Μέθοδος 4: Εκτελέστε τον Έλεγχο αρχείων συστήματος (SFC) και τον έλεγχο δίσκου (CHKDSK)
ο sfc /scannow εντολή (System File Checker) σαρώνει την ακεραιότητα όλων των προστατευμένων αρχείων συστήματος των Windows. Αντικαθιστά τις εσφαλμένα κατεστραμμένες, τροποποιημένες/τροποποιημένες ή κατεστραμμένες εκδόσεις με τις σωστές εκδόσεις, εάν είναι δυνατόν.
1. Ανοίξτε τη γραμμή εντολών με δικαιώματα διαχειριστή.
2. Τώρα στο παράθυρο cmd πληκτρολογήστε την ακόλουθη εντολή και πατήστε Enter:
sfc /scannow

3. Περιμένετε να ολοκληρωθεί ο έλεγχος αρχείων συστήματος.
4. Στη συνέχεια, εκτελέστε το CHKDSK από εδώ Διόρθωση σφαλμάτων συστήματος αρχείων με το βοηθητικό πρόγραμμα ελέγχου δίσκου (CHKDSK).
5. Αφήστε την παραπάνω διαδικασία να ολοκληρωθεί και επανεκκινήστε ξανά τον υπολογιστή σας για να αποθηκεύσετε τις αλλαγές.
Συνιστάται:
- Διορθώστε το πρόβλημα λήξεως χρόνου σύνδεσης σφάλματος στο Google Chrome
- Τρόπος διόρθωσης του σφάλματος πρόσβασης σε αυτόν τον ιστότοπο στο Google Chrome
- Διορθώστε το σφάλμα ERR_TUNNEL_CONNECTION_FAILED στο Google Chrome
- Πώς να διορθώσετε το σφάλμα πιστοποιητικού SSL στο Google Chrome
Αυτό είναι που έχεις με επιτυχία Διορθώστε το ERR_NAME_NOT_RESOLVED στο Chrome αλλά αν εξακολουθείτε να έχετε απορίες σχετικά με αυτήν την ανάρτηση, μη διστάσετε να τις ρωτήσετε στα σχόλια και παρακαλούμε κοινοποιήστε αυτήν τη δημοσίευση στα μέσα κοινωνικής δικτύωσης για να βοηθήσετε τους φίλους σας να λύσουν αυτό το πρόβλημα εύκολα.



