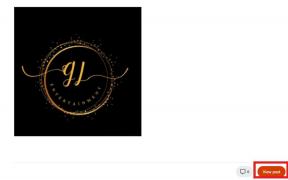Διορθώστε το Alt+Tab που δεν λειτουργεί στα Windows 10
Miscellanea / / November 28, 2021
Πώς κάνετε εναλλαγή μεταξύ διαφορετικών καρτελών στη συσκευή σας; Η απάντηση θα ήταν Alt + Tab. Αυτό το πλήκτρο συντόμευσης είναι το πιο χρησιμοποιούμενο. Έκανε την εναλλαγή μεταξύ ανοιχτών καρτελών στο σύστημά σας εύκολη στα Windows 10. Ωστόσο, υπάρχουν ορισμένες περιπτώσεις που αυτή η λειτουργία σταματά να λειτουργεί. Εάν αντιμετωπίζετε αυτό το πρόβλημα στη συσκευή σας, πρέπει να μάθετε τις μεθόδους Διορθώστε το Alt+Tab που δεν λειτουργεί στα Windows 10. Όσον αφορά την εύρεση των αιτιών αυτού του προβλήματος, υπάρχουν διάφοροι λόγοι. Ωστόσο, θα επικεντρωθούμε στις μεθόδους επίλυσης αυτού του προβλήματος.

Σε αυτό το άρθρο, θα καλύψουμε τα ακόλουθα ζητήματα:
- Το ALT+TAB δεν λειτουργεί: Το πλήκτρο συντόμευσης Alt + Tab είναι πολύ σημαντικό για εναλλαγή μεταξύ του ανοιχτού παραθύρου του προγράμματος, αλλά οι χρήστες αναφέρουν ότι κάποια στιγμή δεν λειτουργεί.
- Το Alt-Tab μερικές φορές σταματά να λειτουργεί: Μια άλλη περίπτωση όπου το Alt + Tab δεν λειτουργεί μερικές φορές σημαίνει ότι είναι ένα προσωρινό ζήτημα που μπορεί να επιλυθεί με επανεκκίνηση της Εξερεύνησης των Windows.
- Το Alt + Tab δεν εναλλάσσεται: Όταν πατάτε Alt + Tab, δεν συμβαίνει τίποτα, πράγμα που σημαίνει ότι δεν μεταβαίνει σε άλλα παράθυρα προγράμματος.
- Το Alt-Tab εξαφανίζεται γρήγορα: Ένα άλλο ζήτημα που σχετίζεται με τη συντόμευση πληκτρολογίου Alt-Tab. Αλλά αυτό μπορεί επίσης να επιλυθεί χρησιμοποιώντας τον οδηγό μας.
- Το Alt-Tab δεν αλλάζει παράθυρα: Οι χρήστες αναφέρουν ότι η συντόμευση Alt+Tab δεν αλλάζει παράθυρα στον υπολογιστή τους.
Περιεχόμενα
- Διορθώστε το Alt+Tab που δεν λειτουργεί (Εναλλαγή μεταξύ προγραμμάτων Windows)
- Μέθοδος 1: Αλλάξτε τις τιμές μητρώου
- Μέθοδος 2: Επανεκκινήστε την Εξερεύνηση των Windows
- Μέθοδος 3: Ενεργοποίηση ή απενεργοποίηση πλήκτρων πρόσβασης
- Μέθοδος 4: Εγκαταστήστε ξανά το πρόγραμμα οδήγησης πληκτρολογίου
- Μέθοδος 5: Ελέγξτε το πληκτρολόγιό σας
- Μέθοδος 6: Ενεργοποιήστε την επιλογή Peek
Διορθώστε το Alt+Tab που δεν λειτουργεί (Εναλλαγή μεταξύ προγραμμάτων Windows)
Σιγουρέψου ότι δημιουργήστε ένα σημείο επαναφοράς μόνο σε περίπτωση που κάτι πάει στραβά.
Μέθοδος 1: Αλλάξτε τις τιμές μητρώου
1. Ανοίξτε την εντολή Run πατώντας Windows + R.
2. Τύπος regedit στο πλαίσιο και πατήστε Enter.

3. Πλοηγηθείτε στην ακόλουθη διαδρομή:
HKEY_CURRENT_USER\Software\Microsoft\Windows\CurrentVersion\Explorer
4. Τώρα αναζητήστε το AltTabSettings DWORD. Εάν δεν βρείτε το ένα, πρέπει να δημιουργήσετε το νέο. Πρέπει να κάντε δεξί κλικ στο Εξερευνητής πληκτρολογήστε και επιλέξτε Νέο > Τιμή Dword (32-bit).. Τώρα πληκτρολογήστε το όνομα AltTabSettings και πατήστε Enter.
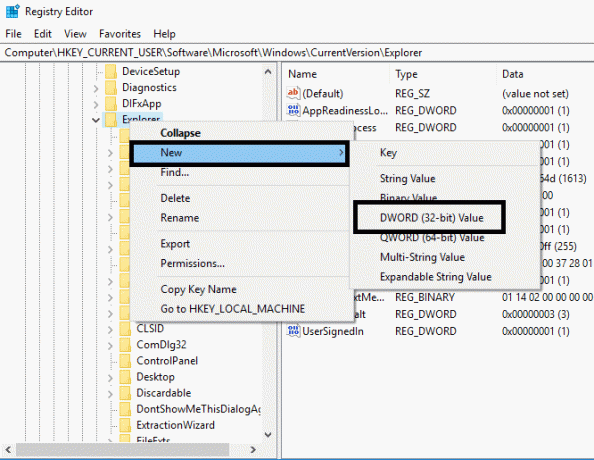
5. Τώρα κάντε διπλό κλικ στο AltTabSettings και ορίστε την τιμή του σε 1 μετά κάντε κλικ στο OK.

Αφού ολοκληρώσετε όλα αυτά τα βήματα, μπορεί να είστε σε θέση Διορθώστε το πρόβλημα Alt+Tab που δεν λειτουργεί στα Windows 10. Ωστόσο, εάν εξακολουθείτε να αντιμετωπίζετε το ίδιο πρόβλημα, μπορείτε να εφαρμόσετε την άλλη μέθοδο.
Μέθοδος 2: Επανεκκινήστε την Εξερεύνηση των Windows
Ακολουθεί μια άλλη μέθοδος για να λειτουργήσει η συνάρτηση Alt+Tab. Θα βοηθούσε αν επανεκκινούσες Εξερεύνηση των Windows που μπορεί να λύσει το πρόβλημά σας.
1. Τύπος Ctrl + Shift + Esc τα κλειδιά μαζί για να ανοίξουν Διαχειριστής εργασιών.
2. Εδώ πρέπει να εντοπίσετε την Εξερεύνηση των Windows.
3. Κάντε δεξί κλικ στην Εξερεύνηση των Windows και επιλέξτε Επανεκκίνηση.
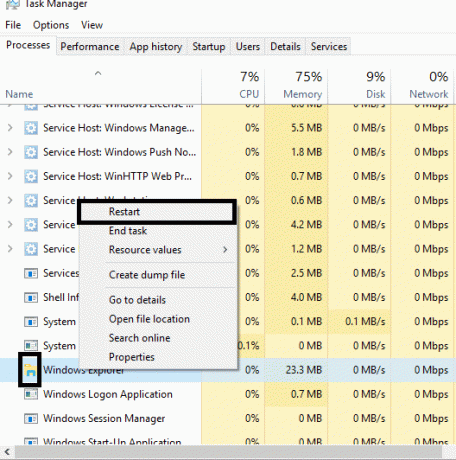
Μετά από αυτό, η Εξερεύνηση των Windows θα επανεκκινήσει και ελπίζουμε ότι το πρόβλημα θα λυθεί. Ωστόσο, θα σας βοηθούσε να έχετε κατά νου ότι αυτή είναι μια προσωρινή λύση. σημαίνει ότι πρέπει να το επαναλάβετε επανειλημμένα.
Μέθοδος 3: Ενεργοποίηση ή απενεργοποίηση πλήκτρων πρόσβασης
Μερικές φορές αυτό το σφάλμα παρουσιάζεται μόνο και μόνο επειδή τα πλήκτρα πρόσβασης είναι απενεργοποιημένα. Ωρες ωρες κακόβουλο λογισμικό ή μολυσμένα αρχεία μπορεί να απενεργοποιήσει το πλήκτρα συντόμευσης στο σύστημά σας. Μπορείτε να απενεργοποιήσετε ή να ενεργοποιήσετε τα πλήκτρα πρόσβασης χρησιμοποιώντας τα παρακάτω βήματα:
1. Πατήστε Windows + R και πληκτρολογήστε gpedit.msc και πατήστε Enter.

2. Θα δείτε το πρόγραμμα επεξεργασίας πολιτικής ομάδας στην οθόνη σας. Τώρα πρέπει να πλοηγηθείτε στην ακόλουθη πολιτική:
Διαμόρφωση χρήστη > Πρότυπα διαχείρισης > Στοιχεία Windows > Εξερεύνηση αρχείων
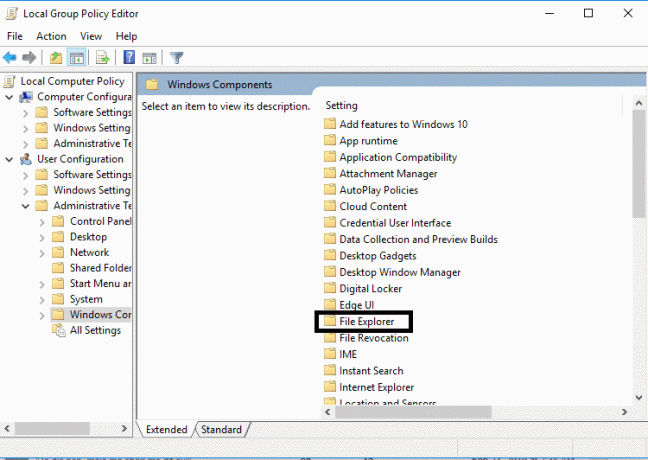
3. Επιλέξτε File Explorer από το δεξιό τμήμα του παραθύρου, κάντε διπλό κλικ Απενεργοποιήστε τα πλήκτρα πρόσβασης των Windows Key.
4. Τώρα, κάτω από το παράθυρο διαμόρφωσης Απενεργοποίηση κλειδιών πρόσβασης των Windows, επιλέξτε Ενεργοποιήθηκε επιλογές.
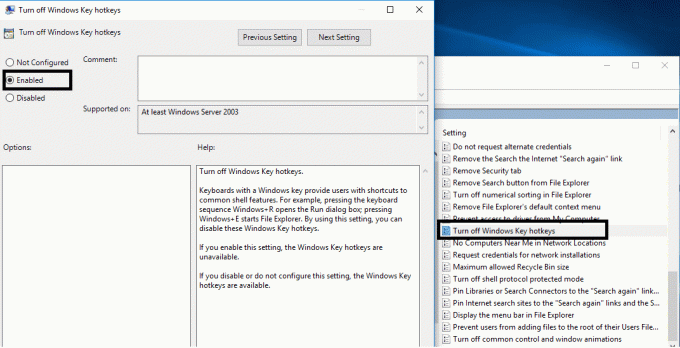
5. Κάντε κλικ στο Apply, ακολουθούμενο από OK για αποθήκευση των αλλαγών.
Τώρα ελέγξτε αν μπορείτε Διορθώστε το πρόβλημα Alt+Tab που δεν λειτουργεί στα Windows 10. Εάν το πρόβλημα εξακολουθεί να σας στοιχειώνει, μπορείτε να ακολουθήσετε την ίδια μέθοδο, αλλά αυτή τη φορά πρέπει να επιλέξετε το άτομα με ειδικές ανάγκες επιλογή.
Μέθοδος 4: Εγκαταστήστε ξανά το πρόγραμμα οδήγησης πληκτρολογίου
1. Ανοίξτε το πλαίσιο Εκτέλεση πατώντας ταυτόχρονα Windows + R.
2. Τύπος devmgmt.msc και πατήστε enter για να ανοίξετε τη Διαχείριση Συσκευών.

3. Εδώ, πρέπει να εντοπίσετε Πληκτρολόγιο και επεκτείνετε αυτήν την επιλογή. Κάντε δεξί κλικ στο πληκτρολόγιο και επιλέξτε Απεγκατάσταση.

4. Επανεκκινήστε το σύστημά σας για να εφαρμόσετε τις αλλαγές.
Κατά την επανεκκίνηση, τα Windows θα κάνουν αυτόματα λήψη και εγκατάσταση των πιο πρόσφατων προγραμμάτων οδήγησης πληκτρολογίου. Εάν δεν εγκαταστήσει αυτόματα το πρόγραμμα οδήγησης, μπορείτε να κάνετε λήψη του οδηγός από τον επίσημο ιστότοπο του κατασκευαστή του πληκτρολογίου.
Μέθοδος 5: Ελέγξτε το πληκτρολόγιό σας
Μπορείτε επίσης να ελέγξετε εάν το πληκτρολόγιό σας λειτουργεί σωστά ή όχι. Μπορείτε να αφαιρέσετε το πληκτρολόγιο και να συνδέσετε άλλα πληκτρολόγια με τον υπολογιστή σας.
Τώρα δοκιμάστε Alt + Tab, εάν λειτουργεί, σημαίνει ότι το πληκτρολόγιό σας είναι κατεστραμμένο. Αυτό σημαίνει ότι πρέπει να αντικαταστήσετε το πληκτρολόγιό σας με ένα νέο. Αλλά εάν το πρόβλημα παραμένει, πρέπει να επιλέξετε άλλες μεθόδους.
Μέθοδος 6: Ενεργοποιήστε την επιλογή Peek
Πολλοί χρήστες επιλύουν το πρόβλημα που δεν λειτουργεί το Alt + Tab με απλή ενεργοποίηση Κρυφοκοίταγμα επιλογή στις Ρυθμίσεις συστήματος για προχωρημένους.
1. Πατήστε Windows Key + R και μετά πληκτρολογήστε sysdm.cpl και πατήστε Enter για να ανοίξετε τις Ιδιότητες συστήματος.

2. Εναλλαγή σε Καρτέλα για προχωρημένους στη συνέχεια κάντε κλικ στο Ρυθμίσεις κουμπί κάτω από την απόδοση.
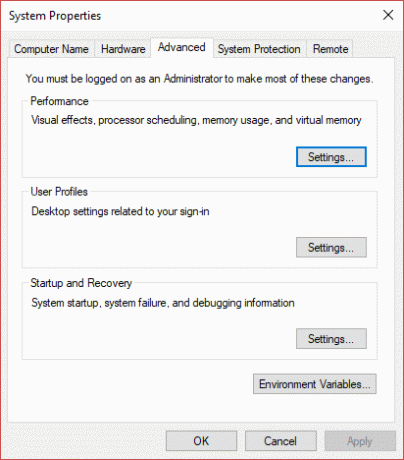
3. Εδώ, πρέπει να βεβαιωθείτε ότι Η επιλογή Enable Peek είναι επιλεγμένη. Εάν δεν είναι, πρέπει να το ελέγξετε.
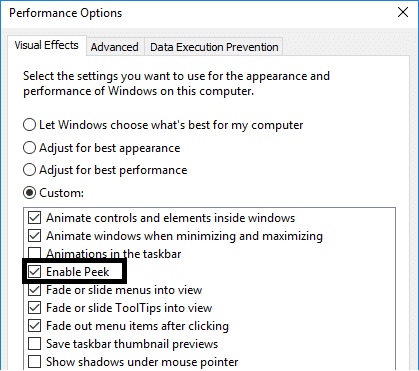
Αφού ολοκληρώσετε αυτό το βήμα, πρέπει να ελέγξετε εάν το πρόβλημα έχει λυθεί και Η λειτουργία Alt+ Tab άρχισε να λειτουργεί.
Συνιστάται:
- Κάντε δεξί κλικ χρησιμοποιώντας το πληκτρολόγιο στα Windows
- Μοιραστείτε το Ημερολόγιο Google με κάποιον άλλο
- Τι είναι η Διαχείριση δίσκων και πώς να τη χρησιμοποιήσετε;
- Επιδιόρθωση Δεν είναι δυνατή η ενεργοποίηση του Windows Defender
Ας ελπίσουμε ότι όλες οι μέθοδοι που αναφέρθηκαν παραπάνω θα σας βοηθήσουν Διορθώστε το Alt+Tab που δεν λειτουργεί στα Windows 10. Ωστόσο, σε περίπτωση που θέλετε να συνδεθείτε και να λάβετε περισσότερες λύσεις, σχολιάστε παρακάτω. Ακολουθήστε τα βήματα συστηματικά για να αποφύγετε οποιοδήποτε πρόβλημα στον υπολογιστή σας.