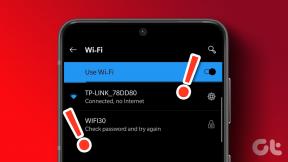Έλεγχος υπολογιστή από Android με απομακρυσμένη επιφάνεια εργασίας Chrome
Miscellanea / / February 14, 2022
Η Απομακρυσμένη επιφάνεια εργασίας Chrome ανακοινώθηκε πρόσφατα από την Google και κάνει τη ζωή σας πολύ πιο εύκολη, επιτρέποντάς σας να ελέγχετε τον υπολογιστή σας από τη συσκευή σας Android.
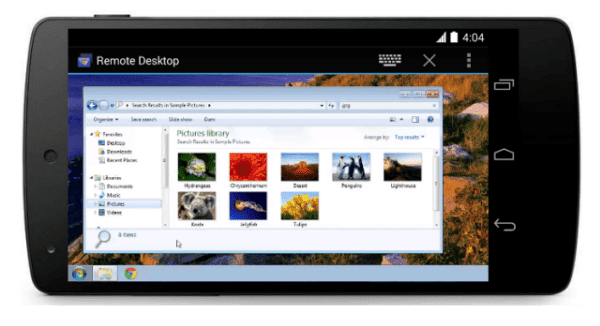
Η απομακρυσμένη επιφάνεια εργασίας Chrome για Android είναι εύκολο να ρυθμιστεί και λειτουργεί εξαιρετικά μετά από αυτό (υπόσχεται επίσης μια έκδοση iOS στο Ιστολόγιο Google Chrome). Εδώ είναι τα εύκολα βήματα που πρέπει να ακολουθήσετε για να το κάνετε να λειτουργήσει.
Δροσερή συμβουλή: Οι χρήστες των Windows 8 θα πρέπει να ανατρέξουν στους οδηγούς μας ενεργοποιήστε την εφαρμογή απομακρυσμένης επιφάνειας εργασίας στα Windows 8 και χρησιμοποιώντας το.
Ρύθμιση και χρήση της Απομακρυσμένης επιφάνειας εργασίας Chrome
Βήμα 1: Εγκαταστήστε την εφαρμογή Chrome Remote Desktop Chrome από το Ηλεκτρονικό κατάστημα. Δεν χρειάζεται να σας πω ότι αυτό πρέπει να γίνει στο Google Chrome και ότι πρέπει να το κάνετε στον υπολογιστή που θέλετε να ελέγξετε (αλλά το είπα ούτως ή άλλως).
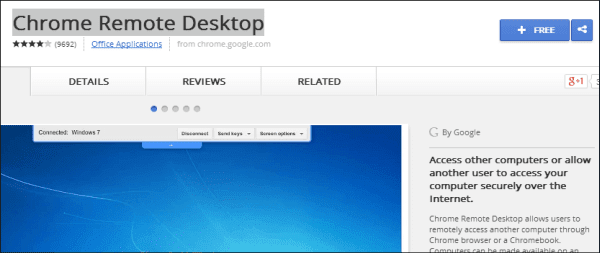
Βήμα 2: Η εφαρμογή θα βρεθεί στο δικό σας Εφαρμογές για υπολογιστές Chrome μενού. Μην το ξεκινήσετε ακόμα.
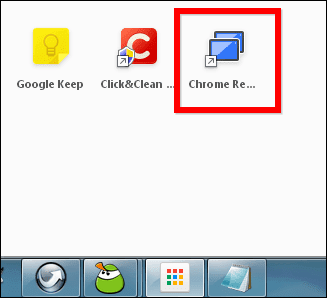
Βήμα 3: Εγκαταστήστε την εφαρμογή Android από το Google Play Store. Είναι δωρεάν, φυσικά.
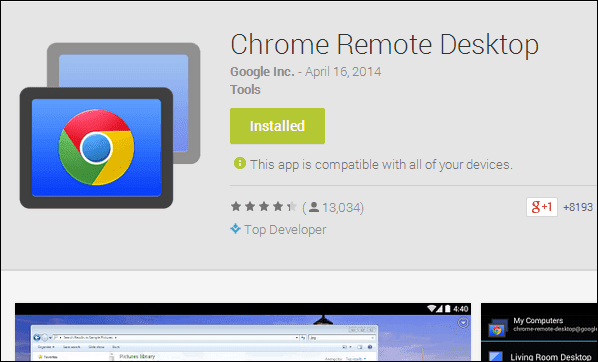
Τώρα που έχει εγκατασταθεί η εφαρμογή Android, πλησιάζετε να απολαμβάνετε όλα τα πλεονεκτήματα της Απομακρυσμένης επιφάνειας εργασίας Chrome στη συσκευή σας Android. Υπάρχουν, ωστόσο, μερικά ακόμη βήματα που πρέπει να περάσετε για να μπορέσετε να το κάνετε αυτό.
Βήμα 4: Εκκινήστε την εφαρμογή στη συσκευή σας Android. Θα το βρείτε δίπλα σε όλες τις άλλες εγκατεστημένες εφαρμογές εάν έχετε απενεργοποίησε την αυτόματη δημιουργία συντομεύσεων αρχικής οθόνης (το οποίο θα έπρεπε ιδανικά για να αποφύγετε την ακαταστασία στην αρχική σας οθόνη).

Βήμα 5: Θα σας πουν ότι δεν είναι καταχωρημένοι υπολογιστές αυτήν τη στιγμή. Αυτό είναι το σύνθημά σας για να επιστρέψετε στον υπολογιστή σας.
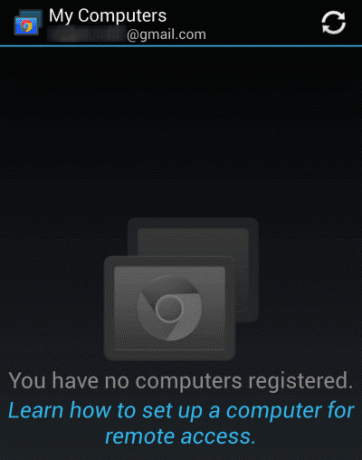
Βήμα 6: Ξεκινήστε την εφαρμογή Chrome Desktop από το αντίστοιχο μενού του υπολογιστή σας, για το οποίο μιλήσαμε λίγο νωρίτερα. Θα σας ζητηθεί να παραχωρήσετε την άδεια της εφαρμογής στον υπολογιστή σας. Εάν τα έχετε κάνει όλα όπως σας είπαν και είστε ο κάτοχος και των δύο συσκευών, δεν υπάρχει λόγος να μην είναι ασφαλές να το κάνετε.
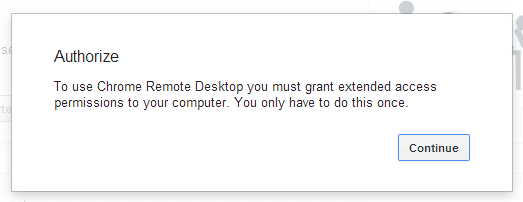
Βήμα 7: Αφού παραχωρήσετε πρόσβαση, στην επόμενη οθόνη θα δείτε τις δυνατότητες που προσφέρει η Απομακρυσμένη επιφάνεια εργασίας Chrome. Δηλαδή, μπορείτε να ελέγχετε τον δικό σας υπολογιστή (που είναι η κατεύθυνση που ακολουθήσαμε) ή να παρέχετε απομακρυσμένη βοήθεια. Για να κάνετε το τελευταίο, κάντε κλικ Ξεκίνα κάτω από την αντίστοιχη ενότητα.
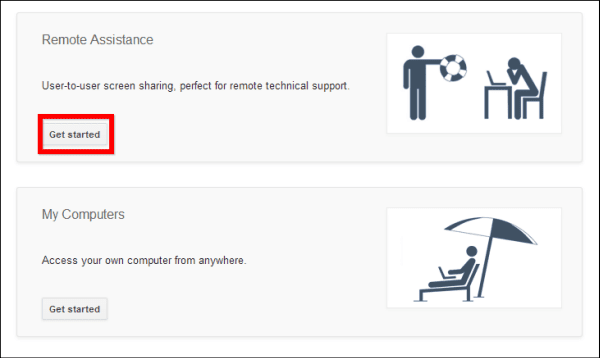
Βήμα 8: Τα πράγματα γίνονται εύκολα από εδώ. Εάν θέλετε κάποιος να ελέγχει τον υπολογιστή σας, κάντε κλικ Μερίδιο στην επόμενη οθόνη. Θα λάβετε έναν κωδικό πρόσβασης, τον οποίο θα δώσετε στο άλλο άτομο, επιτρέποντάς του να ελέγχει τον υπολογιστή σας.
Εάν θέλετε να ελέγξετε τον υπολογιστή κάποιου άλλου, θα κάνετε κλικ στην πρόσβαση και θα εισαγάγετε τον κωδικό που έχει λάβει το άλλο άτομο κάνοντας τα παραπάνω. Σε κάθε περίπτωση, και οι δύο θα πρέπει να έχετε εγκαταστήσει την εφαρμογή Chrome Desktop.
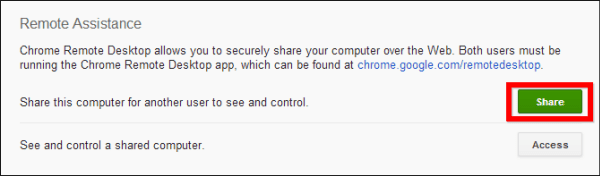
Τώρα ας επιστρέψουμε στον έλεγχο του υπολογιστή σας από τη συσκευή σας Android.
Βήμα 9: Κάντε κλικ Ξεκίνα στη δεύτερη ενότητα, το My Computers.
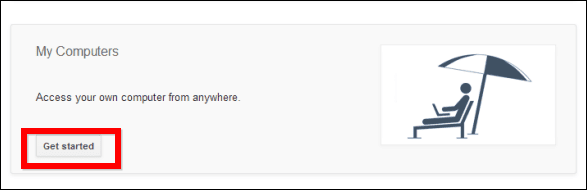
Βήμα 10: Τώρα, κάντε κλικ Ενεργοποίηση απομακρυσμένων συνδέσεων.
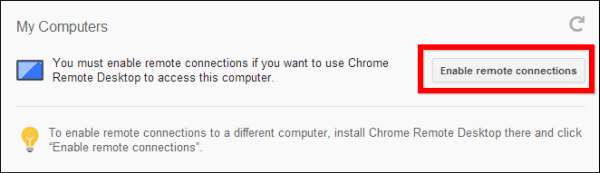
Βήμα 11: Αν φοβηθήκατε ότι κάποιος που κλέβει τη συσκευή σας Android θα έχει πρόσβαση και στον υπολογιστή σας, κάνατε λάθος. Τώρα θα σας ζητηθεί να ορίσετε ένα PIN, τουλάχιστον έξι ψηφία. Θυμηθείτε το και όλα θα είναι ασφαλή. Θα σας ζητηθεί να το επιβεβαιώσετε για άλλη μια φορά, ούτως ή άλλως.
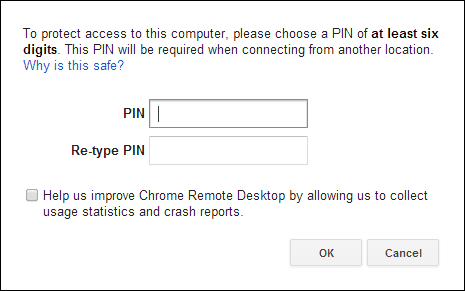
Βήμα 12: Θα λάβετε μια επιβεβαίωση ότι οι απομακρυσμένες συνδέσεις είναι διαθέσιμες, εάν όλα έχουν πάει σύμφωνα με το σχέδιο.
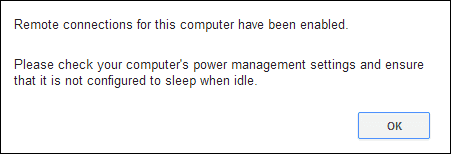
Βήμα 13: Επιστρέψτε στη συσκευή σας Android. Ο υπολογιστής σας θα πρέπει να εμφανίζεται ήδη στην εφαρμογή. Εάν δεν το κάνει, πατήστε το Φρεσκάρω κουμπί στην επάνω δεξιά πλευρά. Πατήστε το όνομα του υπολογιστή σας και εισαγάγετε τον κωδικό PIN.
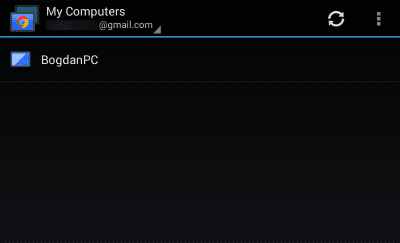
Βήμα 14: Κάντε ό, τι θέλετε στον υπολογιστή σας, απευθείας από τη συσκευή σας Android! Η όλη διαδικασία λειτουργεί πολύ όμορφα και, μόλις τη συνηθίσετε, πιθανότατα θα τη λατρέψετε.
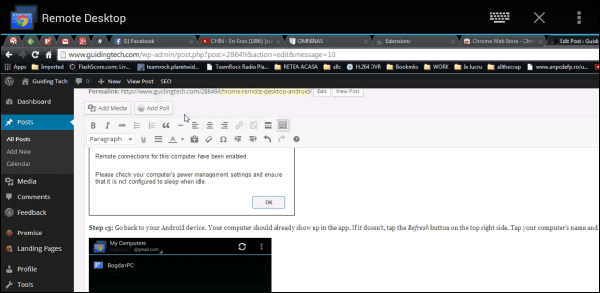
συμπέρασμα
Η Απομακρυσμένη επιφάνεια εργασίας Chrome λειτουργεί εξαιρετικά με την εφαρμογή Android και τη βρίσκω εξίσου εύκολη στη χρήση TeamViewer. Η Google σίγουρα το έχει καταλάβει σωστά.
Τελευταία ενημέρωση στις 03 Φεβρουαρίου 2022
Το παραπάνω άρθρο μπορεί να περιέχει συνδέσμους συνεργατών που βοηθούν στην υποστήριξη της Guiding Tech. Ωστόσο, δεν επηρεάζει τη συντακτική μας ακεραιότητα. Το περιεχόμενο παραμένει αμερόληπτο και αυθεντικό.