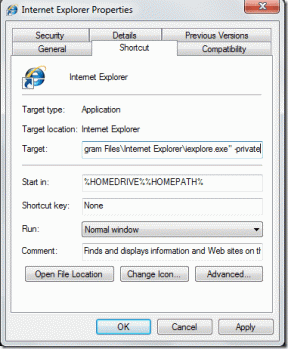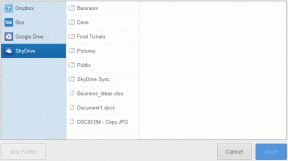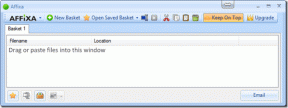Διορθώστε το σφάλμα Δεν είναι δυνατή η ασφαλής σύνδεση σε αυτήν τη σελίδα στο Microsoft Edge
Miscellanea / / November 28, 2021
Μετά από χρόνια παραπόνων και ζητημάτων που σχετίζονται με το πρόγραμμα περιήγησης, η Microsoft αποφάσισε να κυκλοφορήσει έναν διάδοχο του διαβόητου Internet Explorer με τη μορφή του Microsoft Edge. Ενώ ο Internet Explorer εξακολουθεί να είναι σε μεγάλο βαθμό μέρος των Windows, το Edge έχει γίνει το νέο προεπιλεγμένο πρόγραμμα περιήγησης ιστού λόγω της ανώτερης απόδοσης και των καλύτερων συνολικών χαρακτηριστικών του. Ωστόσο, το Edge συγκρίνεται ελαφρώς μόνο καλύτερα από τον προκάτοχό του και φαίνεται επίσης να εμφανίζει ένα ή δύο σφάλματα κατά την περιήγηση στο Διαδίκτυο μέσω αυτού.
Μερικά από τα πιο κοινά ζητήματα που σχετίζονται με το Edge είναι Ο Microsoft Edge δεν λειτουργεί στα Windows 10, Χμ, δεν μπορούμε να φτάσουμε σε αυτό το σφάλμα σελίδας in Microsoft Edge, σφάλμα μπλε οθόνης στον Microsoft Edge κ.λπ. Ένα άλλο πρόβλημα που αντιμετωπίζεται ευρέως είναι το «Δεν μπορώ να συνδεθώ με ασφάλεια σε αυτήν τη σελίδα». Το ζήτημα παρουσιάζεται κυρίως μετά την εγκατάσταση της ενημέρωσης των Windows 10 1809 και συνοδεύεται με ένα μήνυμα που λέει "Αυτό μπορεί να οφείλεται στο ότι ο ιστότοπος χρησιμοποιεί παλιές ή μη ασφαλείς ρυθμίσεις πρωτοκόλλου TLS. Εάν αυτό συνεχίσει να συμβαίνει, δοκιμάστε να επικοινωνήσετε με τον ιδιοκτήτη του ιστότοπου».
Το ζήτημα «Δεν μπορώ να συνδεθώ με ασφάλεια σε αυτήν τη σελίδα» δεν είναι μοναδικό ούτε στο Edge, αλλά μπορεί επίσης να το συναντήσετε στο Google Chrome, το Mozilla Firefox και άλλα προγράμματα περιήγησης ιστού. Σε αυτό το άρθρο, θα σας διαφωτίσουμε πρώτα για την αιτία του προβλήματος και στη συνέχεια θα παρέχουμε μερικές λύσεις που έχουν αναφερθεί για την επίλυσή του.
Περιεχόμενα
- Τι προκαλεί το σφάλμα "Δεν είναι δυνατή η ασφαλής σύνδεση σε αυτήν τη σελίδα";
- Διορθώστε το σφάλμα Δεν είναι δυνατή η ασφαλής σύνδεση σε αυτήν τη σελίδα στο Microsoft Edge
- Μέθοδος 1: Εκκαθαρίστε τα cookie άκρης και τα αρχεία προσωρινής μνήμης
- Μέθοδος 2: Ενεργοποίηση πρωτοκόλλων Transport Layer Security (TLS).
- Μέθοδος 3: Ενεργοποιήστε την εμφάνιση μικτού περιεχομένου
- Μέθοδος 4: Απενεργοποιήστε προσωρινά τις επεκτάσεις προστασίας από ιούς/αποκλεισμός διαφημίσεων
- Μέθοδος 5: Ενημέρωση προγραμμάτων οδήγησης δικτύου
- Μέθοδος 6: Αλλάξτε τις ρυθμίσεις DNS
- Μέθοδος 7: Επαναφέρετε τις ρυθμίσεις παραμέτρων δικτύου
Τι προκαλεί το σφάλμα "Δεν είναι δυνατή η ασφαλής σύνδεση σε αυτήν τη σελίδα";
Η ανάγνωση του μηνύματος σφάλματος είναι αρκετή για να σας υποδείξει προς τον ένοχο (Πρωτόκολλο TLS ρυθμίσεις) για το σφάλμα. Αν και, οι περισσότεροι μέσοι χρήστες μπορεί να μην γνωρίζουν τι είναι πραγματικά το TLS και τι σχέση έχει με την εμπειρία περιήγησής τους στο Διαδίκτυο.
Το TLS σημαίνει Transport Layer Security και είναι ένα σύνολο πρωτοκόλλων που χρησιμοποιούνται από τα Windows για την ασφαλή επικοινωνία με τους ιστότοπους στους οποίους προσπαθείτε να αποκτήσετε πρόσβαση. Το σφάλμα "Δεν είναι δυνατή η ασφαλής σύνδεση σε αυτήν τη σελίδα" εμφανίζεται όταν αυτά τα πρωτόκολλα TLS δεν έχουν ρυθμιστεί σωστά και δεν ταιριάζουν με τον διακομιστή ενός συγκεκριμένου ιστότοπου. Η αναντιστοιχία και, επομένως, το σφάλμα είναι πιο πιθανό να συμβεί εάν προσπαθείτε να αποκτήσετε πρόσβαση σε ένα πραγματικά παλιό ιστότοπος (ένας που εξακολουθεί να χρησιμοποιεί HTTPS αντί της νεότερης τεχνολογίας HTTP) για τον οποίο δεν έχει ενημερωθεί ηλικίες. Το σφάλμα μπορεί επίσης να προκύψει εάν η δυνατότητα Εμφάνιση μικτού περιεχομένου στον υπολογιστή σας είναι απενεργοποιημένη ενώ ο ιστότοπος που προσπαθείτε να φορτώσετε περιέχει περιεχόμενο τόσο HTTPS όσο και HTTP.
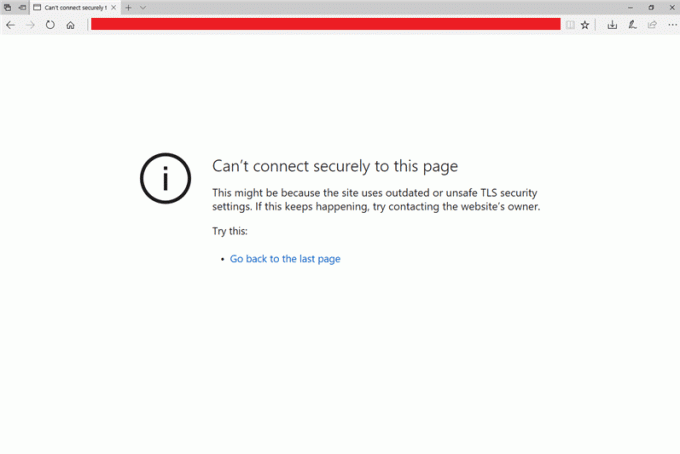
Διορθώστε το σφάλμα Δεν είναι δυνατή η ασφαλής σύνδεση σε αυτήν τη σελίδα στο Microsoft Edge
Το ζήτημα "Δεν είναι δυνατή η ασφαλής σύνδεση σε αυτήν τη σελίδα" στο Edge μπορεί εύκολα να επιλυθεί σωστά διαμορφώνοντας τις ρυθμίσεις του πρωτοκόλλου TLS στους περισσότερους υπολογιστές και ενεργοποιώντας το Display Mixed Content in ορισμένα συστήματα. Ενώ ορισμένοι χρήστες μπορεί να χρειαστεί να ενημερώσουν τα προγράμματα οδήγησης δικτύου (τα προγράμματα οδήγησης δικτύου εάν είναι κατεστραμμένα ή παλιά μπορεί να προκαλέσουν το σφάλμα), να επαναφέρουν τις υπάρχουσες ρυθμίσεις παραμέτρων του δικτύου τους ή να αλλάξουν Ρυθμίσεις DNS. Μερικές εύκολες λύσεις, όπως η εκκαθάριση των αρχείων προσωρινής μνήμης και των cookie του προγράμματος περιήγησης και η προσωρινή απενεργοποίηση οποιουδήποτε προγράμματος προστασίας από ιούς τρίτου μέρους, έχουν επίσης αναφερθεί ότι επιλύουν το πρόβλημα, αν και όχι πάντα.
Μέθοδος 1: Εκκαθαρίστε τα cookie άκρης και τα αρχεία προσωρινής μνήμης
Αν και αυτό μπορεί να μην επιλύσει το σφάλμα "Δεν είναι δυνατή η ασφαλής σύνδεση σε αυτήν τη σελίδα" για τους περισσότερους χρήστες, αυτή τυχαίνει να είναι η πιο εύκολη λύση και επιλύει ορισμένα ζητήματα που σχετίζονται με το πρόγραμμα περιήγησης. Η κατεστραμμένη προσωρινή μνήμη και τα cookie ή η υπερφόρτωσή τους συχνά οδηγεί σε προβλήματα του προγράμματος περιήγησης και συνιστάται να τα εκκαθαρίζετε τακτικά.
1. Όπως είναι προφανές, ξεκινάμε με την εκκίνηση του Microsoft Edge. Κάντε διπλό κλικ στο εικονίδιο συντόμευσης της επιφάνειας εργασίας (ή της γραμμής εργασιών) του Edge ή αναζητήστε το στη γραμμή αναζήτησης των Windows (πλήκτρο Windows + S) και πατήστε το πλήκτρο enter όταν επιστρέψει η αναζήτηση.
2. Στη συνέχεια, κάντε κλικ στο τρεις οριζόντιες κουκκίδες υπάρχει στην επάνω δεξιά γωνία του παραθύρου του προγράμματος περιήγησης Edge. Επιλέγω Ρυθμίσεις από το μενού που ακολουθεί. Μπορείτε επίσης να μεταβείτε στη σελίδα ρυθμίσεων Edge μεταβαίνοντας ο edge://settings/ σε νέο παράθυρο.

3. Εναλλαγή στο Απόρρητο και υπηρεσίες σελίδα ρυθμίσεων.
4. Στην ενότητα Εκκαθάριση δεδομένων περιήγησης, κάντε κλικ στο Επιλέξτε τι να διαγράψετε κουμπί.

5. Στο παρακάτω αναδυόμενο παράθυρο, επιλέξτε το πλαίσιο δίπλα στα «Cookies και άλλα δεδομένα ιστότοπου» και «Εικόνες και αρχεία στην κρυφή μνήμη» (Προχωρήστε και επιλέξτε Ιστορικό περιήγησης, αν δεν σας πειράζει να το διαγράψετε.)
6. Αναπτύξτε το αναπτυσσόμενο Εύρος χρόνου και επιλέξτε Συνεχώς.
7. Τέλος, κάντε κλικ στο Καθαρίστε τώρα κουμπί.
Επανεκκινήστε το πρόγραμμα περιήγησης και δοκιμάστε να ανοίξετε ξανά τον προβληματικό ιστότοπο.
Μέθοδος 2: Ενεργοποίηση πρωτοκόλλων Transport Layer Security (TLS).
Τώρα, στο πράγμα που προκαλεί κυρίως το σφάλμα - τα πρωτόκολλα TLS. Τα Windows επιτρέπουν στον χρήστη να επιλέξει ανάμεσα σε τέσσερις διαφορετικές ρυθμίσεις κρυπτογράφησης TLS, συγκεκριμένα, TLS 1.0, TLS 1.1, TLS 1.2, και TLS 1.3. Τα πρώτα τρία είναι ενεργοποιημένα από προεπιλογή και μπορούν να προκαλέσουν σφάλματα όταν είναι απενεργοποιημένα, είτε κατά λάθος είτε ενεργοποιημένα σκοπός. Επομένως, πρώτα θα βεβαιωθούμε ότι οι ρυθμίσεις κρυπτογράφησης TLS 1.0, TLS 1.1 και TLS 1.2 είναι ενεργοποιημένες.
Επίσης, πριν από τη μετάβαση στο TLS, τα Windows έκαναν χρήση της τεχνολογίας SSL για σκοπούς κρυπτογράφησης. Ωστόσο, η τεχνολογία είναι πλέον ξεπερασμένη και θα πρέπει να απενεργοποιηθεί για να αποφευχθούν συγκρούσεις με τα πρωτόκολλα TLS και έτσι να αποφευχθούν τυχόν ατυχίες.
1. Πατήστε το πλήκτρο Windows + R για να εκκινήσετε το πλαίσιο εντολής Εκτέλεση, πληκτρολογήστε inetcpl.cpl, και κάντε κλικ στο OK για να ανοίξετε τις Ιδιότητες Internet.

2. Μετακίνηση στο Προχωρημένος καρτέλα του παραθύρου Ιδιότητες Διαδικτύου.
3. Κάντε κύλιση προς τα κάτω στη λίστα Ρυθμίσεις μέχρι να βρείτε Χρησιμοποιήστε τα πλαίσια ελέγχου SSL και Χρήση TLS.
4. Βεβαιωθείτε ότι τα πλαίσια δίπλα στα Use TLS 1.0, Use TLS 1.1 και Use TLS 1.2 είναι επιλεγμένα/επιλεγμένα. Εάν δεν είναι, κάντε κλικ στα πλαίσια για να ενεργοποιήσετε αυτές τις επιλογές. Επίσης, βεβαιωθείτε ότι το Η επιλογή Χρήση SSL 3.0 είναι απενεργοποιημένη (ανεξέλεγκτος).
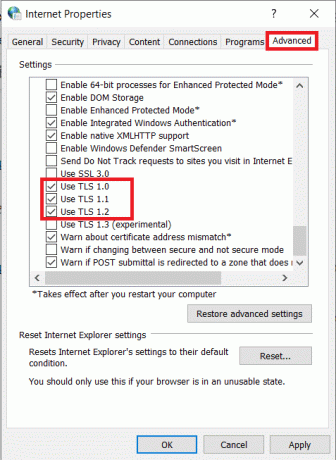
5. Κάνε κλικ στο Ισχύουν κουμπί κάτω δεξιά για να αποθηκεύσετε τυχόν αλλαγές που μπορεί να έχετε κάνει και στη συνέχεια το Εντάξει κουμπί για έξοδο. Ανοίξτε τον Microsoft Edge, επισκεφθείτε την ιστοσελίδα και ελπίζουμε ότι το σφάλμα δεν θα εμφανιστεί τώρα.
Μέθοδος 3: Ενεργοποιήστε την εμφάνιση μικτού περιεχομένου
Όπως αναφέρθηκε προηγουμένως, το «Δεν είναι δυνατή η ασφαλής σύνδεση σε αυτήν τη σελίδα” μπορεί επίσης να προκληθεί εάν ένας ιστότοπος περιέχει περιεχόμενο HTTP καθώς και περιεχόμενο HTTPS. Ο χρήστης, σε αυτήν την περίπτωση, θα πρέπει να ενεργοποιήσει το Εμφάνιση μικτού περιεχομένου, διαφορετικά, το πρόγραμμα περιήγησης θα αντιμετωπίσει προβλήματα με τη φόρτωση όλων των περιεχομένων της ιστοσελίδας και θα οδηγήσει στο συζητούμενο σφάλμα.
1. Ανοιξε το Ιδιότητες Διαδικτύου παράθυρο ακολουθώντας τη μέθοδο που αναφέρεται στο πρώτο βήμα της προηγούμενης λύσης.
2. Εναλλαγή στο Ασφάλεια αυτί. Στην ενότητα "Επιλογή ζώνης για προβολή ή αλλαγή ρυθμίσεων ασφαλείας", επιλέξτε το Διαδίκτυο (το εικονίδιο της υδρογείου) και κάντε κλικ στο Προσαρμοσμένο επίπεδο… κουμπί μέσα στο πλαίσιο «Επίπεδο ασφαλείας για αυτήν τη ζώνη».
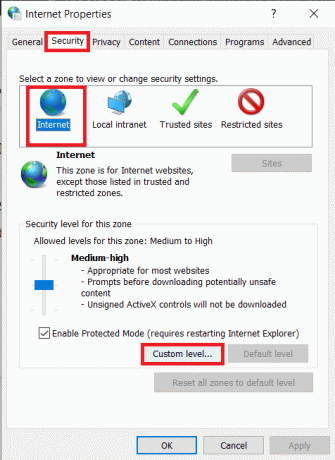
3. Στο παρακάτω αναδυόμενο παράθυρο, κάντε κύλιση για να βρείτε το Εμφάνιση μικτού περιεχομένου επιλογή (κάτω από διάφορα) και επιτρέπω το.
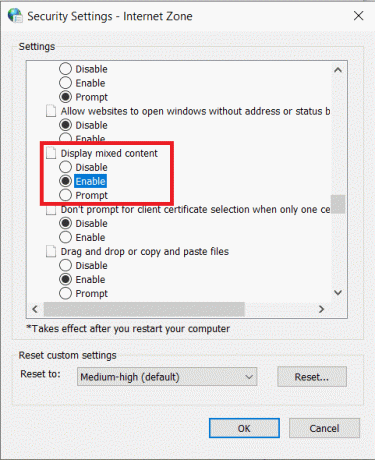
4. Κάντε κλικ στο Εντάξει για έξοδο και εκτέλεση υπολογιστή επανεκκίνηση για να τεθούν σε ισχύ οι τροποποιήσεις.
Μέθοδος 4: Απενεργοποιήστε προσωρινά τις επεκτάσεις προστασίας από ιούς/αποκλεισμός διαφημίσεων
Η δυνατότητα προστασίας ιστού σε πραγματικό χρόνο (ή οποιαδήποτε παρόμοια) σε προγράμματα προστασίας από ιούς τρίτων μπορεί επίσης να αποτρέψει το πρόγραμμα περιήγησής σας από τη φόρτωση μιας συγκεκριμένης ιστοσελίδας, εάν θεωρεί ότι η σελίδα είναι επιβλαβής. Προσπαθήστε λοιπόν να φορτώσετε τον ιστότοπο αφού απενεργοποιήσετε το πρόγραμμα προστασίας από ιούς. Αν τελικά επιλυθεί το σφάλμα "Δεν είναι δυνατή η ασφαλής σύνδεση σε αυτήν τη σελίδα", εξετάστε το ενδεχόμενο να μεταβείτε σε άλλο λογισμικό προστασίας από ιούς ή να το απενεργοποιήσετε όποτε θέλετε να αποκτήσετε πρόσβαση στην ιστοσελίδα.
Οι περισσότερες εφαρμογές προστασίας από ιούς μπορούν να απενεργοποιηθούν κάνοντας δεξί κλικ στα εικονίδια του δίσκου συστήματος και, στη συνέχεια, επιλέγοντας την κατάλληλη επιλογή.
Παρόμοια με τα προγράμματα προστασίας από ιούς, οι επεκτάσεις αποκλεισμού διαφημίσεων μπορούν επίσης να προκαλέσουν το σφάλμα. Ακολουθήστε τα παρακάτω βήματα για να απενεργοποιήσετε τυχόν επεκτάσεις στον Microsoft Edge:
1. Ανοιξε Ακρη, κάντε κλικ στις τρεις οριζόντιες κουκκίδες και επιλέξτε Επεκτάσεις.

2. Κάνε κλικ στο εναλλαγή διακόπτη για απενεργοποίηση οποιαδήποτε συγκεκριμένη επέκταση.
3. Μπορείτε επίσης να επιλέξετε να απεγκαταστήσετε την επέκταση κάνοντας κλικ στο Αφαιρώ.

Μέθοδος 5: Ενημέρωση προγραμμάτων οδήγησης δικτύου
Εάν η ενεργοποίηση των κατάλληλων πρωτοκόλλων TLS και της δυνατότητας Μικτού περιεχομένου εμφάνισης δεν έκανε τη δουλειά για εσάς, τότε μπορεί να είναι τα κατεστραμμένα ή παλιά προγράμματα οδήγησης δικτύου που προκαλούν το σφάλμα. Απλώς ενημερώστε στην πιο πρόσφατη έκδοση των διαθέσιμων προγραμμάτων οδήγησης δικτύου και, στη συνέχεια, δοκιμάστε να επισκεφτείτε τον ιστότοπο.
Μπορείτε είτε να χρησιμοποιήσετε ένα από τα πολλά προγράμματα οδήγησης τρίτων που ενημερώνουν εφαρμογές όπως DriverBooster, και τα λοιπά. ή ενημερώστε τα προγράμματα οδήγησης δικτύου με μη αυτόματο τρόπο μέσω της Διαχείρισης Συσκευών.
1. Τύπος devmgmt.msc στο πλαίσιο εντολής εκτέλεσης και πατήστε enter για να εκκινήσετε τη Διαχείριση Συσκευών των Windows.

2. Αναπτύξτε τους προσαρμογείς δικτύου κάνοντας κλικ στο βέλος στα αριστερά του.
3. Κάντε δεξί κλικ στον προσαρμογέα δικτύου και επιλέξτε Ενημέρωση προγράμματος οδήγησης.

4. Στο επόμενο παράθυρο, κάντε κλικ στο Αυτόματη αναζήτηση για ενημερωμένο λογισμικό προγραμμάτων οδήγησης.
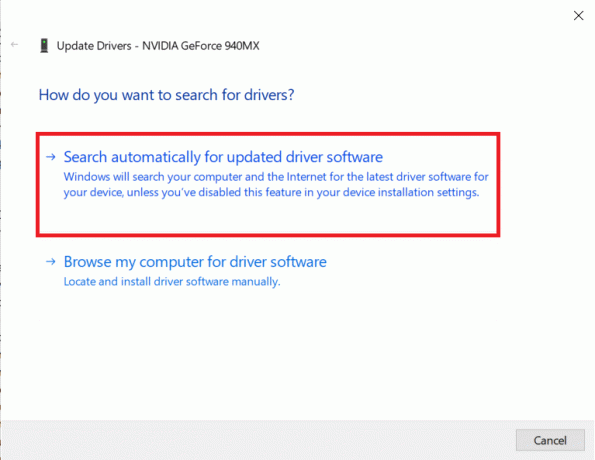
Τα πιο ενημερωμένα προγράμματα οδήγησης θα ληφθούν και θα εγκατασταθούν αυτόματα στον υπολογιστή σας.
Διαβάστε επίσης:Πώς να ενημερώσετε τα προγράμματα οδήγησης συσκευών στα Windows 10
Μέθοδος 6: Αλλάξτε τις ρυθμίσεις DNS
Για όσους δεν γνωρίζουν, το DNS (σύστημα ονομάτων τομέα) λειτουργεί ως ο τηλεφωνικός κατάλογος του Διαδικτύου και μεταφράζει ονόματα τομέα (για παράδειγμα https://techcult.com) σε διευθύνσεις IP και επομένως επιτρέπει στα προγράμματα περιήγησης ιστού να φορτώνουν κάθε είδους ιστότοπους. Ωστόσο, ο προεπιλεγμένος διακομιστής DNS που έχει οριστεί από τον ISP σας είναι συχνά αργός και θα πρέπει να αντικατασταθεί με τον διακομιστή DNS της Google ή οποιονδήποτε άλλο αξιόπιστο διακομιστή για την καλύτερη εμπειρία περιήγησης.
1. Εκκινήστε το πλαίσιο εντολής Εκτέλεση, πληκτρολογήστε ncpa.cplκαι κάντε κλικ στο OK για ανοίξτε τις Συνδέσεις δικτύου παράθυρο. Μπορείτε επίσης να ανοίξετε το ίδιο μέσω του Πίνακα Ελέγχου ή μέσω της γραμμής αναζήτησης.

2. Κάντε δεξί κλικ στο ενεργό δίκτυό σας (Ethernet ή WiFi) και επιλέξτε Ιδιότητες από το μενού περιβάλλοντος που ακολουθεί.

3. Στην καρτέλα Δικτύωση, επιλέξτε Πρωτόκολλο Διαδικτύου Έκδοση 4 (TCP/IPv4) και κάντε κλικ στο Ιδιότητες κουμπί (Μπορείτε επίσης να κάνετε διπλό κλικ σε αυτό για να αποκτήσετε πρόσβαση στο παράθυρο Ιδιότητες).
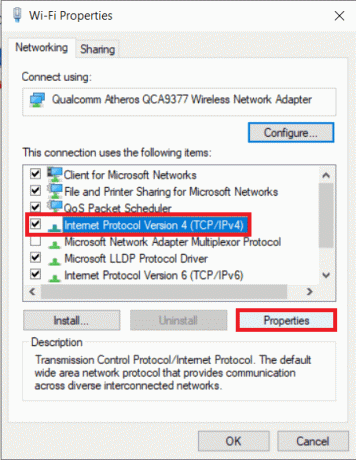
4. Τώρα, επιλέξτε Χρήση των παρακάτω Διευθύνσεις διακομιστή DNS και μπείτε 8.8.8.8 ως προτιμώμενο διακομιστή DNS και 8.8.4.4 ως εναλλακτικός διακομιστής DNS.

5. Επιλέξτε/επιλέξτε το πλαίσιο δίπλα στην επιλογή Επικύρωση ρυθμίσεων κατά την έξοδο και κάντε κλικ στο Εντάξει.
Μέθοδος 7: Επαναφέρετε τις ρυθμίσεις παραμέτρων δικτύου
Τέλος, εάν καμία από τις μεθόδους που περιγράφονται παραπάνω δεν λειτούργησε, δοκιμάστε να επαναφέρετε τη διαμόρφωση του δικτύου σας στις προεπιλεγμένες ρυθμίσεις. Μπορείτε να το κάνετε αυτό εκτελώντας μερικές εντολές σε ένα παράθυρο Ανυψωμένης Γραμμής εντολών.
1. Θα χρειαστεί ανοίξτε τη γραμμή εντολών ως διαχειριστής για να επαναφέρετε τις ρυθμίσεις διαμόρφωσης δικτύου. Για να το κάνετε αυτό, αναζητήστε τη γραμμή εντολών στη γραμμή αναζήτησης και επιλέξτε Εκτέλεση ως διαχειριστής από τον δεξιό πίνακα.

2. Εκτελέστε τις ακόλουθες εντολές η μία μετά την άλλη (πληκτρολογήστε την πρώτη εντολή, πατήστε enter και περιμένετε να εκτελεστεί, πληκτρολογήστε την επόμενη εντολή, πατήστε enter και ούτω καθεξής):
επαναφορά netsh winsocknetsh int επαναφορά IPipconfig /releaseipconfig / ανανέωσηipconfig /flushdns

Συνιστάται:
- 2 τρόποι για να ακυρώσετε τη συνδρομή YouTube Premium
- Διορθώστε κοινά προβλήματα εκτυπωτή στα Windows 10
- Διόρθωση Microsoft Edge ανοίγει πολλά παράθυρα
Ελπίζουμε ότι μία από τις παραπάνω μεθόδους σας βοήθησε να απαλλαγείτε από το ενοχλητικό "Δεν είναι δυνατή η ασφαλής σύνδεση σε αυτήν τη σελίδα" σφάλμα στον Microsoft Edge. Ενημερώστε μας ποια λύση λειτούργησε για εσάς στην παρακάτω ενότητα σχολίων.