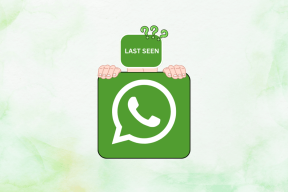Πώς να συνδέσετε το iPad στο Internet χωρίς Wi-Fi
Miscellanea / / February 14, 2022
Το iPad είναι υπέροχο ως φορητός υπολογιστής δεδομένου του μεγέθους του, αλλά μόλις εγκαταλείψετε μια ζώνη Wi-Fi, χάνει το μεγαλύτερο μέρος αυτού που του επιτρέπει να λάμπει: μια σύνδεση στο διαδίκτυο. Είτε βρίσκεστε στο δρόμο χωρίς σήμα Wi-Fi είτε ακόμα και κάπου με ιδιωτικό κωδικό πρόσβασης Wi-Fi στον οποίο δεν έχετε πρόσβαση, το iPad περιορίζεται σοβαρά.

Ενώ πιθανότατα θα υπάρχουν πάντα μερικές φορές όπου η σύνδεση στο Διαδίκτυο είναι απλώς εκτός θέματος, υπάρχουν διάφορες επιλογές για άτομα που θέλουν να εξαλείψουν πόσο συχνά το iPad τους είναι χωρίς Wi-Fi σύνδεση. Σίγουρα βοηθάει να έχουμε ένα iPad εξοπλισμένο με LTE, αλλά αυτό κοστίζει 130 $ περισσότερο από τα αντίστοιχα του μόνο Wi-Fi. Αντίθετα, ακολουθούν ορισμένες συμβουλές και κόλπα για τους κατόχους μοντέλων μόνο Wi-Fi.
Χρησιμοποιήστε τη σύνδεση δεδομένων του Smartphone σας
Ο καλύτερος τρόπος για να αποκτήσετε μια σταθερή σύνδεση στο Διαδίκτυο στο iPad σας είναι να χρησιμοποιήσετε μια που γνωρίζετε ότι έχετε ήδη. Πληρώνετε μηνιαία για το πρόγραμμα δεδομένων του smartphone σας, οπότε γιατί να μην το αξιοποιήσετε στο έπακρο; Η δυνατότητα προσωπικού hotspot στα περισσότερα smartphone σάς δίνει τη δυνατότητα να μοιράζεστε τη σύνδεσή σας κινητής τηλεφωνίας με μια άλλη συσκευή, όπως ένα iPad, ώστε να μπορεί να χρησιμοποιήσει αυτή τη σύνδεση για να συνδεθείτε επίσης.
Σε ένα iPhone, πατήστε Ρυθμίσεις και μετά επιλέξτε το Προσωπικό σημείο μενού. Εδώ, μπορείτε να ενεργοποιήσετε το Προσωπικό σας Hotspot και να προβάλετε τον κωδικό πρόσβασης για πρόσβαση στη σύνδεση από άλλη συσκευή.
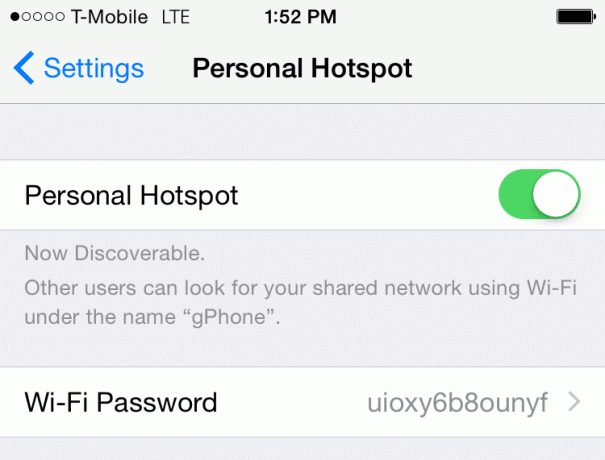
Όταν το Personal Hotspot είναι ενεργοποιημένο, βγείτε και μπείτε στο iPad σας Ρυθμίσεις, πατήστε Wi-Fi. Εδώ, θα πρέπει να δείτε ότι το όνομα του iPhone σας αναφέρεται ως ένα από τα δίκτυα Wi-Fi. Πατήστε το για να συνδεθείτε και, στη συνέχεια, εισαγάγετε τον κωδικό πρόσβασης που εμφανίζει το iPhone σας. Για μελλοντική αναφορά, μπορείτε να επιλέξετε να αλλάξετε αυτόν τον κωδικό πρόσβασης σε ό, τι θέλετε από το iPhone σας.
Κάπως έτσι, το iPad σας θα πρέπει να χρησιμοποιεί τη σύνδεση δεδομένων του iPhone σας. Προσέξτε να μην υπερβείτε το ανώτατο όριο του προγράμματος δεδομένων σας για τον μήνα, καθώς το iPad θα το καταβροχθίσει όταν χρησιμοποιείτε τη λειτουργία hotspot του iPhone σας.

Υπόδειξη: Όπως επισημαίνει ευγενικά το iPhone σας στον πίνακα "Personal Hotspot Settings", υπάρχουν και άλλα μέσα σύνδεσης του iPad εκτός από το Wi-Fi. Η μέθοδος USB απαιτεί Mac ή υπολογιστή, αλλά μπορείτε επίσης να επιλέξετε να συνδεθείτε μέσω Bluetooth. Απλώς βεβαιωθείτε ότι και το iPhone και το iPad σας έχουν ενεργοποιημένο το Bluetooth και, στη συνέχεια, μεταβείτε στο Bluetooth στο iPad σας κάτω Ρυθμίσεις και πατήστε το iPhone σας για να το αντιστοιχίσετε.
Χρησιμοποιήστε μια σύνδεση Ethernet με προσαρμογείς
Μία από τις πιο κουραστικές μεθόδους για τη σύνδεση του iPad σας στο διαδίκτυο είναι μέσω μιας υπάρχουσας σύνδεσης Ethernet με τη βοήθεια δύο προσαρμογέων Apple. Αυτό είναι πραγματικά μόνο απαραίτητο εάν σας λείπει εντελώς το Wi-Fi ή για οποιονδήποτε λόγο θέλετε ενσύρματη σύνδεση.
Δεδομένου ότι ούτε το iPhone ούτε το iPad έχουν θύρα Ethernet, θα χρειαστεί να κάνετε μερικές αγορές. Πρώτα, θα χρειαστείτε ένα Προσαρμογέας κάμερας Lightning σε USB (ή 30 ακίδων σε USB, εάν έχετε iPad τρίτης γενιάς ή παλαιότερο.) Πωλούνται για 29 $. Τότε χρειάζεστε ένα Προσαρμογέας USB Ethernet, επίσης για 29 $. Τέλος, σχεδόν οποιοδήποτε τροφοδοτούμενος διανομέας USB είναι απαραίτητο για να τροφοδοτηθούν όλα αυτά. Εάν δεν έχετε ήδη ένα, χρειάζεστε φυσικά και καλώδιο Ethernet.


Τώρα που ξοδέψατε περισσότερα χρήματα από ό, τι περιμένατε, ήρθε η ώρα να ρυθμίσετε τα πάντα. Πρώτα βεβαιωθείτε ότι τόσο το Wi-Fi όσο και το LTE είναι απενεργοποιημένα στο iPad σας – το τελευταίο ισχύει μόνο εάν διαθέτετε μοντέλο κινητής τηλεφωνίας. Συνδέστε επίσης τον τροφοδοτούμενο διανομέα USB σε μια πρίζα.
Ώρα να συνδέσετε τα πάντα και να τα θέσετε σε λειτουργία. Συνδέστε το καλώδιο Ethernet στο δρομολογητή σας και το άλλο άκρο στον προσαρμογέα Ethernet USB. Συνδέστε την πλευρά USB του προσαρμογέα Ethernet στον διανομέα USB. Αυτό τροφοδοτεί τον διανομέα με τη σύνδεση Ethernet και ο διανομέας θα τροφοδοτεί την τροφοδοσία για να εκτελεστεί στο iPad.
Τώρα χρησιμοποιήστε το καλώδιο USB από τον διανομέα USB, βεβαιωθείτε ότι είναι συνδεδεμένο στον διανομέα και βάλτε την άλλη πλευρά στον προσαρμογέα Lightning σε USB Camera. Τέλος, συνδέστε αυτόν τον προσαρμογέα στη θύρα Lightning του iPad σας. Βεβαιωθείτε ότι έχετε συνδέσει τα πάντα σωστά και, στη συνέχεια, ξεκινήστε την περιήγηση στον Ιστό στο iPad σας μέσω Ethernet.
Αγοράστε μια εταιρεία κινητής τηλεφωνίας ή FreedomPop Hotspot
Εάν διαθέτετε ένα smartphone με δυνατότητα προσωπικού hotspot, μπορεί να αναρωτιέστε γιατί θα θέλατε να αγοράσετε μια ξεχωριστή συσκευή για την αναπαραγωγή αυτής της λειτουργικότητας. Η λίστα των λόγων έχει μειωθεί τα τελευταία χρόνια, αλλά ο καλύτερος λόγος είναι να εξοικονομήσετε τη διάρκεια ζωής της μπαταρίας σας iPhone (η δυνατότητα Personal Hotspot το αποστραγγίζει γρήγορα) ειδικά όταν τροφοδοτείτε περισσότερες από μία συσκευές ταυτόχρονα χρόνος.

Σχεδόν κάθε πάροχος πουλά φορητές συσκευές hotspot. Πολλά από αυτά είναι φθηνά ή δωρεάν εάν υπογράψετε διετές συμβόλαιο με τον μεταφορέα. Αυτό σημαίνει ότι θα πληρώνετε μηνιαία για το πρόγραμμα δεδομένων, εκτός εάν επιλέξετε να προσθέσετε το hotspot για κινητά σε ένα υπάρχον πρόγραμμα οικογενειακών δεδομένων. Είναι δύσκολο να κάνετε λάθος με ένα, επομένως δεν είναι απαραίτητο να αγοράσετε ένα μοντέλο υψηλότερης κατηγορίας για περισσότερα χρήματα, εκτός εάν οι συσκευές σας είναι εξαιρετικά πεινασμένες για ρεύμα.
Μια ίσως καλύτερη εναλλακτική όμως είναι να δοκιμάσετε το FreedomPop. Αν επισκεφθείτε Ο ιστότοπος του FreedomPop, μπορείτε να αγοράσετε ένα LTE hotspot και να λάβετε δωρεάν internet χωρίς μηνιαίες χρεώσεις, εάν βρίσκεστε σε καλυμμένη περιοχή. Φυσικά, αυτό κλείνει στα 500 MB και το hotspot είναι πιο ακριβό από ό, τι αν υπογράψετε ένα συμβόλαιο παρόχου (139 $ για το MiFi), αλλά θα αποδώσει μόνο του όταν δεν σας επιβαρύνουν με μηνιαίες χρεώσεις.
Εάν τα 500 MB είναι πολύ λίγα, το FreedomPop προσφέρει επίσης σχετικά φθηνά μηνιαία προγράμματα δεδομένων.
Τελευταία ενημέρωση στις 03 Φεβρουαρίου 2022
Το παραπάνω άρθρο μπορεί να περιέχει συνδέσμους συνεργατών που βοηθούν στην υποστήριξη της Guiding Tech. Ωστόσο, δεν επηρεάζει τη συντακτική μας ακεραιότητα. Το περιεχόμενο παραμένει αμερόληπτο και αυθεντικό.

Γραμμένο από
Ο George Tinari έχει γράψει για την τεχνολογία για περισσότερα από επτά χρόνια: οδηγούς, οδηγίες, ειδήσεις, κριτικές και άλλα. Συνήθως κάθεται μπροστά στο φορητό υπολογιστή του, τρώει, ακούει μουσική ή τραγουδά δυνατά στην εν λόγω μουσική. Μπορείτε επίσης να τον ακολουθήσετε στο Twitter @gtinari αν χρειάζεστε περισσότερα παράπονα και σαρκασμό στο timeline σας.