Πώς να προσθέσετε και να εισαγάγετε φωτογραφίες στην εφαρμογή Φωτογραφίες των Windows 8
Miscellanea / / February 14, 2022
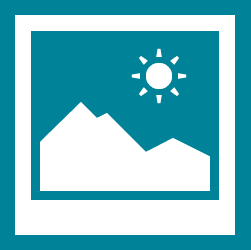
Η εφαρμογή Windows 8 Photos είναι αναμφίβολα μια καλή λήψη από το
λίστα προεπιλεγμένων εφαρμογών
. Είναι τόσο καλά συνδεδεμένο που μπορείτε να δείτε τις φωτογραφίες σας από τα περισσότερα μέρη χωρίς κόπο. Δεν πρόκειται μόνο για τις τοπικές σας φωτογραφίες αλλά και για την απρόσκοπτη συνδεσιμότητα με άλλους υπολογιστές/συσκευές που διαθέτετε και υπηρεσίες όπως το SkyDrive, το Facebook και το Flickr.
Ενώ θα βλέπετε τις περισσότερες φωτογραφίες σας ήδη εκεί, θα μάθουμε πώς να προσθέτουμε περισσότερες στη λίστα ή/και πώς να εισάγουμε μερικές από μια συσκευή.
Το πιο ωραίο πράγμα είναι ότι εάν έχετε ενεργοποιημένες και συνδεδεμένες τις υπηρεσίες που αναφέρονται παραπάνω, μπορείτε να τοποθετήσετε τις φωτογραφίες σας σε οποιαδήποτε από αυτές τις πύλες. Και, θα αντικατοπτρίζονται στις συσκευές σας. Φυσικά, πρέπει να είστε συνδεδεμένοι στο διαδίκτυο για να τα δείτε.
Σημείωση: Αν ψάχνετε για φωτογραφίες από άλλη συσκευή που διαθέτετε, επιτρέψτε μου να ξεκαθαρίσω ότι αυτό συμβαίνει μέσω Πιλοτάρισμα. Και για να τα κάνετε διαθέσιμα, πρέπει να επιτρέψετε στο SkyDrive να κάνει διαθέσιμα αρχεία σε άλλες συσκευές σας.
Θα μιλήσουμε για τοπικές βελτιώσεις τώρα.
Προσθήκη φωτογραφιών μέσω της βιβλιοθήκης εικόνων
Όλες οι φωτογραφίες στο Εικόνες Η βιβλιοθήκη είναι από προεπιλογή διαθέσιμη για προβολή στην εφαρμογή Φωτογραφίες. Έτσι, εάν προσθέσετε περισσότερες φωτογραφίες στη λίστα, θα μπουν στη διεπαφή της εφαρμογής.
Για να προσθέσετε φωτογραφίες που μπορείτε να τις αντιγράψετε, μεταβείτε Βιβλιοθήκες -> Εικόνες και τοποθετήστε τα εκεί. Μπορείτε να δημιουργήσετε υποφακέλους εάν το επιθυμείτε.

Εάν η κίνηση είναι αυτό που δεν επιθυμείτε, μπορείτε να συνδέσετε έναν φάκελο από οποιαδήποτε τοποθεσία στη βιβλιοθήκη. Εδώ είναι πώς να συγκεντρώνετε εικόνες χρησιμοποιώντας τις βιβλιοθήκες των Windows.
Εισαγωγή φωτογραφιών από συσκευές
Ας το κάνουμε βήμα προς βήμα.
Βήμα 1: Συνδέστε τη συσκευή ή την κάρτα μνήμης/συσκευή αποθήκευσης στον υπολογιστή σας.
Βήμα 2: Ανοίξτε την εφαρμογή Φωτογραφίες και σε οποιοδήποτε σημείο, κάντε δεξί κλικ για να ενεργοποιήσετε το παράθυρο επιλογών στο κάτω μέρος της οθόνης. Κάντε κλικ στο Εισαγωγή.

Σημείωση: Η επιλογή εισαγωγής δεν θα εμφανιστεί εάν προβάλλετε ήδη φωτογραφίες σε λειτουργία πλήρους οθόνης.
Βήμα 3: Τη στιγμή που θα το κάνετε αυτό, θα δείτε ένα αναδυόμενο παράθυρο που θα σας ζητά να επιλέξετε μια συσκευή (από τη λίστα των συνδεδεμένων) για εισαγωγή φωτογραφιών.
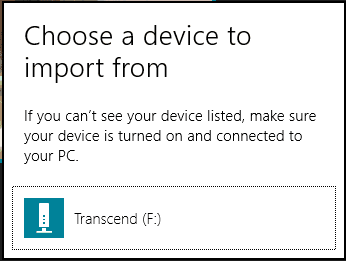
Βήμα 4: Τώρα, επιλέξτε τις φωτογραφίες που θέλετε να εισαγάγετε και πατήστε το Εισαγωγή κουμπί. Περιμένετε λίγο και η διαδικασία έχει ολοκληρωθεί. Το σύνολο που εισάγετε θα τοποθετηθεί σε έναν νέο φάκελο κάτω από Εικόνες βιβλιοθήκη.

Δροσερή συμβουλή: Οι φωτογραφίες θα επιλεγούν αυτόματα για εισαγωγή. Ωστόσο, αυτά που έχουν ήδη εισαχθεί δεν θα επιλεγούν. Μπορείτε να αλλάξετε την επιλογή πριν ξεκινήσετε.
συμπέρασμα
Επομένως, η ουσία είναι ότι οι φωτογραφίες σας πρέπει να τοποθετηθούν στο Εικόνες βιβλιοθήκη προκειμένου να είναι προσβάσιμα στο Φωτογραφίες διεπαφή εφαρμογής. Εναλλακτικά, μπορείτε να επιλέξετε τις υπηρεσίες web στις οποίες είστε συνδεδεμένοι.
Σας αρέσει η νέα εφαρμογή Windows 8 Photos;
Τελευταία ενημέρωση στις 02 Φεβρουαρίου 2022
Το παραπάνω άρθρο μπορεί να περιέχει συνδέσμους συνεργατών που βοηθούν στην υποστήριξη της Guiding Tech. Ωστόσο, δεν επηρεάζει τη συντακτική μας ακεραιότητα. Το περιεχόμενο παραμένει αμερόληπτο και αυθεντικό.



