Πώς να ενεργοποιήσετε τη λειτουργία XP στα Windows 7 χρησιμοποιώντας εικονικό υπολογιστή Microsoft
Miscellanea / / February 14, 2022
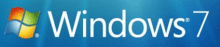
Μέρος του προβλήματος με την κυκλοφορία των Windows Vista ήταν ότι πολλές εφαρμογές (ιδιαίτερα οι εταιρικές εφαρμογές) απλά δεν λειτουργούσαν. Σε μια προσπάθεια να ενθαρρύνει την υιοθέτηση των Windows 7, η Microsoft ανέπτυξε τη λειτουργία XP. Η λειτουργία XP επιτρέπει σε εφαρμογές που εκτελούνται με Windows XP να εκτελούνται παράλληλα με τις εφαρμογές των Windows 7. Δυστυχώς, αυτή η δυνατότητα παρέχεται μόνο για τις Professional, Enterprise και Ultimate εκδόσεις των Windows 7.
Λειτουργία XP μπορεί επίσης να χρησιμοποιηθεί για την εκτέλεση διαφορετικών εκδόσεων της ίδιας εφαρμογής δίπλα-δίπλα. Ως προγραμματιστής ιστού, αυτό μου επιτρέπει να εκτελώ το IE8 (που εκτελείται στα Windows 7) και το IE6/IE7 (που εκτελείται με χρήση XP Mode) δίπλα-δίπλα για τη δοκιμή συμβατότητας ιστοτόπων.
Ας δούμε πώς να εγκαταστήσετε και να ξεκινήσετε με τη λειτουργία XP στα Windows 7.
Μέρος πρώτο: Λήψη λειτουργίας XP και εικονικού υπολογιστή
Βήμα 1. Μεταβείτε στη λειτουργία Windows XP και στον εικονικό υπολογιστή
σελίδα λήψηςκαι επιλέξτε την έκδοση των Windows 7 και την επιθυμητή γλώσσα για εγκατάσταση. Εάν δεν είστε σίγουροι ποια έκδοση των Windows 7 χρησιμοποιείτε ακολουθήστε τον οδηγό μας για να μάθετε.
Βήμα 2. Κατεβάστε τη λειτουργία XP

Βήμα 3. Μπορεί να σας ζητηθεί να επικυρώσετε το αντίγραφο των Windows. Κάντε κλικ Να συνεχίσει να προχωρήσει.

Βήμα 4. Σώσει το αρχείο στον υπολογιστή σας και τρέξιμο μόλις ολοκληρωθεί η λήψη.


Βήμα 5. Μόλις ολοκληρωθεί η εγκατάσταση της ενημέρωσης των Windows, κάντε κλικ Να συνεχίσει.
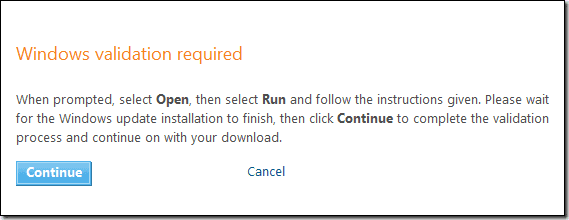
Περιμένετε να ολοκληρωθεί η διαδικασία επικύρωσης.
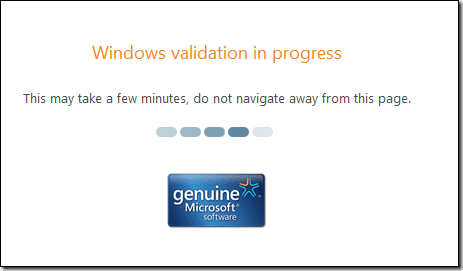
Εάν η επικύρωση ήταν επιτυχής, τότε θα πρέπει να λάβετε ένα μήνυμα παρόμοιο με το παρακάτω. Εάν λάβετε ένα ανεπιτυχές μήνυμα, τότε το αντίγραφο των Windows ενδέχεται να μην είναι γνήσιο και δεν θα μπορείτε να συνεχίσετε.

Βήμα 6. Θα πρέπει τώρα να μπορείτε να κάνετε λήψη Λειτουργία παραθύρου XP.

Βήμα 7. Κατεβάστε Windows Virtual PC.
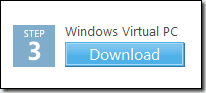
Βήμα 8. Εγκαταστήστε την ενημέρωση σε λειτουργία XP, εάν δεν χρησιμοποιείτε Windows 7 SP1 ή αργότερα.
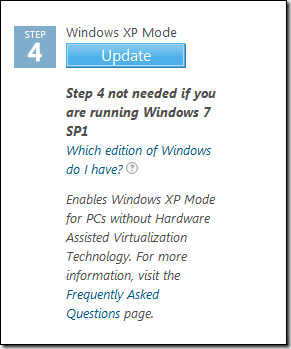
Μέρος δεύτερο: Εγκατάσταση XP Mode και Windows Virtual PC
Βήμα 1. Εγκαταστήστε τη λειτουργία XP.
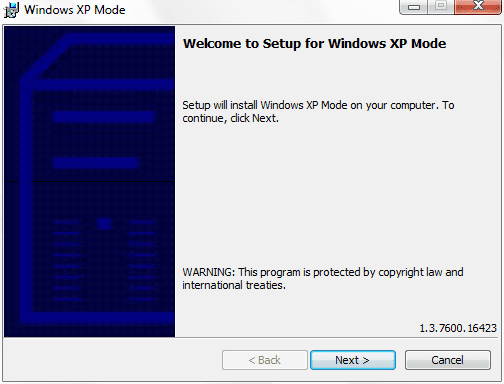
Καθορίστε πού θέλετε να αποθηκεύεται το αρχείο εικονικού σκληρού δίσκου. (Η προεπιλογή είναι μια χαρά)

Περιμένετε να ολοκληρωθεί η ρύθμιση.

Κάντε κλικ Φινίρισμα.

Βήμα 2. Εγκαταστήστε το Windows Virtual PC.
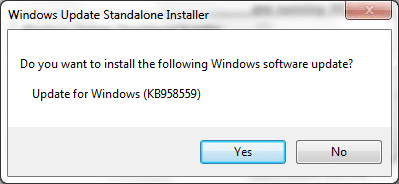
Εγκαταστήστε τυχόν ενημερώσεις που σας ζητά να εγκαταστήσετε.
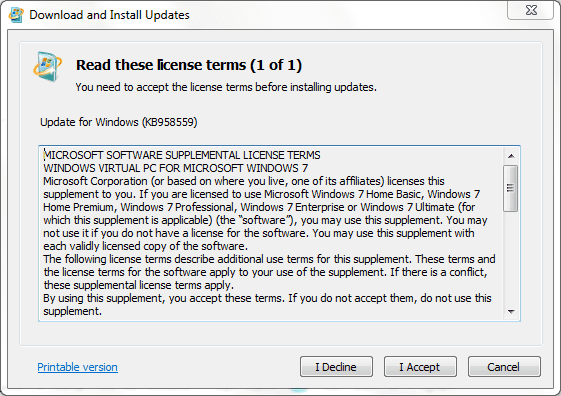
Περιμένετε να ολοκληρωθεί.
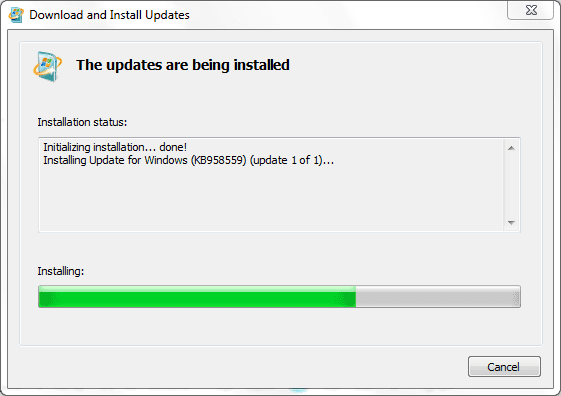
Κάντε επανεκκίνηση εάν σας ζητηθεί να το κάνετε.
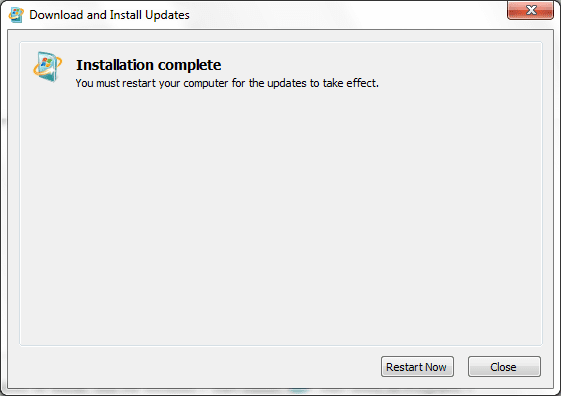
Μέρος τρίτο: Ρύθμιση και ρύθμιση παραμέτρων λειτουργίας XP
Βήμα 1. Εκκινήστε τη λειτουργία XP από το μενού έναρξης.

Βήμα 2. Αποδεχτείτε την Άδεια Χρήσης.

Βήμα 3. Καθορίστε έναν κωδικό πρόσβασης. (Θα θέλετε επίσης να θυμάται τα διαπιστευτήριά σας, διαφορετικά θα πρέπει να εισάγετε τον κωδικό πρόσβασής σας κάθε φορά που εκκινείτε μια εφαρμογή XP Mode.)
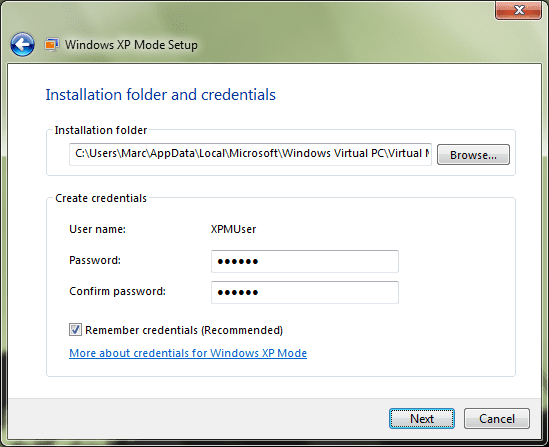
Βήμα 4. Ενεργοποίηση αυτόματων ενημερώσεων.
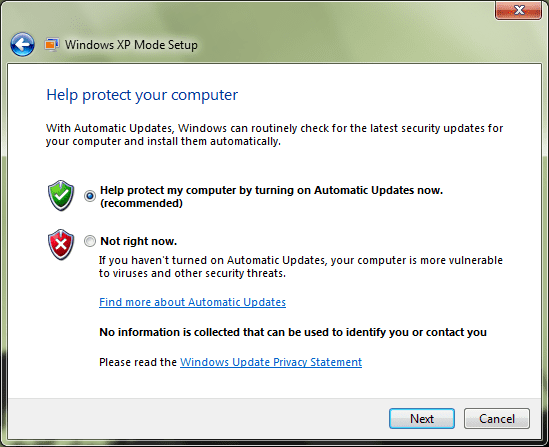
Βήμα 5. Ξεκινήστε τη ρύθμιση.
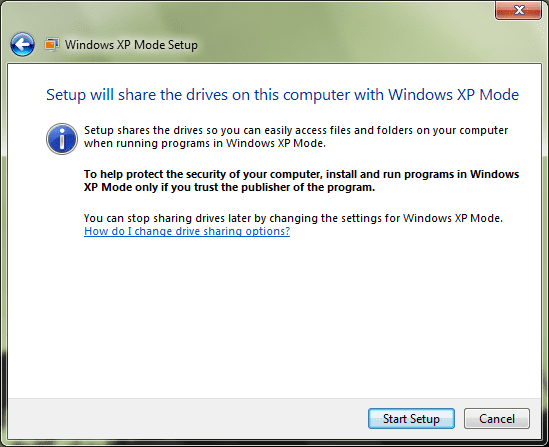
Βήμα 6. Όταν ολοκληρωθεί η εγκατάσταση Λειτουργία XP θα τρέχει μέσα Windows Virtual PC.

Μέρος τέταρτο: Εγκατάσταση εφαρμογών σε λειτουργία XP
Βήμα 1. Χρησιμοποιώντας IE στην Εικονική Μηχανή, κατεβάστε μια εφαρμογή.
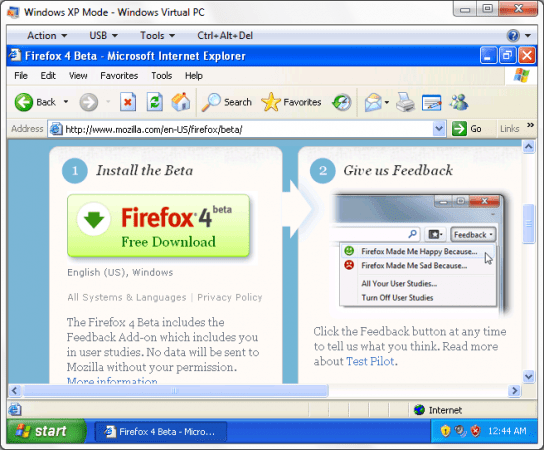
Βήμα 2. Εγκαταστήστε την εφαρμογή.
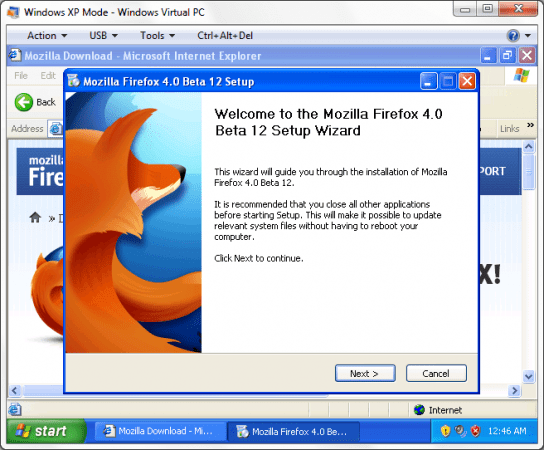
Βήμα 3. Αποσυνδεθείτε από τη λειτουργία XP μέσω Αρχή > Αποσύνδεση.

Βήμα 4. Εκκινήστε την εφαρμογή που μόλις εγκαταστήσατε μέσω του μενού έναρξης στα Windows 7.
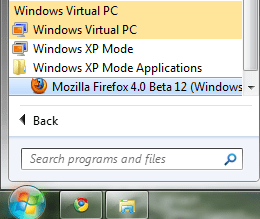
Βήμα 5. Η εφαρμογή θα πρέπει τώρα να εκτελείται παράλληλα με τις άλλες εφαρμογές σας για Windows 7.
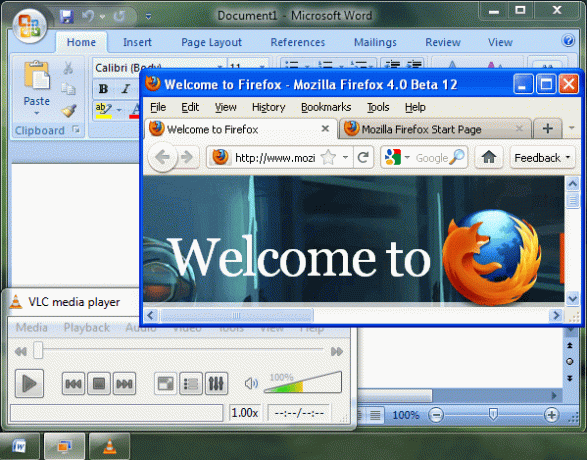
Βήμα 6. Εάν θέλετε να εκτελέσετε μια εφαρμογή που έχει εγκατασταθεί με Windows XP, όπως το IE6, ανοίξτε ξανά τη λειτουργία XP από το μενού έναρξης.

Βήμα 7. Δημιουργήστε μια συντόμευση για τον IE6 στο C:\Documents and Settings\All Users\Start Menu\Programs ντοσιέ.
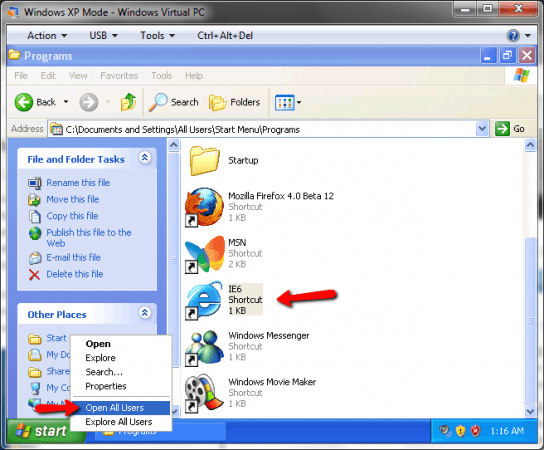
Βήμα 8. Αποσυνδεθείτε από τη λειτουργία XP μέσω Αρχή > Αποσύνδεση.

Βήμα 9. Το IE6 θα πρέπει τώρα να εμφανίζεται στο Εφαρμογές λειτουργίας Windows XP φάκελο στο μενού Έναρξη.
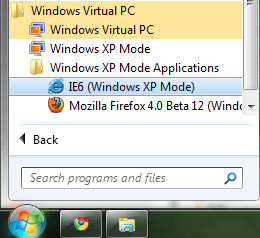
Βήμα 10. Εκκινήστε το IE6.

Αυτό είναι! Θα πρέπει τώρα να μπορείτε να εκτελείτε όλες τις εφαρμογές XP μαζί με τις εφαρμογές σας για Windows.
Τελευταία ενημέρωση στις 07 Φεβρουαρίου 2022
Το παραπάνω άρθρο μπορεί να περιέχει συνδέσμους συνεργατών που βοηθούν στην υποστήριξη της Guiding Tech. Ωστόσο, δεν επηρεάζει τη συντακτική μας ακεραιότητα. Το περιεχόμενο παραμένει αμερόληπτο και αυθεντικό.



