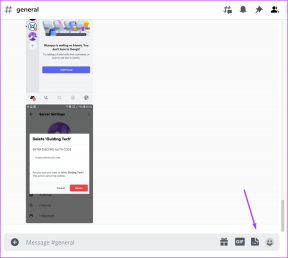Τα Windows δεν μπορούν να συνδεθούν στον εκτυπωτή [ΕΠΙΛΥΘΗΚΕ]
Miscellanea / / November 28, 2021
Επιδιόρθωση των Windows που δεν μπορούν να συνδεθούν στον εκτυπωτή: Εάν είστε συνδεδεμένοι σε ένα τοπικό δίκτυο που μοιράζεται έναν εκτυπωτή, ενδέχεται να λάβετε το μήνυμα σφάλματος "Τα Windows δεν μπορούν να συνδεθούν στον εκτυπωτή. Η λειτουργία απέτυχε με σφάλμα 0x000000XX" ενώ προσπαθείτε να προσθέσετε τον κοινόχρηστο εκτυπωτή στον υπολογιστή σας χρησιμοποιώντας τη λειτουργία Προσθήκη εκτυπωτή. Αυτό το ζήτημα παρουσιάζεται επειδή, μετά την εγκατάσταση του εκτυπωτή, τα Windows 10 ή τα Windows 7 αναζητούν εσφαλμένα το αρχείο Mscms.dll σε έναν υποφάκελο διαφορετικό από τον υποφάκελο windows\system32.
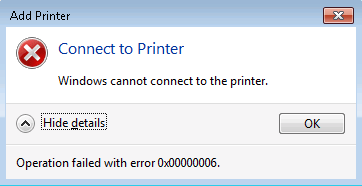
Τώρα υπάρχει ήδη μια επείγουσα επιδιόρθωση της Microsoft για αυτό το ζήτημα, αλλά δεν φαίνεται να λειτουργεί για πολλούς χρήστες. Επομένως, χωρίς να χάνουμε χρόνο, ας δούμε πώς να επιδιορθώσετε πραγματικά τα Windows δεν μπορούν να συνδεθούν με τον εκτυπωτή στα Windows 10 με τον παρακάτω οδηγό αντιμετώπισης προβλημάτων.
Σημείωση: Μπορείτε να δοκιμάσετε το Επείγουσα επιδιόρθωση της Microsoft πρώτα, σε περίπτωση που αυτό λειτουργεί για εσάς, τότε θα εξοικονομήσετε πολύ χρόνο.
Περιεχόμενα
- Τα Windows δεν μπορούν να συνδεθούν στον εκτυπωτή [ΕΠΙΛΥΘΗΚΕ]
- Μέθοδος 1: Αντιγράψτε το mscms.dll
- Μέθοδος 2: Δημιουργήστε μια νέα τοπική θύρα
- Μέθοδος 3: Επανεκκινήστε την υπηρεσία Print Spooler Service
- Μέθοδος 4: Διαγραφή μη συμβατών προγραμμάτων οδήγησης εκτυπωτή
- Μέθοδος 5: Διόρθωση μητρώου
Τα Windows δεν μπορούν να συνδεθούν στον εκτυπωτή [ΕΠΙΛΥΘΗΚΕ]
Σιγουρέψου ότι δημιουργήστε ένα σημείο επαναφοράς μόνο σε περίπτωση που κάτι πάει στραβά.
Μέθοδος 1: Αντιγράψτε το mscms.dll
1. Πλοηγηθείτε στον ακόλουθο φάκελο: C:\Windows\system32\
2.Βρείτε το mscms.dll στον παραπάνω κατάλογο και κάντε δεξί κλικ στη συνέχεια επιλέξτε αντιγραφή.
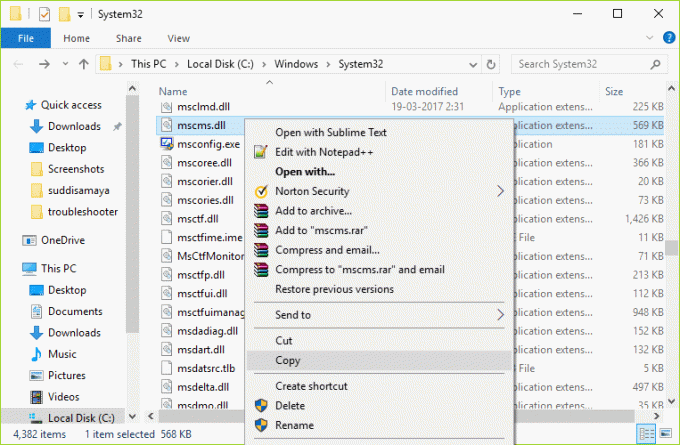
3. Τώρα επικολλήστε το παραπάνω αρχείο στην ακόλουθη θέση σύμφωνα με την αρχιτεκτονική του υπολογιστή σας:
C:\windows\system32\spool\drivers\x64\3\ (Για 64-bit)
C:\windows\system32\spool\drivers\w32x86\3\ (Για 32-bit)
4. Επανεκκινήστε τον υπολογιστή σας για να αποθηκεύσετε τις αλλαγές και προσπαθήστε ξανά να συνδεθείτε στον απομακρυσμένο εκτυπωτή.
Αυτό θα πρέπει να σας βοηθήσει Επιδιόρθωση του προβλήματος του εκτυπωτή δεν είναι δυνατή η σύνδεση των Windows, αν όχι τότε συνεχίστε.
Μέθοδος 2: Δημιουργήστε μια νέα τοπική θύρα
1.Πατήστε Windows Key + X και μετά επιλέξτε Πίνακας Ελέγχου.

2.Τώρα κάντε κλικ Υλικό και Ήχος στη συνέχεια κάντε κλικ στο Συσκευές και εκτυπωτές.

3. Κάντε κλικ Προσθήκη εκτυπωτή από το επάνω μενού.

4. Εάν δεν βλέπετε τον εκτυπωτή σας στη λίστα, κάντε κλικ στον σύνδεσμο που λέει "Ο εκτυπωτής που θέλω δεν αναφέρεται.“

5. Από την επόμενη οθόνη επιλέξτε «Προσθέστε έναν τοπικό εκτυπωτή ή εκτυπωτή δικτύου με μη αυτόματες ρυθμίσεις» και κάντε κλικ στο Επόμενο.

6.Επιλέξτε Δημιουργήστε μια νέα θύρα και, στη συνέχεια, από τον αναπτυσσόμενο τύπο θύρας επιλέξτε Τοπικό Λιμάνι και μετά κάντε κλικ στο Επόμενο.
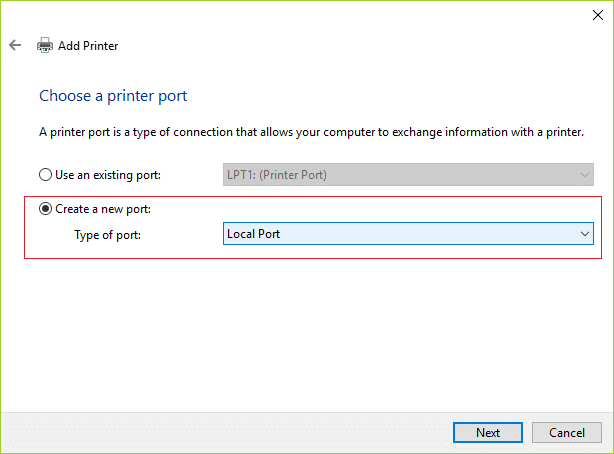
7. Πληκτρολογήστε τη διεύθυνση του εκτυπωτή στο πεδίο Printers port name στην ακόλουθη μορφή:
\\Διεύθυνση IP ή το Όνομα υπολογιστή\Όνομα εκτυπωτών
Για παράδειγμα \\192.168.1.120\HP LaserJet Pro M1136
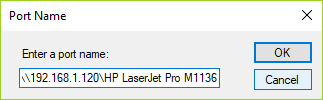
8.Τώρα κάντε κλικ στο OK και μετά κάντε κλικ στο Επόμενο.
9. Ακολουθήστε τις οδηγίες στην οθόνη για να ολοκληρώσετε τη διαδικασία.
Μέθοδος 3: Επανεκκινήστε την υπηρεσία Print Spooler Service
1.Πατήστε Windows Key + R και μετά πληκτρολογήστε υπηρεσίες.msc και πατήστε Enter.

2.Βρείτε Υπηρεσία ουράς εκτύπωσης στη λίστα και κάντε διπλό κλικ πάνω της.
3.Βεβαιωθείτε ότι ο τύπος εκκίνησης έχει οριστεί σε Αυτόματο και η υπηρεσία εκτελείται, μετά κάντε κλικ στο Stop και μετά κάντε ξανά κλικ στο start για να το κάνετε επανεκκινήστε την υπηρεσία.

4. Κάντε κλικ στο Apply και στη συνέχεια στο OK.
5. Μετά από αυτό, προσπαθήστε ξανά να προσθέσετε τον εκτυπωτή και δείτε αν μπορείτε Διορθώστε το πρόβλημα με τον εκτυπωτή δεν είναι δυνατή η σύνδεση των Windows.
Μέθοδος 4: Διαγραφή μη συμβατών προγραμμάτων οδήγησης εκτυπωτή
1.Πατήστε το πλήκτρο Windows + R και μετά πληκτρολογήστε printmanagement.msc και πατήστε Enter.
2. Από το αριστερό παράθυρο, κάντε κλικ Όλοι οι οδηγοί.

3. Τώρα στο δεξιό παράθυρο παραθύρου, κάντε δεξί κλικ στο πρόγραμμα οδήγησης του εκτυπωτή και κάντε κλικ στο Διαγραφή.
4.Εάν βλέπετε περισσότερα από ένα ονόματα προγραμμάτων οδήγησης εκτυπωτή, επαναλάβετε τα παραπάνω βήματα.
5.Προσπαθήστε ξανά να προσθέσετε τον εκτυπωτή και εγκαταστήστε τα προγράμματα οδήγησης. Δείτε αν μπορείτε Επιδιόρθωση του προβλήματος του εκτυπωτή δεν είναι δυνατή η σύνδεση των Windows, αν όχι τότε συνεχίστε με την επόμενη μέθοδο.
Μέθοδος 5: Διόρθωση μητρώου
1. Πρώτον, πρέπει διακοπή της υπηρεσίας Printer Spooler (Ανατρέξτε στη μέθοδο 3).
2.Πατήστε Windows Key + R και μετά πληκτρολογήστε regedit και πατήστε Enter για να ανοίξετε τον Επεξεργαστή Μητρώου.

3. Πλοηγηθείτε στο ακόλουθο κλειδί μητρώου:
HKEY_LOCAL_MACHINE\SOFTWARE\Microsoft\Windows NT\CurrentVersion\Print\Providers\Client Side Rendering Παροχέας εκτύπωσης
4.Τώρα κάντε δεξί κλικ Παροχέας εκτύπωσης από την πλευρά του πελάτη και επιλέξτε Διαγράφω.
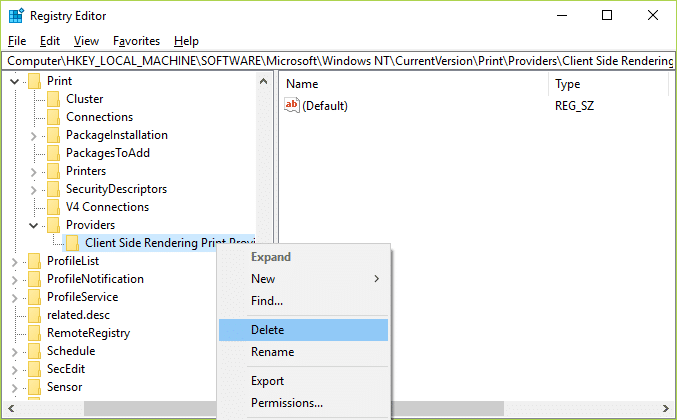
5. Τώρα ξεκινήστε ξανά την υπηρεσία Printer Spooler και επανεκκινήστε τον υπολογιστή σας για να αποθηκεύσετε τις αλλαγές.
Συνιστάται για εσένα:
- Διορθώστε το σφάλμα ενημέρωσης των Windows 10 0x8007042c
- Διορθώστε το σφάλμα Windows Update 0x80010108
- Πώς να διορθώσετε το σφάλμα 0X80010108 στα Windows 10
- Διορθώστε το σφάλμα Windows Update 0x800706d9
Αυτό είναι που έχεις με επιτυχία Διορθώστε το πρόβλημα με τον εκτυπωτή δεν είναι δυνατή η σύνδεση των Windows αλλά αν εξακολουθείτε να έχετε ερωτήσεις σχετικά με αυτό το άρθρο, μην διστάσετε να τις ρωτήσετε στην ενότητα σχολίων.
![Τα Windows δεν μπορούν να συνδεθούν στον εκτυπωτή [ΕΠΙΛΥΘΗΚΕ]](/uploads/acceptor/source/69/a2e9bb1969514e868d156e4f6e558a8d__1_.png)