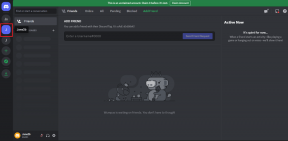Ενημερώστε το Windows Defender ακόμα και μετά την απενεργοποίηση του Windows Update
Miscellanea / / February 14, 2022
Αν και είναι πολλά γνωστά δωρεάν λύσεις προστασίας από ιούς αρέσει Avast και AVG, Microsoft Security Essentials aka Windows Defender στα Windows 8 έχει αποκτήσει μεγάλη δημοτικότητα τον τελευταίο καιρό. Με ένα αξιοπρεπές ποσοστό ανίχνευσης και αφαίρεσης κακόβουλου λογισμικού, το Windows Defender είναι πλέον αξιόπιστο από πολλούς οικιακούς χρήστες των Windows.

Ωστόσο, μια διαφορά μεταξύ των λύσεων προστασίας από ιούς τρίτων κατασκευαστών και του Windows Defender είναι ότι η αυτόματη ενημέρωση του τελευταίου συνδέεται με ενημερώσεις των Windows. Έτσι, εάν ένας χρήστης έχει απενεργοποιήσει Αυτόματη ενημέρωση των Windows προς το εξοικονόμηση εύρους ζώνης Διαδικτύου, το Windows Defender του θα παραμείνει επίσης ξεπερασμένο. Και αυτό δεν είναι κάτι που προτείνουμε γιατί ένα antivirus που δεν είναι ενημερωμένο είναι τόσο καλό όσο κανένα antivirus.
Σήμερα θα αντιμετωπίσουμε αυτό το ζήτημα και θα ρίξουμε μια ματιά στο πώς μπορούμε να ενημερώσουμε το Defender χωρίς να ενεργοποιήσουμε την αυτόματη ενημέρωση των Windows. Αλλά προτού το ελέγξουμε αυτό, ας δούμε πώς να αλλάξουμε τις ρυθμίσεις ενημέρωσης των Windows 8. Μόνο ένα σύντομο βούρτσισμα δεν θα βλάψει.
Αλλαγή των ρυθμίσεων του Windows Update
Για να αλλάξετε τις ρυθμίσεις ενημέρωσης των Windows 8, ανοίξτε τον Πίνακα Ελέγχου και κάντε κλικ στο Εικονίδιο Windows Update κατά την προβολή όλων των στοιχείων αντί για την προβολή κατηγορίας. Εάν κάνετε περιήγηση σε προβολή κατηγορίας, μπορείτε να το βρείτε κάτω Μονάδα συστήματος και ασφάλειας.
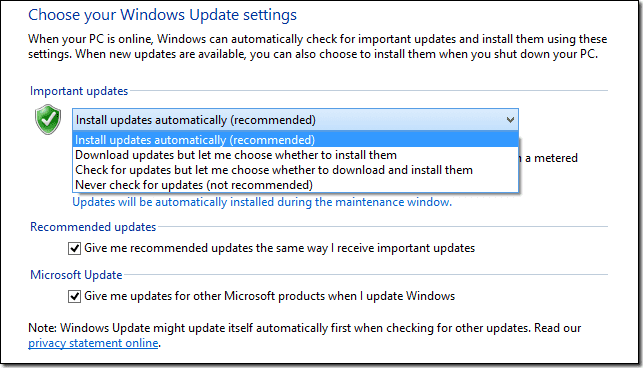
Σε Windows Update κάντε κλικ στο Αλλαξε ρυθμίσειςεπιλογή στην αριστερή πλαϊνή γραμμή και επιλέξτε τις ρυθμίσεις ενημέρωσης των Windows που θέλετε να διατηρήσετε. Εάν σκοπεύετε να εξοικονομήσετε εύρος ζώνης, τότε η επιλογή «έλεγχος για ενημερώσεις, αλλά επιτρέψτε μου να επιλέξω πότε θα τις κατεβάσω και θα τις εγκαταστήσω» θα ήταν το καλύτερο που θα μπορούσατε να ακολουθήσετε.
Τώρα που έχουμε απενεργοποιήσει την αυτόματη ενημέρωση των Windows, ας περάσουμε στην αρχή αυτής της ανάρτησης: Η μέθοδος αυτόματης ενημέρωσης του Windows Defender, παρόλο που η ενημέρωση των Windows είναι απενεργοποιημένη.
Αυτόματη ενημέρωση του Windows Defender
Καθώς ένα πρόγραμμα προστασίας από ιούς είναι αναπόσπαστο μέρος ενός ασφαλούς υπολογιστή, είναι πολύ σημαντικό να το διατηρείτε ενημερωμένο. Για να ρυθμίσετε την αυτόματη ενημέρωση ακόμα και μετά την απενεργοποίηση της ενημέρωσης των Windows, ανοίξτε Χρονοδιάγραμμα εργασιών των Windows. Ο ευκολότερος τρόπος εκκίνησης του Windows Task Scheduler είναι ανοίγοντας το πλαίσιο Run Command, πληκτρολογώντας taskschd.msc και πατώντας enter. Μπορείτε επίσης να αναζητήσετε Χρονοδιάγραμμα Εργασίας στο μενού Έναρξη των Windows.

Στο Task Scheduler δημιουργήστε μια νέα εργασία και δώστε της ένα όνομα αναφοράς. Σε ο Καρτέλα ενεργοποίησης Κάνε κλικ στο Νέο κουμπί και εισαγάγετε την ώρα της ημέρας που θέλετε να εκτελέσετε την εργασία. Μην ξεχάσετε να αλλάξετε τη συχνότητα σε καθημερινή.

Αφού το κάνετε αυτό, ανοίξτε το Καρτέλα δράσης και κάντε κλικ στο Νέο κουμπί για να προσθέσετε μια νέα ενέργεια. Στην προσθήκη ενός νέου παραθύρου δράσης επιλέξτε Ξεκινήστε ένα πρόγραμμα και μπείτε "C:\Program Files\Windows Defender\MpCmdRun.exe" με εισαγωγικά. Στο πεδίο ορίσματος εισάγετε –Ενημέρωση υπογραφής και αποθηκεύστε τη νέα εργασία.

συμπέρασμα
Αυτό είναι όλο, το Windows Defer θα λαμβάνει πλέον αυτόματα ενημερώσεις την καθορισμένη ώρα, ακόμη και όταν η ενημέρωση των Windows είναι απενεργοποιημένη. Κατά τη δημιουργία της εργασίας, μπορείτε να εισαγάγετε ορισμένες πρόσθετες ρυθμίσεις στο Κατάσταση και Ρυθμίσεις καρτέλα για να βεβαιωθείτε ότι η εργασία εκτελείται ακόμα κι αν ο υπολογιστής τεθεί σε αναστολή λειτουργίας και χάσει το προγραμματισμένο συμβάν.
Μέσω του φόρουμ του Raymond
Τελευταία ενημέρωση στις 03 Φεβρουαρίου 2022
Το παραπάνω άρθρο μπορεί να περιέχει συνδέσμους συνεργατών που βοηθούν στην υποστήριξη της Guiding Tech. Ωστόσο, δεν επηρεάζει τη συντακτική μας ακεραιότητα. Το περιεχόμενο παραμένει αμερόληπτο και αυθεντικό.