Διορθώστε το Windows Media Won't Play Music Files Windows 10
Miscellanea / / November 28, 2021
Διορθώστε το Windows Media που δεν αναπαράγει αρχεία μουσικής Windows 10: Εάν προσπαθείτε να αναπαράγετε αρχεία μουσικής σε μορφή MP3 χρησιμοποιώντας το Windows Media Player αλλά φαίνεται ότι είναι το WMP Δεν είναι δυνατή η αναπαραγωγή του αρχείου, τότε παρουσιάστηκε κάποιο σοβαρό σφάλμα το οποίο πρέπει να διορθωθεί το συντομότερο δυνατό. Αυτό το σφάλμα δεν επηρεάζει μόνο αυτό το αρχείο mp3, στην πραγματικότητα, όλα τα αρχεία μουσικής στον υπολογιστή σας δεν θα μπορούν να αναπαραχθούν χρησιμοποιώντας το Window Media Player (WMP). Θα λάβετε το ακόλουθο μήνυμα λάθους αφού το αρχείο μουσικής δεν θα παίξει:

Απαιτείται κωδικοποιητής ήχου για την αναπαραγωγή αυτού του αρχείου. Για να προσδιορίσετε εάν αυτός ο κωδικοποιητής είναι διαθέσιμος για λήψη από τον Ιστό, κάντε κλικ στη Βοήθεια Ιστού.
Μόλις κάνετε κλικ στη Βοήθεια Ιστού, θα λάβετε ένα άλλο μήνυμα λάθους που λέει:
Αντιμετωπίστηκε το μήνυμα σφάλματος C00D10D1 κατά τη χρήση του Windows Media Player. Οι παρακάτω πληροφορίες ενδέχεται να σας βοηθήσουν να αντιμετωπίσετε το πρόβλημα.
Λείπει ο κωδικοποιητής
Το Windows Media Player δεν μπορεί να αναπαράγει το αρχείο (ή δεν μπορεί να αναπαράγει το τμήμα ήχου ή βίντεο του αρχείου) επειδή ο κωδικοποιητής MP3 – MPEG Layer III (55) δεν είναι εγκατεστημένος στον υπολογιστή σας.
Ο κωδικοποιητής που λείπει μπορεί να είναι διαθέσιμος για λήψη από το Διαδίκτυο. Για να αναζητήσετε τον κωδικοποιητή MP3 – MPEG Layer III (55), ανατρέξτε στο WMPlugins.com.
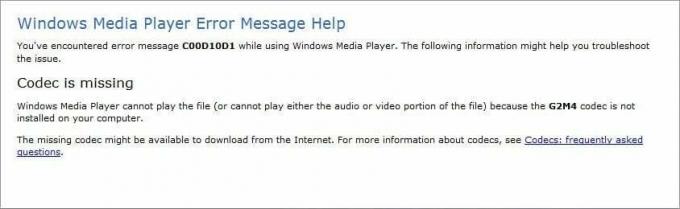
Όλες οι παραπάνω πληροφορίες είναι πολύ συγκεχυμένες, αλλά φαίνεται ότι το WMP λέει ότι χρειάζεται κωδικοποιητή αρχεία για την αναπαραγωγή βασικών αρχείων MP3, αυτό το ζήτημα φαίνεται πολύ ενοχλητικό και δεν υπάρχει απλή λύση το. Εν πάση περιπτώσει, ας δούμε πώς να διορθώσετε πραγματικά αυτό το πρόβλημα με τη βοήθεια των παρακάτω βημάτων αντιμετώπισης προβλημάτων.
Περιεχόμενα
- Διορθώστε το Windows Media δεν θα αναπαράγει αρχεία μουσικής Windows 10
- Μέθοδος 1: Εκτελέστε το Windows Media Player Troubleshooter
- Μέθοδος 2: Ενεργοποίηση DirectX Video Acceleration
- Μέθοδος 3: Επανεγγραφή του WMP.dll
- Μέθοδος 4: Επανεγκαταστήστε το Windows Media Player 12
- Μέθοδος 5: Απενεργοποιήστε προσωρινά το Antivirus και το Firewall
- Μέθοδος 6: Αλλάξτε τις ρυθμίσεις διακομιστή μεσολάβησης
Διορθώστε το Windows Media δεν θα αναπαράγει αρχεία μουσικής Windows 10
Σιγουρέψου ότι δημιουργήστε ένα σημείο επαναφοράς μόνο σε περίπτωση που κάτι πάει στραβά.
Μέθοδος 1: Εκτελέστε το Windows Media Player Troubleshooter
1.Πατήστε Windows Key + R στη συνέχεια πληκτρολογήστε την ακόλουθη εντολή και πατήστε Enter:
msdt.exe -id WindowsMediaPlayerConfigurationDiagnostic
2. Κάντε κλικ στο Προχωρημένος και μετά κάντε κλικ Εκτελέστε ως διαχειριστής.

3.Τώρα κάντε κλικ Επόμενο για να εκτελέσετε το πρόγραμμα αντιμετώπισης προβλημάτων.

4.Let είναι αυτόματα Διορθώστε το πρόβλημα με τα Windows Media Won't Play Music Files και επανεκκινήστε τον υπολογιστή σας.
Μέθοδος 2: Ενεργοποίηση DirectX Video Acceleration
1. Ανοιχτό Windows Media Player και πατήστε το πλήκτρο Alt για να ανοίξετε Μενού WMP.
2. Κάντε κλικ στο Εργαλεία μετά επιλέξτε Επιλογές.

3.Εναλλαγή σε Καρτέλα απόδοσης και φροντίστε να επιλέξετε το σημάδι "Ενεργοποιήστε το DirectX Video Acceleration για αρχεία WMV.“
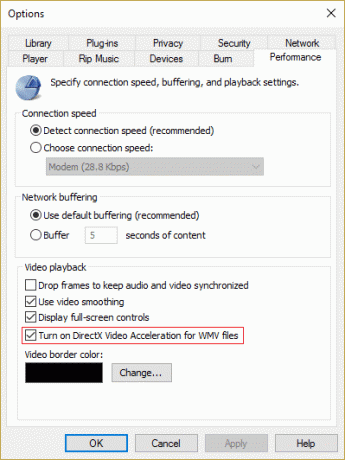
4. Κάντε κλικ στο Apply και στη συνέχεια στο OK για να αποθηκεύσετε τις αλλαγές.
5. Επανεκκινήστε ξανά το Windows Media player και προσπαθήστε να αναπαράγετε ξανά τα αρχεία.
Μέθοδος 3: Επανεγγραφή του WMP.dll
1.Πατήστε Windows Key + X και μετά επιλέξτε Γραμμή εντολών (Διαχειριστής).

2. Τώρα πληκτρολογήστε την ακόλουθη εντολή στο cmd και πατήστε Enter:
regsvr32 wmp.dll

3.Η παραπάνω εντολή θα εγγράψει ξανά το wmp.dll, μόλις ολοκληρωθεί η επανεκκίνηση του υπολογιστή σας για αποθήκευση των αλλαγών.
Αυτό θα πρέπει να σας βοηθήσει Διορθώστε τα Windows Media που δεν αναπαράγουν αρχεία μουσικής αλλά αν είστε ακόμα κολλημένοι, συνεχίστε με την επόμενη μέθοδο.
Μέθοδος 4: Επανεγκαταστήστε το Windows Media Player 12
1.Πατήστε Windows Key + X και μετά επιλέξτε Πίνακας Ελέγχου.

2. Κάντε κλικ στο Προγράμματα και μετά κάντε κλικ στο «Ενεργοποιήστε ή απενεργοποιήστε τις δυνατότητες των Windows» στην ενότητα Προγράμματα και δυνατότητες.

3.Επέκταση Χαρακτηριστικά πολυμέσων στη λίστα και διαγράψτε το πλαίσιο ελέγχου του Windows Media Player.

4. Μόλις καταργήσετε το πλαίσιο ελέγχου, θα παρατηρήσετε ένα αναδυόμενο παράθυρο που λέει "Η απενεργοποίηση του Windows Media Player ενδέχεται να επηρεάσει άλλες δυνατότητες και προγράμματα των Windows που είναι εγκατεστημένα στον υπολογιστή σας, συμπεριλαμβανομένων των προεπιλεγμένων ρυθμίσεων. Θέλετε να συνεχίσετε?“
5. Κάντε κλικ στο Yes to απεγκαταστήστε το Windows Media Player 12.

6.Επανεκκινήστε τον υπολογιστή σας για να αποθηκεύσετε τις αλλαγές.
7. Και πάλι πηγαίνετε στο Πίνακας Ελέγχου > Προγράμματα > Ενεργοποίηση ή απενεργοποίηση των δυνατοτήτων των Windows.
8.Επέκταση των δυνατοτήτων πολυμέσων και επισημάνετε τα πλαίσια ελέγχου Windows Media Player και Windows Media Center.
9. Κάντε κλικ στο Ok για επανεγκαταστήστε το WMP μετά περιμένετε να ολοκληρωθεί η διαδικασία.
10.Επανεκκινήστε τον υπολογιστή σας και προσπαθήστε ξανά να αναπαράγετε αρχεία πολυμέσων.
Μέθοδος 5: Απενεργοποιήστε προσωρινά το Antivirus και το Firewall
Μερικές φορές το πρόγραμμα προστασίας από ιούς μπορεί να προκαλέσει Τα προγράμματα οδήγησης NVIDIA συντρίβονται συνεχώς και για να επαληθεύσετε ότι αυτό δεν συμβαίνει εδώ, πρέπει να απενεργοποιήσετε το πρόγραμμα προστασίας από ιούς για περιορισμένο χρονικό διάστημα, ώστε να μπορείτε να ελέγξετε εάν το σφάλμα εξακολουθεί να εμφανίζεται όταν το πρόγραμμα προστασίας από ιούς είναι απενεργοποιημένο.
1. Κάντε δεξί κλικ στο Εικονίδιο προγράμματος προστασίας από ιούς από το δίσκο συστήματος και επιλέξτε Καθιστώ ανίκανο.

2.Στη συνέχεια, επιλέξτε το χρονικό πλαίσιο για το οποίο το Το πρόγραμμα προστασίας από ιούς θα παραμείνει απενεργοποιημένο.

Σημείωση: Επιλέξτε τον μικρότερο δυνατό χρόνο, για παράδειγμα 15 λεπτά ή 30 λεπτά.
3. Μόλις τελειώσετε, προσπαθήστε ξανά να συνδεθείτε στο δίκτυο WiFi και ελέγξτε εάν το σφάλμα επιλύεται ή όχι.
4.Πατήστε Windows Key + I και μετά επιλέξτε Πίνακας Ελέγχου.

5.Επόμενο, κάντε κλικ στο ΣΥΣΤΗΜΑ ΚΑΙ ΑΣΦΑΛΕΙΑ.
6. Στη συνέχεια κάντε κλικ στο Τείχος προστασίας των Windows.

7. Τώρα από το αριστερό παράθυρο παραθύρου κάντε κλικ στο Ενεργοποίηση ή απενεργοποίηση του Τείχους προστασίας των Windows.

8.Επιλέξτε Απενεργοποιήστε το Τείχος προστασίας των Windows και επανεκκινήστε τον υπολογιστή σας. Αυτό σίγουρα θα Διορθώστε το Windows Media δεν θα αναπαράγει αρχεία μουσικής Windows 10
Εάν η παραπάνω μέθοδος δεν λειτουργεί, φροντίστε να ακολουθήσετε τα ίδια ακριβώς βήματα για να ενεργοποιήσετε ξανά το Τείχος προστασίας.
Μέθοδος 6: Αλλάξτε τις ρυθμίσεις διακομιστή μεσολάβησης
1. Ανοίξτε το Windows Media Player και πατήστε το πλήκτρο Alt και μετά κάντε κλικ Εργαλεία > Επιλογές.

2.Εναλλαγή σε Καρτέλα Δίκτυο και επιλέξτε α πρωτόκολλο (HTTP και RSTP).
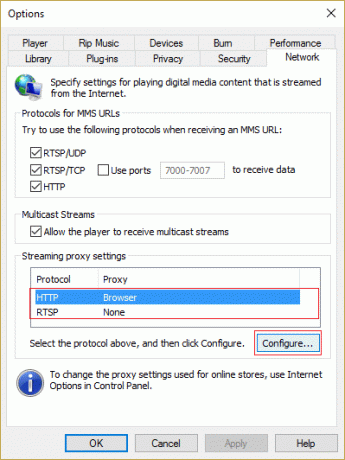
3. Κάντε κλικ στο Configure και επιλέξτε "Αυτόματος εντοπισμός ρυθμίσεων διακομιστή μεσολάβησης.“
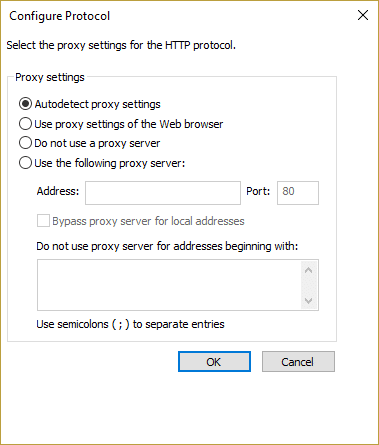
4.Στη συνέχεια κάντε κλικ στο Ok για να αποθηκεύσετε τις αλλαγές και κάντε αυτό για κάθε πρωτόκολλο.
5.Επανεκκινήστε τη συσκευή αναπαραγωγής και προσπαθήστε να αναπαράγετε ξανά τα αρχεία μουσικής.
Συνιστάται για εσένα:
- Επιδιόρθωση προβλήματος προγράμματος οδήγησης Microsoft Virtual Wifi Miniport Adapter (Κωδικός σφάλματος 31)
- Διορθώστε τον κωδικό σφάλματος 0x80240437 του Windows Store
- Πώς να διορθώσετε Δεν ήταν δυνατή η εγκατάσταση των Windows 10 Σφάλμα 0XC190010 – 0x20017
- Διορθώστε το σφάλμα Windows Store 0x80073cf0
Αυτό είναι που έχεις με επιτυχία Διορθώστε το Windows Media δεν θα αναπαράγει αρχεία μουσικής Windows 10 Εάν εξακολουθείτε να έχετε οποιεσδήποτε απορίες σχετικά με αυτήν την ανάρτηση, μη διστάσετε να τις ρωτήσετε στην ενότητα των σχολίων.



