Πώς να δημιουργήσετε μια προσαρμοσμένη εικόνα αποκατάστασης των Windows 8.1
Miscellanea / / February 14, 2022
Windows 8 Ανανεώστε τον υπολογιστή σας Η δυνατότητα είναι πολύ χρήσιμη σε περιόδους που τα Windows δεν λειτουργούν σωστά ή δεν εκκινούνται καθόλου. Μπορεί όμως να είναι και πονοκέφαλος καθώς ο χρήστης πρέπει να εγκαταστήσει ξανά όλα του τα προγράμματα. Σήμερα θα δούμε πώς να δημιουργήσετε μια προσαρμοσμένη εικόνα ανάκτησης της εγκατάστασης των Windows, η οποία περιλαμβάνει όλα τα εγκατεστημένα προγράμματα καθώς και τις εφαρμογές Metro.

Δροσερή συμβουλή: Συνήθως σε υπολογιστές με προεγκατεστημένα Windows υπάρχει ήδη μια εικόνα ανάκτησης και μπορείτε επίσης να δημιουργήσετε τη δική σας εικόνα ανάκτησης χρησιμοποιώντας το recimg εντολή στο CMD.
Αλλά δεν είναι όλοι άνετοι με τη χρήση της γραμμής εντολών, οπότε υπάρχει μια εφαρμογή για αυτό! Λέγεται RecImgManager, παρέχει ένα ωραίο GUI και κάνει τη διαδικασία διαισθητική και απλή.
Ακολουθήστε αυτή τη διαδικασία βήμα προς βήμα για να δημιουργήσετε τη δική σας προσαρμοσμένη εικόνα ανάκτησης.
Βήμα 1:Κατεβάστε το RecImgManager από εδώ
. Μετά την εγκατάσταση, ανοίξτε το και θα σας εμφανιστεί η παρακάτω οθόνη. Πριν συνεχίσετε, βεβαιωθείτε ότι έχετε εγκαταστήσει/απεγκαταστήσει τις απαιτούμενες εφαρμογές που θέλετε/δεν θέλετε στην εικόνα ανάκτησης. Επίσης, εάν αντιμετωπίζετε κάποια μοιραία προβλήματα με την τρέχουσα εγκατάσταση των Windows, είναι καλύτερα να κάνετε μια καθαρή εγκατάσταση. Αφού ολοκληρώσετε αυτό, κάντε κλικ στο Αντιγράφων ασφαλείας κουμπί.
Βήμα 2: Τώρα επιλέξτε την τοποθεσία όπου θέλετε να αποθηκεύσετε την εικόνα ανάκτησης. Βεβαιωθείτε ότι η μονάδα δίσκου στην οποία αποθηκεύετε έχει αρκετό χώρο. Κατά κανόνα, η μονάδα δίσκου θα πρέπει να έχει τουλάχιστον 15 GB ελεύθερου χώρου για την αποθήκευση τουλάχιστον μίας εικόνας ανάκτησης.
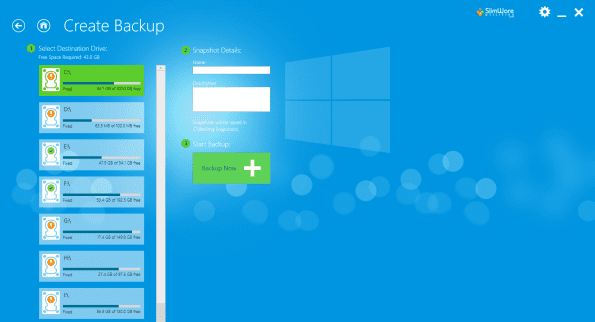
Μπορείτε να δημιουργήσετε όσες εικόνες θέλετε. Εδώ, η ονομασία της εικόνας μπορεί να είναι χρήσιμη εάν θέλετε να δημιουργήσετε περισσότερες από μία εικόνες ή για να διαφοροποιήσετε τις άλλες εικόνες που υπάρχουν ήδη στον υπολογιστή σας. Αφού επιλέξετε την τοποθεσία και δώσετε ένα όνομα στην εικόνα ανάκτησης, πατήστε Δημιουργία αντιγράφων ασφαλείας τώρα.
Βήμα 3: Θα ξεκινήσει η διαδικασία και ανάλογα με τον αριθμό των εγκατεστημένων προγραμμάτων, μπορεί να χρειαστεί λίγος χρόνος για να ολοκληρωθεί.
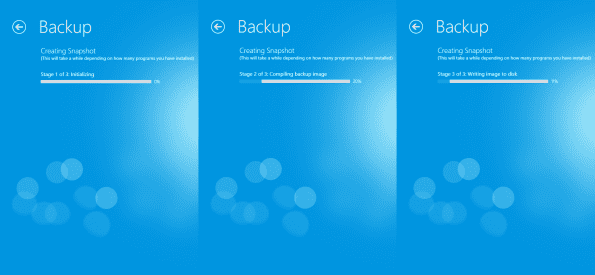
Βήμα 4: Αφού τελειώσει, θα εμφανιστεί ένα παράθυρο διαλόγου που σας ζητά να κλείσετε την εφαρμογή ή να συνεχίσετε. Κτύπημα Κλείσε. Για να ελέγξετε αν έχει δημιουργηθεί η εικόνα, ανοίξτε ξανά το πρόγραμμα και επιλέξτε Επαναφέρω. Θα πρέπει να δείτε την εικόνα στην παρακάτω οθόνη. Εάν λάβετε σφάλματα ή δεν βλέπετε την εικόνα που δημιουργήθηκε, δοκιμάστε να ακολουθήσετε ξανά τα παραπάνω βήματα.

Η ανανέωση του υπολογιστή μπορεί επίσης να γίνει χρησιμοποιώντας το RecImgManager. Αφού το ανοίξετε, επιλέξτε Επαναφέρω στην πρώτη οθόνη και θα σας δείξει τις εικόνες ανάκτησης που είναι διαθέσιμες στον υπολογιστή σας. Επιλέξτε αυτό που φτιάξατε για να ξεκινήσετε τη διαδικασία επαναφοράς.
συμπέρασμα
Έτσι, δημιουργείτε μια προσαρμοσμένη εικόνα ανάκτησης των Windows. Θα πρέπει επίσης να το αποθηκεύσετε σε ξεχωριστή μονάδα δίσκου, με αυτόν τον τρόπο εάν σας κολλάει ο κύριος σκληρός δίσκος μπορείτε ακόμα να ανανεώσετε τον υπολογιστή σας.
Τελευταία ενημέρωση στις 02 Φεβρουαρίου 2022
Το παραπάνω άρθρο μπορεί να περιέχει συνδέσμους συνεργατών που βοηθούν στην υποστήριξη της Guiding Tech. Ωστόσο, δεν επηρεάζει τη συντακτική μας ακεραιότητα. Το περιεχόμενο παραμένει αμερόληπτο και αυθεντικό.



