Πώς να απεγκαταστήσετε τον Microsoft Edge στα Windows 10
Miscellanea / / November 28, 2021
Με την κυκλοφορία των Windows 10, η Microsoft παρουσίασε ένα φορτίο νέων λειτουργιών και εφαρμογών που είναι πολύ ωφέλιμες για τους χρήστες. Ωστόσο, μερικές φορές όλες οι δυνατότητες και οι εφαρμογές δεν χρησιμοποιούνται απαραίτητα από τους χρήστες. Το ίδιο συμβαίνει και με τον Microsoft Edge, αν και η Microsoft το παρουσίασε με τα Windows 10 και είπε ότι είναι ένας μεγάλος αδερφός του Internet Explorer με πολλές βελτιώσεις, αλλά και πάλι δεν ανταποκρίνεται στη φήμη. Πιο απαραίτητα, δεν προλαβαίνει τους ανταγωνιστές του όπως το Google Chrome ή ο Mozilla Firefox. Και αυτός είναι ο λόγος που οι χρήστες αναζητούν έναν τρόπο είτε να απενεργοποιήσουν τον Microsoft Edge είτε να τον απεγκαταστήσουν εντελώς από τον υπολογιστή τους.
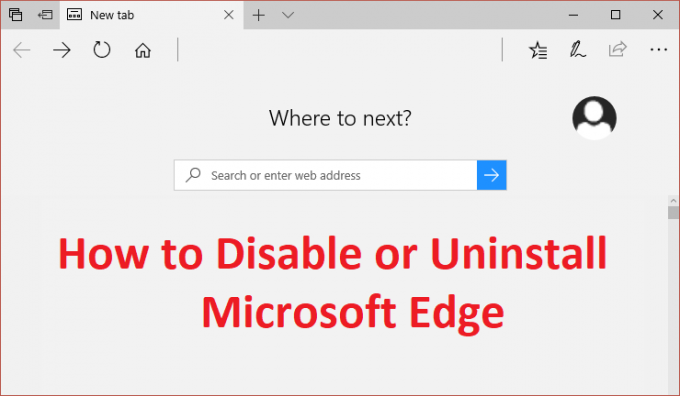
Τώρα που η Microsoft είναι έξυπνη, δεν φαίνεται να έχει συμπεριλάβει έναν τρόπο απενεργοποίησης ή απεγκατάστασης του Microsoft edge εντελώς. Καθώς το Microsoft Edge είναι αναπόσπαστο μέρος των Windows 10, δεν μπορεί να αφαιρεθεί εντελώς από το σύστημα, αλλά για τους χρήστες που θέλουν να το απενεργοποιήσουν, ας δούμε
Πώς να απεγκαταστήσετε τον Microsoft Edge στα Windows 10 με τη βοήθεια του παρακάτω οδηγού.Περιεχόμενα
- Πώς να απεγκαταστήσετε τον Microsoft Edge στα Windows 10
- Μέθοδος 1: Επίλυση του προβλήματος
- Μέθοδος 2: Μετονομάστε το φάκελο Microsoft Edge
- Μέθοδος 3: Απεγκατάσταση του Microsoft Edge στα Windows 10 (Δεν συνιστάται)
Πώς να απεγκαταστήσετε τον Microsoft Edge στα Windows 10
Σιγουρέψου ότι δημιουργήστε ένα σημείο επαναφοράςμόνο σε περίπτωση που κάτι πάει στραβά.
Μέθοδος 1: Επίλυση του προβλήματος
Τώρα μπορείτε να ορίσετε το προεπιλεγμένο πρόγραμμα περιήγησης στις Ρυθμίσεις των Windows σε Chrome ή Firefox. Με αυτόν τον τρόπο, ο Microsoft Edge δεν θα ανοίξει αυτόματα μέχρι και αν δεν το εκτελέσετε. Τέλος πάντων, αυτό είναι απλώς μια λύση του προβλήματος και αν δεν σας αρέσει, θα μπορούσατε να μετακινηθείτε στη μέθοδο 2.
1. Πατήστε Windows Key + I για να ανοίξετε Ρυθμίσεις στη συνέχεια κάντε κλικ στο Εφαρμογές.

2. Από το αριστερό μενού, βεβαιωθείτε ότι έχετε επιλέξει Προεπιλεγμένες εφαρμογές.
3. Στην ενότητα Επιλογή προεπιλεγμένων εφαρμογών για κλικ Microsoft Edge αναφέρεται στο πρόγραμμα περιήγησης Ιστού.
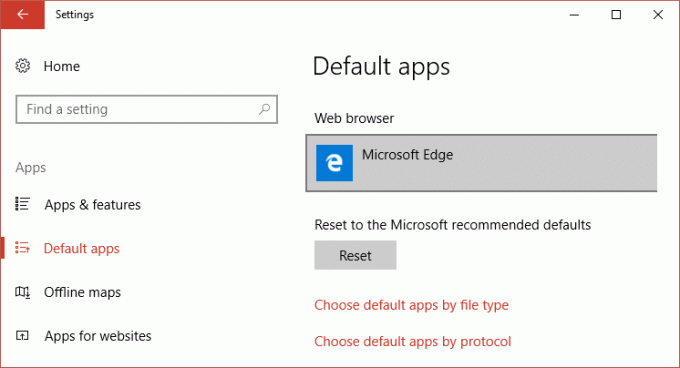
4. Τώρα επιλέξτε Google Chrome ή Firefox για να αλλάξετε το προεπιλεγμένο πρόγραμμα περιήγησής σας.
Σημείωση: Για αυτό, πρέπει να βεβαιωθείτε ότι έχετε ήδη εγκαταστήσει Chrome ή Firefox.

5. Επανεκκινήστε τον υπολογιστή σας για να αποθηκεύσετε τις αλλαγές.
Μέθοδος 2: Μετονομάστε το φάκελο Microsoft Edge
1. Πατήστε το πλήκτρο Windows + R και μετά πληκτρολογήστε C:\Windows\SystemApps\ και πατήστε Enter.
2. Τώρα μέσα στο φάκελο SystemApps, βρείτε το Microsoft. MicrosoftEdge_8wekyb3d8bbwe φάκελο, κάντε δεξί κλικ πάνω του και επιλέξτε Ιδιότητες.
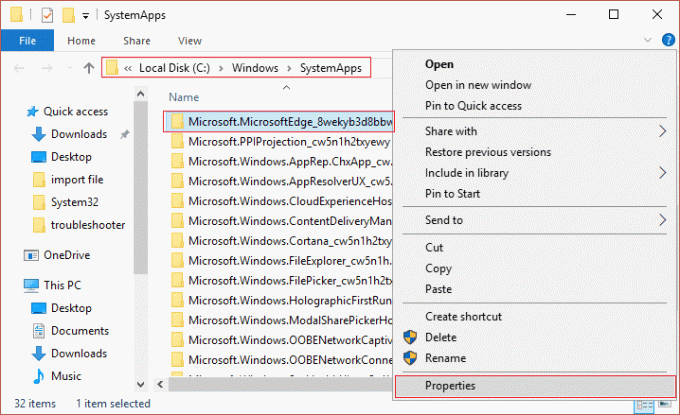
3. Βεβαιωθείτε ότι κάτω από Χαρακτηριστικά Η επιλογή Μόνο για ανάγνωση είναι επιλεγμένη (Όχι τετράγωνο αλλά σημάδι επιλογής).
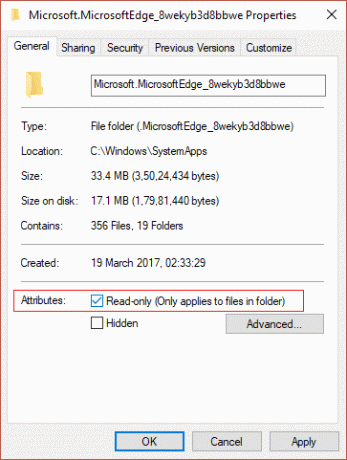
4. Κάντε κλικ στο Apply (Εφαρμογή) και στη συνέχεια στο OK.
5. Τώρα προσπαθήστε να μετονομάζω ο Microsoft. φάκελο MicrosoftEdge_8wekyb3d8bbwe και αν ζητήσει άδεια επιλέξτε Ναί.
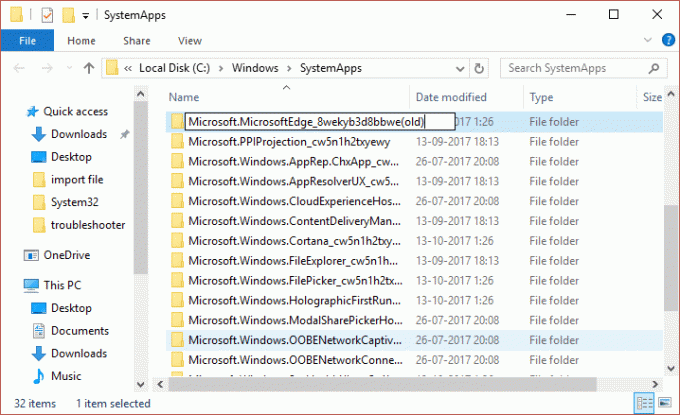
6. Αυτό θα απενεργοποιήσει επιτυχώς τον Microsoft Edge, αλλά εάν δεν μπορείτε να μετονομάσετε το φάκελο λόγω προβλήματος άδειας, συνεχίστε.
7. Ανοιξε Microsoft. MicrosoftEdge_8wekyb3d8bbwe φάκελο και μετά κάντε κλικ στην Προβολή και βεβαιωθείτε ότι είναι επιλεγμένη η επιλογή επέκτασης ονόματος αρχείου.

8. Τώρα βρείτε τα ακόλουθα δύο αρχεία μέσα στον παραπάνω φάκελο:
MicrosoftEdge.exe
MicrosoftEdgeCP.exe
9. Μετονομάστε τα παραπάνω αρχεία σε:
Microsoft edge.old
MicrosoftEdgeCP.old
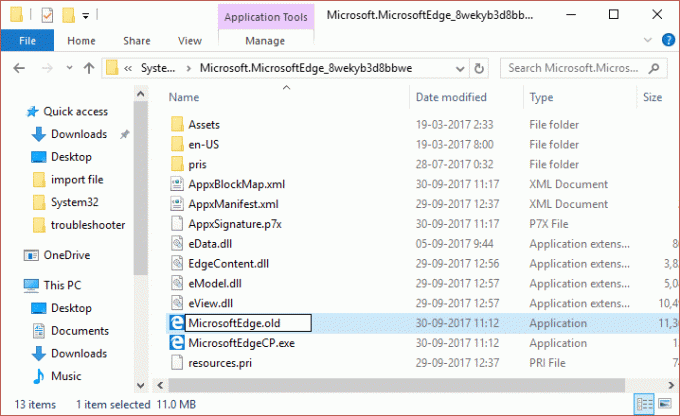
10. Αυτό θα γίνει με επιτυχία Απενεργοποιήστε τον Microsoft Edge στα Windows 10, αλλά αν δεν μπορείτε να τα μετονομάσετε λόγω προβλήματος αδειών, συνεχίστε.
11. Ανοίξτε τη γραμμή εντολών. Ο χρήστης μπορεί να εκτελέσει αυτό το βήμα αναζητώντας "cmd" και μετά πατήστε Enter.

12. Πληκτρολογήστε την ακόλουθη εντολή στο cmd και πατήστε Enter μετά από κάθε μία:
κατάργηση /f C:\Windows\SystemApps\Microsoft. MicrosoftEdge_8wekyb3d8bbwe
icacls C:\Windows\SystemApps\Microsoft. MicrosoftEdge_8wekyb3d8bbwe /διαχειριστές επιχορήγησης: f
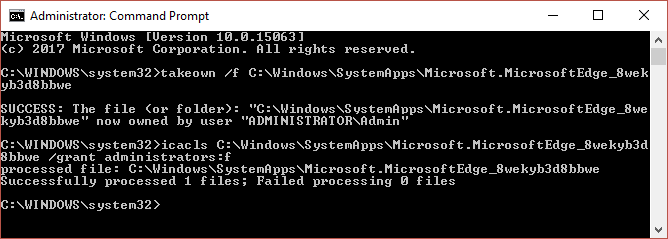
13. Προσπαθήστε ξανά να μετονομάσετε τα δύο παραπάνω αρχεία και αυτή τη φορά θα το κάνετε με επιτυχία.
14. Επανεκκινήστε τον υπολογιστή σας για να αποθηκεύσετε τις αλλαγές, και αυτό είναι Πώς να απεγκαταστήσετε τον Microsoft Edge στα Windows 10.
Μέθοδος 3: Απεγκατάσταση του Microsoft Edge στα Windows 10 (Δεν συνιστάται)
Όπως ήδη αναφέρθηκε, ο Microsoft Edge είναι αναπόσπαστο μέρος των Windows 10 και γίνεται πλήρης απεγκατάσταση ή κατάργησή του μπορεί να οδηγήσει σε αστάθεια του συστήματος, γι' αυτό συνιστάται μόνο η μέθοδος 2 εάν θέλετε να απενεργοποιήσετε τον Microsoft Edge εντελώς. Αλλά αν εξακολουθείτε να θέλετε να συνεχίσετε, τότε συνεχίστε με δική σας ευθύνη.
1.Τύπος PowerShell στην αναζήτηση των Windows και, στη συνέχεια, κάντε δεξί κλικ στο PowerShell και επιλέξτε Εκτέλεση ως Διαχειριστής.

2. Τώρα πληκτρολογήστε την ακόλουθη εντολή στο Powershell και πατήστε Enter:
Get-AppxPackage
3. Κάντε κύλιση προς τα κάτω μέχρι να βρείτε Microsoft. Microsoft edge….. δίπλα στο PackageFullName και, στη συνέχεια, αντιγράψτε το πλήρες όνομα κάτω από το παραπάνω πεδίο. Για παράδειγμα:
PackageFullName: Microsoft. MicrosoftEdge_40.15063.674.0_neutral__8wekyb3d8bbwe
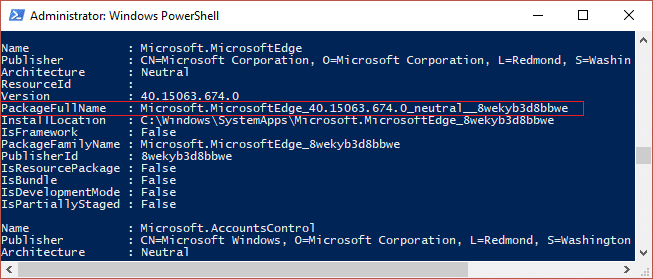
4. Αφού έχετε το όνομα του πακέτου, πληκτρολογήστε την ακόλουθη εντολή:
Get-AppxPackage Microsoft. MicrosoftEdge_40.15063.674.0_neutral__8wekyb3d8bbwe | Remove-AppxPackage
Σημείωση: Εάν τα παραπάνω δεν λειτουργούν, δοκιμάστε αυτό: Get-AppxPackage *edge* | Remove-AppxPackage
5. Αυτό θα απεγκαταστήσει πλήρως τον Microsoft Edge στα Windows 10.
6. Επανεκκινήστε τον υπολογιστή σας για να αποθηκεύσετε τις αλλαγές.
Συνιστάται:
- Διορθώστε τις αλλαγές Ταπετσαρίας αυτόματα μετά την επανεκκίνηση του υπολογιστή
- Διορθώστε το σφάλμα 0x80080207 κατά την εγκατάσταση της εφαρμογής από το Windows Store
- Πώς να διορθώσετε Αυτή η εφαρμογή δεν μπορεί να ανοίξει στα Windows 10
- Διορθώστε τον Έλεγχο έντασης που έχει κολλήσει στην επάνω αριστερή γωνία της οθόνης
Αυτό είναι που έχεις μάθει με επιτυχία Πώς να απεγκαταστήσετε τον Microsoft Edge στα Windows 10 αλλά αν εξακολουθείτε να έχετε ερωτήσεις σχετικά με τον παραπάνω οδηγό, μη διστάσετε να τις ρωτήσετε στην ενότητα των σχολίων.



