Διορθώστε ότι ο φορητός υπολογιστής HP δεν συνδέεται σε Wi-Fi
Miscellanea / / November 28, 2021
Αγοράσατε μόλις ένα ολοκαίνουργιο φορητό υπολογιστή HP αλλά δεν ανιχνεύει Wi-Fi; Δεν χρειάζεται πανικός! Είναι ένα κοινό πρόβλημα που έχουν αντιμετωπίσει πολλοί χρήστες Hewlett Packard (HP) και μπορεί να διορθωθεί γρήγορα. Αυτό το ζήτημα μπορεί να προκύψει και στους παλιούς σας φορητούς υπολογιστές HP. Έτσι, αποφασίσαμε να συντάξουμε αυτόν τον οδηγό αντιμετώπισης προβλημάτων για τους αγαπημένους μας αναγνώστες που χρησιμοποιούν φορητούς υπολογιστές HP Windows 10. Εφαρμόστε αυτές τις δοκιμασμένες και δοκιμασμένες μεθόδους για να λάβετε ανάλυση για σφάλμα μη σύνδεσης του φορητού υπολογιστή HP σε Wi-Fi. Φροντίστε να ακολουθήσετε τη λύση που αντιστοιχεί στη σχετική αιτία αυτού του προβλήματος. Λοιπόν, ξεκινάμε;

Περιεχόμενα
- Πώς να διορθώσετε το πρόβλημα του φορητού υπολογιστή HP των Windows 10 που δεν συνδέεται σε Wi-Fi.
- Μέθοδος 1: Εκτελέστε το Windows Troubleshooter
- Μέθοδος 2: Ενημερώστε τα Windows
- Μέθοδος 3: Αλλάξτε τις ρυθμίσεις διακομιστή μεσολάβησης Wi-Fi
- Μέθοδος 4: Απενεργοποιήστε τη λειτουργία εξοικονόμησης μπαταρίας.
- Μέθοδος 5: Απενεργοποιήστε την Εξοικονόμηση ενέργειας για τον ασύρματο προσαρμογέα
- Μέθοδος 6: Επαναφορά ρυθμίσεων δικτύου
- Μέθοδος 7: Επαναφορά ρύθμισης παραμέτρων IP και υποδοχών Windows.
- Μέθοδος 8: Επαναφορά του αυτόματου συντονισμού TCP/IP
- Μέθοδος 9: Ενημερώστε το πρόγραμμα οδήγησης δικτύου
- Μέθοδος 10: Απενεργοποιήστε τον εικονικό προσαρμογέα Microsoft Wi-Fi Direct
- Μέθοδος 11: Επανεγκαταστήστε το πρόγραμμα οδήγησης προσαρμογέα ασύρματου δικτύου
- Μέθοδος 11Α: Μέσω της Διαχείρισης Συσκευών
- Μέθοδος 11Β: Μέσω του HP Recovery Manager
Πώς να διορθώσετε το πρόβλημα του φορητού υπολογιστή HP των Windows 10 που δεν συνδέεται σε Wi-Fi
Υπάρχουν πολλοί λόγοι για τους οποίους ενδέχεται να μην μπορείτε να συνδεθείτε στην ασύρματη σύνδεσή σας, όπως:
- Ξεπερασμένα προγράμματα οδήγησης δικτύου – Όταν ξεχάσουμε να ενημερώσουμε τα προγράμματα οδήγησης του δικτύου μας ή να εκτελέσουμε προγράμματα οδήγησης που δεν είναι συμβατά με το τρέχον σύστημα, μπορεί να προκύψει αυτό το ζήτημα.
- Διεφθαρμένο/ΑσυμβίβαστοWindows – Εάν το τρέχον λειτουργικό σύστημα Windows είναι κατεστραμμένο ή μη συμβατό με προγράμματα οδήγησης δικτύου Wi-Fi, τότε ενδέχεται να προκύψει το εν λόγω ζήτημα.
- Λανθασμένες ρυθμίσεις συστήματος – Μερικές φορές, οι φορητοί υπολογιστές HP που δεν εντοπίζουν πρόβλημα Wi-Fi προκύπτει λόγω λανθασμένων ρυθμίσεων συστήματος. Για παράδειγμα, εάν το σύστημά σας βρίσκεται σε λειτουργία εξοικονόμησης ενέργειας, δεν θα επέτρεπε τη σύνδεση ασύρματης σύνδεσης στη συσκευή.
- Ακατάλληλες ρυθμίσεις δικτύου – Μπορεί να έχετε εισαγάγει λανθασμένο κωδικό πρόσβασης κατά τη σύνδεση στο ασύρματο δίκτυό σας. Επίσης, ακόμη και μικρές αλλαγές στη διεύθυνση διακομιστή μεσολάβησης μπορεί να προκαλέσουν αυτό το πρόβλημα.
Μέθοδος 1: Εκτελέστε το Windows Troubleshooter
Τα βασικά εργαλεία αντιμετώπισης προβλημάτων που παρέχονται στα Windows 10 μπορούν να επιλύσουν τα περισσότερα προβλήματα.
1. Πάτα το Windows πληκτρολογήστε και κάντε κλικ στο εικονίδιο με το γρανάζι για να ανοίξετε τα Windows Ρυθμίσεις.
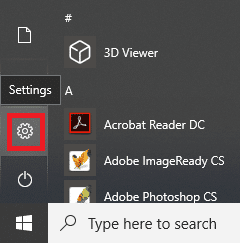
2. Κάντε κλικ στο Ενημέρωση & Ασφάλεια, όπως φαίνεται.
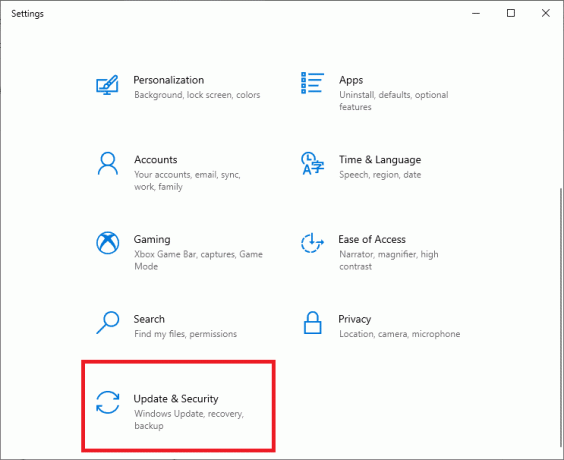
3. Τώρα, κάντε κλικ στο Αντιμετώπιση προβλημάτων στον αριστερό πίνακα. Στη συνέχεια, κάντε κλικ στο Πρόσθετα εργαλεία αντιμετώπισης προβλημάτων στο δεξιό πλαίσιο, όπως απεικονίζεται παρακάτω.

4. Στη συνέχεια, επιλέξτε Συνδέσεις Διαδικτύου και κάντε κλικ Εκτελέστε το εργαλείο αντιμετώπισης προβλημάτων.
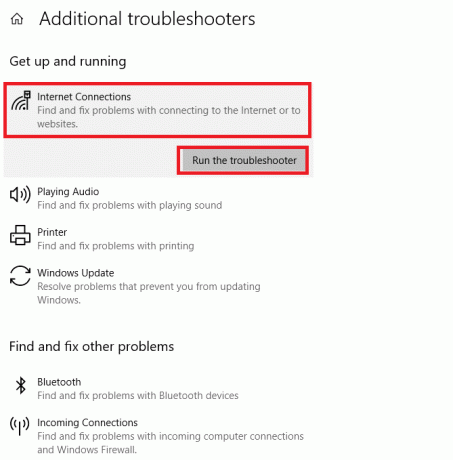
Τα Windows θα εντοπίσουν και θα διορθώσουν αυτόματα προβλήματα με τη σύνδεση στο Διαδίκτυο.
Διαβάστε επίσης:Πώς να περιορίσετε την ταχύτητα Internet ή το εύρος ζώνης των χρηστών WiFi
Μέθοδος 2: Ενημερώστε τα Windows
Ο φορητός υπολογιστής σας μπορεί απλώς να λειτουργεί σε ένα παλιό παράθυρο, το οποίο δεν υποστηρίζει την τρέχουσα ασύρματη σύνδεσή σας, με αποτέλεσμα ο φορητός υπολογιστής HP να μην συνδέεται σε Wi-Fi στα Windows 10. Η ενημέρωση του λειτουργικού συστήματος και των εφαρμογών των Windows θα πρέπει να αποτελεί μέρος της συνήθους ρουτίνας σας για να αποφύγετε κοινά σφάλματα και σφάλματα.
1. Χτύπα το κλειδί Windows και πληκτρολογήστε Ρυθμίσεις Windows Update, μετά κάντε κλικ στο Ανοιξε.

2. Εδώ, κάντε κλικ στο Ελεγχος για ενημερώσεις.

3Α. Λήψη & Εγκατάσταση τις ενημερώσεις, εάν είναι διαθέσιμες.

3Β. Εάν το σύστημά σας δεν έχει εκκρεμή ενημέρωση, τότε θα εμφανιστεί η οθόνη Είστε ενημερωμένοι, όπως φαίνεται.

Μέθοδος 3: Αλλάξτε τις ρυθμίσεις διακομιστή μεσολάβησης Wi-Fi
Συχνά, οι εσφαλμένες ρυθμίσεις δικτύου του δρομολογητή ή του φορητού υπολογιστή μπορεί να προκαλέσουν πρόβλημα μη σύνδεσης του φορητού υπολογιστή HP στο Wi-Fi.
Σημείωση: Αυτές οι ρυθμίσεις δεν ισχύουν για συνδέσεις VPN.
1. Κάντε κλικ στο Γραμμή αναζήτησης των Windows και πληκτρολογήστε ρύθμιση διακομιστή μεσολάβησης. Στη συνέχεια, χτυπήστε Εισαγω να το ανοίξω.

2. Εδώ, ορίστε τις ρυθμίσεις του διακομιστή μεσολάβησης ανάλογα. Ή, ενεργοποιήστε Αυτόματος εντοπισμός ρυθμίσεων επιλογή καθώς θα προσθέσει αυτόματα τις απαιτούμενες ρυθμίσεις.
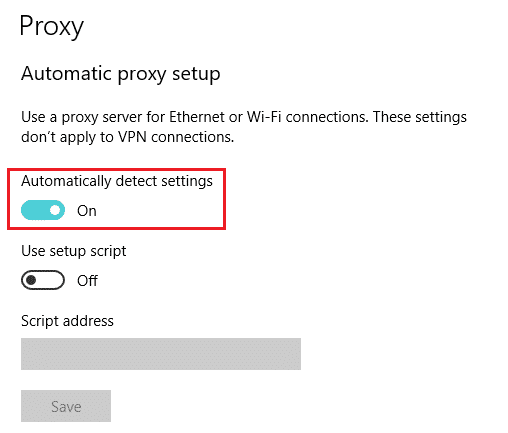
3. Κάντε επανεκκίνηση του δρομολογητή και του φορητού υπολογιστή Wi-Fi. Αυτό θα βοηθούσε τον φορητό υπολογιστή σας να παρέχει το σωστό διακομιστή μεσολάβησης στον δρομολογητή σας. Με τη σειρά του, ο δρομολογητής θα είναι σε θέση να παρέχει στον φορητό υπολογιστή μια ισχυρή σύνδεση. Ως εκ τούτου, επίλυση προβλημάτων στις ρυθμίσεις εισόδου, εάν υπάρχουν.
ΕπίσηςΑνάγνωση:Επιδιόρθωση Τα Windows δεν μπορούσαν να εντοπίσουν αυτόματα τις ρυθμίσεις διακομιστή μεσολάβησης αυτού του Δικτύου
Μέθοδος 4: Απενεργοποιήστε τη λειτουργία εξοικονόμησης μπαταρίας
Για να συνδεθείτε και να εκτελέσετε επιτυχώς το Wi-Fi, είναι σημαντικό το σύστημα να είναι πλήρως λειτουργικό. Κατά καιρούς, ορισμένες ρυθμίσεις, όπως η εξοικονόμηση μπαταρίας μπορεί να προκαλέσουν πρόβλημα μη σύνδεσης του φορητού υπολογιστή HP στο Wi-Fi.
1. Τύπος Πλήκτρα Windows + I για να ανοίξετε τα Windows ταυτόχρονα Ρυθμίσεις.
2. Κάντε κλικ στο Σύστημα, όπως τονίζεται παρακάτω.
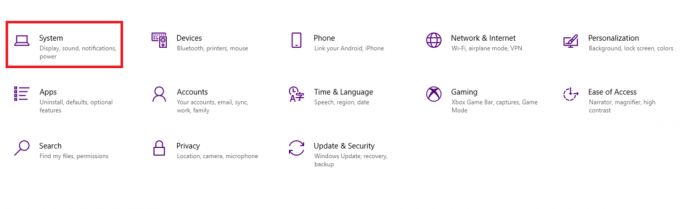
3. Κάντε κλικ στο Μπαταρία στο αριστερό παράθυρο.
4. Εδώ, απενεργοποιήστε την επιλογή με τίτλο Για να αξιοποιήσετε περισσότερα από την μπαταρία σας όταν εξαντλείται, περιορίστε τις ειδοποιήσεις και τη δραστηριότητα στο παρασκήνιο.
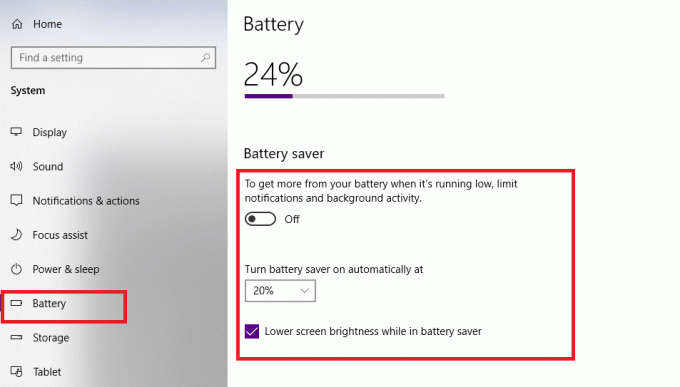
Μέθοδος 5: Απενεργοποιήστε την Εξοικονόμηση ενέργειας για τον ασύρματο προσαρμογέα
Μερικές φορές, τα Windows ενεργοποιούν αυτόματα τη λειτουργία εξοικονόμησης ενέργειας για τον προσαρμογέα δικτύου για εξοικονόμηση ενέργειας σε περιπτώσεις χαμηλής μπαταρίας. Αυτό θα προκαλέσει την απενεργοποίηση του προσαρμογέα ασύρματου δικτύου και θα οδηγήσει σε πρόβλημα μη σύνδεσης του φορητού υπολογιστή HP στο Wi-Fi.
Σημείωση: Αυτή η μέθοδος θα λειτουργήσει μόνο εάν η Εξοικονόμηση ενέργειας για Wi-Fi είναι ενεργοποιημένη, από προεπιλογή.
1. Κάντε δεξί κλικ στο Εικονίδιο έναρξης και επιλέξτε Δικτυακές συνδέσεις, όπως φαίνεται.
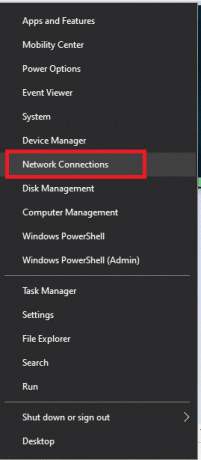
2. Κάντε κλικ στο Αλλαγή επιλογών προσαρμογέα υπό Αλλάξτε τις ρυθμίσεις του δικτύου σας.

3. Στη συνέχεια, κάντε δεξί κλικ Wi-Fiκαι μετά επιλέξτε Ιδιότητες.
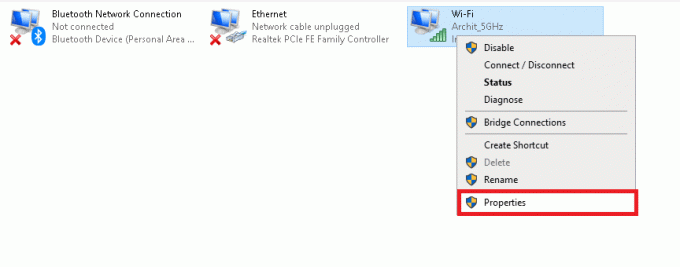
4. Στο Ιδιότητες Wi-Fi windows, κάντε κλικ στο Διαμορφώστε… κουμπί όπως φαίνεται.

5. Εναλλαγή στο Διαχείριση ενέργειας αυτί
6. Καταργήστε την επιλογή του πλαισίου δίπλα Επιτρέψτε στον υπολογιστή να απενεργοποιήσει αυτήν τη συσκευή για εξοικονόμηση ενέργειας επιλογή. Κάντε κλικ Εντάξει για να αποθηκεύσετε τις αλλαγές.

Μέθοδος 6: Επαναφορά ρυθμίσεων δικτύου
Συνήθως, η επαναφορά των ρυθμίσεων δικτύου θα επιλύσει το πρόβλημα της μη σύνδεσης του φορητού υπολογιστή HP στο Wi-Fi, ως εξής:
1. Τύπος Πλήκτρα Windows + I μαζί να ανοίξουν Ρυθμίσεις των Windows.
2. Κάντε κλικ στο Δίκτυο & Διαδίκτυο επιλογή, όπως τονίστηκε.

3. Κάντε κύλιση προς τα κάτω και κάντε κλικ στο Επαναφορά δικτύου στο κάτω μέρος της οθόνης.

4. Στη συνέχεια, κάντε κλικ Επαναφορά τώρα.

5. Μόλις ολοκληρωθεί με επιτυχία η διαδικασία, ο υπολογιστής σας με Windows 10 θα το κάνει επανεκκίνηση.
Μέθοδος 7: Επαναφορά ρύθμισης παραμέτρων IP και υποδοχών Windows
Εισάγοντας ορισμένες βασικές εντολές στη Γραμμή εντολών, θα μπορείτε να επαναφέρετε τη Διαμόρφωση IP και να συνδεθείτε στο Wi-Fi χωρίς κανένα πρόβλημα.
1. Τύπος κλειδί Windows και πληκτρολογήστε cmd. Τύπος Εισάγετε κλειδί για την έναρξη Γραμμή εντολών.

2. Εκτελέστε τα παρακάτω εντολές πληκτρολογώντας και πατώντας Εισαγω μετά από κάθε:
επαναφορά netsh winsocknetsh int επαναφορά ipipconfig /releaseipconfig / ανανέωσηipconfig /flushdns.

Αυτό θα επαναφέρει τις υποδοχές δικτύου και Windows.
3. Επανεκκίνηση Windows 10 HP φορητό υπολογιστή σας.
Διαβάστε επίσης:Το WiFi δεν έχει έγκυρο σφάλμα διαμόρφωσης IP; 10 τρόποι για να το διορθώσετε!
Μέθοδος 8: Επαναφορά του αυτόματου συντονισμού TCP/IP
Εάν καμία από τις παραπάνω μεθόδους δεν λειτούργησε για εσάς, δοκιμάστε να επαναφέρετε τον Αυτόματο συντονισμό IP, όπως εξηγείται παρακάτω:
1. Κάντε κλικ στο Γραμμή αναζήτησης των Windows και πληκτρολογήστε cmd. Στη συνέχεια, κάντε κλικ Εκτελέστε ως διαχειριστής.

2. Εκτελέστε το δεδομένο εντολές σε Γραμμή εντολών, όπως παλαιότερα:
Το netsh int tcp set heuristics είναι απενεργοποιημένοnetsh int tcp σύνολο καθολικού autotuninglevel=απενεργοποιημένοnetsh int tcp σύνολο rss=enabled
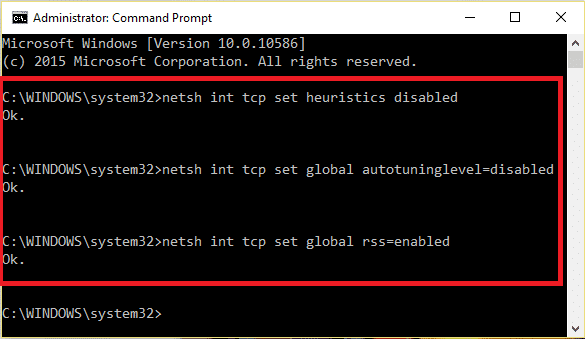
3. Τώρα, πληκτρολογήστε την εντολή: netsh int tcp εμφάνιση καθολική και χτυπήστε Εισαγω. Αυτό θα επιβεβαιώσει εάν οι προηγούμενες εντολές για την απενεργοποίηση του αυτόματου συντονισμού ολοκληρώθηκαν με επιτυχία ή όχι.
4. Επανεκκίνηση το σύστημά σας και ελέγξτε εάν το πρόβλημα έχει επιλυθεί. Εάν όχι, δοκιμάστε την επόμενη διόρθωση.
Διαβάστε επίσης:Τα Windows δεν μπόρεσαν να βρουν πρόγραμμα οδήγησης για τον προσαρμογέα δικτύου σας [ΕΠΙΛΥΘΗΚΕ]
Μέθοδος 9: Ενημερώστε το πρόγραμμα οδήγησης δικτύου
Ενημερώστε το πρόγραμμα οδήγησης του δικτύου σας για να διορθώσετε το πρόβλημα του φορητού υπολογιστή HP που δεν συνδέεται σε Wi-Fi. Ακολουθήστε τα παρακάτω βήματα για να το κάνετε:
1. Παω σε Γραμμή αναζήτησης των Windows και πληκτρολογήστε διαχειριστή της συσκευής. Στη συνέχεια, κάντε κλικ Ανοιξε, όπως φαίνεται.

2. Κάντε διπλό κλικ Προσαρμογείς δικτύου να το επεκτείνει.
3. Κάντε δεξί κλικ στο δικό σας Πρόγραμμα οδήγησης ασύρματου δικτύου (π.χ. Προσαρμογέας ασύρματου δικτύου Qualcomm Atheros QCA9377) και επιλέξτε Ενημέρωση προγράμματος οδήγησης, όπως απεικονίζεται παρακάτω.

4. Στη συνέχεια, κάντε κλικ στο Αναζητήστε αυτόματα προγράμματα οδήγησης για αυτόματη λήψη και εγκατάσταση του καλύτερου διαθέσιμου προγράμματος οδήγησης.

5Α. Τώρα, τα προγράμματα οδήγησης θα ενημερώσουν και θα εγκατασταθούν στην πιο πρόσφατη έκδοση, εάν δεν ενημερωθούν.
5Β. Εάν βρίσκονται ήδη σε ενημερωμένο στάδιο, το μήνυμα λέει Τα καλύτερα προγράμματα οδήγησης για τη συσκευή σας είναι ήδη εγκατεστημένα θα παρουσιαστεί.

6. Κάνε κλικ στο Κλείσε κουμπί για έξοδο από το παράθυρο και επανεκκίνηση του υπολογιστή σας.
Μέθοδος 10: Απενεργοποιήστε τον εικονικό προσαρμογέα Microsoft Wi-Fi Direct
Διαβάστε τον οδηγό μας Πώς να απενεργοποιήσετε το WiFi Direct στα Windows 10 εδώ.
Μέθοδος 11: Επανεγκαταστήστε το πρόγραμμα οδήγησης προσαρμογέα ασύρματου δικτύου
Υπάρχουν δύο μέθοδοι που είναι διαθέσιμες στους χρήστες της HP για να διορθώσουν Windows 10 φορητός υπολογιστής HP που δεν εντοπίζει πρόβλημα Wi-Fi με την επανεγκατάσταση προγραμμάτων οδήγησης δικτύου.
Μέθοδος 11Α: Μέσω της Διαχείρισης Συσκευών
1. Εκτόξευση Διαχειριστή της συσκευής και πλοηγηθείτε σε Προσαρμογείς δικτύου σύμφωνα με Μέθοδος 9.
2. Κάντε δεξί κλικ στο δικό σας Πρόγραμμα οδήγησης ασύρματου δικτύου (π.χ. Προσαρμογέας ασύρματου δικτύου Qualcomm Atheros QCA9377) και επιλέξτε Απεγκατάσταση συσκευής, όπως απεικονίζεται παρακάτω.

3. Επιβεβαιώστε την προτροπή κάνοντας κλικ στο Απεγκατάσταση κουμπί μετά τον έλεγχο Διαγράψτε το λογισμικό προγράμματος οδήγησης για αυτήν τη συσκευή επιλογή.

4. μεταβείτε στο Η επίσημη ιστοσελίδα της HP.
5Α. Εδώ, κάντε κλικ στο Αφήστε την HP να εντοπίσει το προϊόν σας κουμπί για να του επιτρέπει να προτείνει αυτόματα λήψεις προγραμμάτων οδήγησης.

5Β. Εναλλακτικά, εισάγετε τον φορητό υπολογιστή σας σειριακός αριθμός και κάντε κλικ στο υποβάλλουν.

6. Τώρα, επιλέξτε το δικό σας Λειτουργικό σύστημα και κάντε κλικ Driver-Network.
7. Κάνε κλικ στο Κατεβάστε κουμπί σε σχέση με το Πρόγραμμα οδήγησης δικτύου.

8. Τώρα, πηγαίνετε στο Λήψεις φάκελο για εκτέλεση αρχείο .exeγια να εγκαταστήσετε το πρόγραμμα οδήγησης που έχετε λάβει.
Μέθοδος 11Β: Μέσω του HP Recovery Manager
1. Παω σε Αρχικο ΜΕΝΟΥ και αναζητήστε HP Recovery Manager, όπως φαίνεται παρακάτω. Τύπος Εισαγω να το ανοίξω.
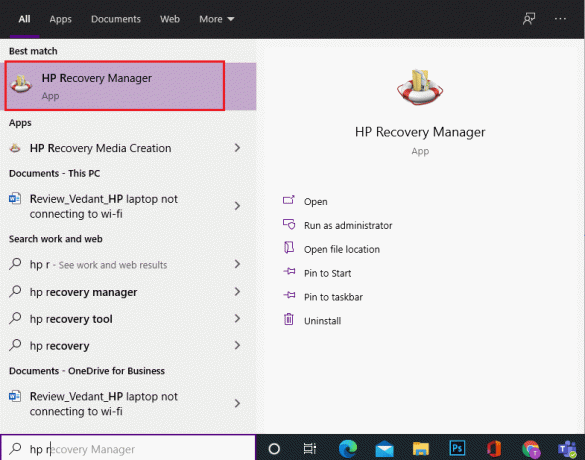
2. Επιτρέπω τη συσκευή για να κάνετε αλλαγές στον υπολογιστή σας.
3. Κάνε κλικ στο Επανεγκαταστήστε προγράμματα οδήγησης και/ή εφαρμογές επιλογή.
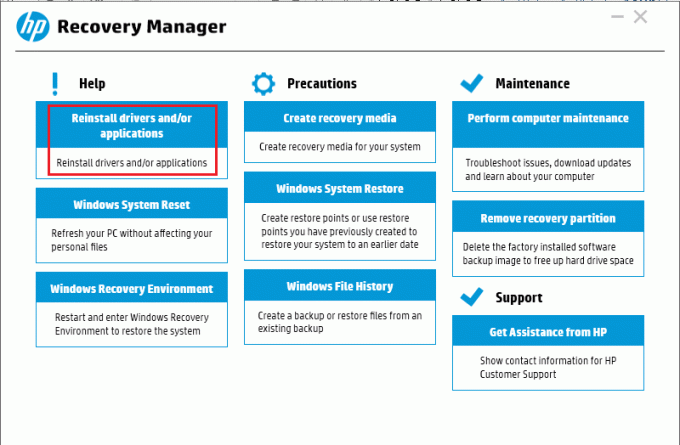
4. Στη συνέχεια, κάντε κλικ στο Να συνεχίσει.
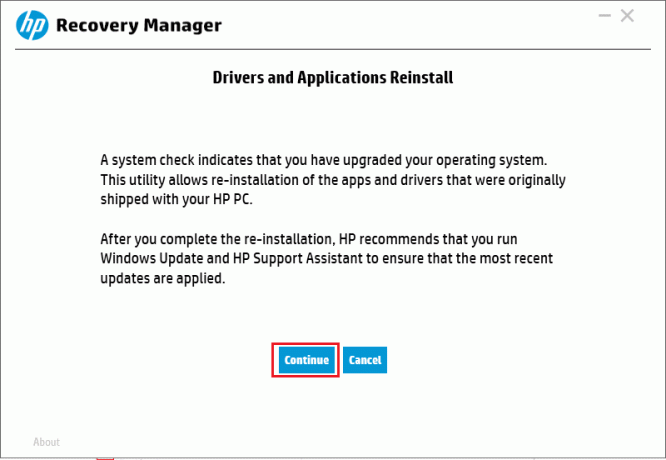
5. Επιλέξτε το πλαίσιο για κατάλληλο ασύρματο δίκτυοοδηγός (π.χ. Πρόγραμμα οδήγησης για ασύρματο κουμπί HP) και κάντε κλικ στο Εγκαθιστώ.
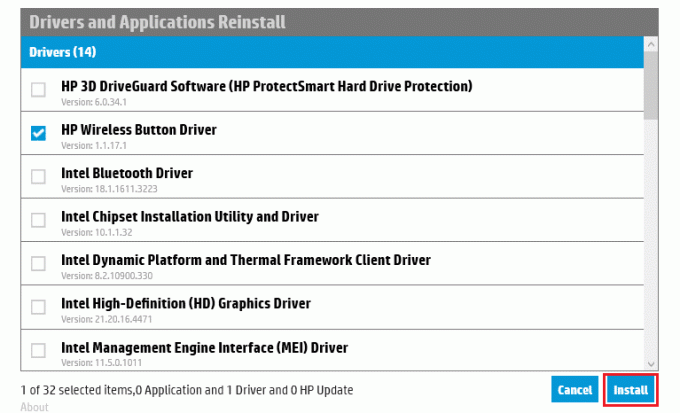
6. Επανεκκίνηση τον υπολογιστή σας μετά την εγκατάσταση του προγράμματος οδήγησης. Δεν θα πρέπει πλέον να αντιμετωπίζετε προβλήματα με τη συνδεσιμότητα Wi-Fi.
Συνιστάται:
- Πώς να αφαιρέσετε διπλότυπα αρχεία στο Google Drive
- Πώς να αυξήσετε την ένταση στα Windows 10
- Πώς να αυξήσετε την ταχύτητα του WiFi Internet στα Windows 10
- Γιατί τα Windows 10 είναι χάλια;
Στην εποχή της πανδημίας, όλοι μας εργαζόμαστε ή σπουδάζουμε από το σπίτι μας. Σε αυτό το άρθρο, μάθατε πώς να διορθώστε τον φορητό υπολογιστή HP που δεν ανιχνεύει ή δεν συνδέεται σε Wi-Fi θέμα. Παρακαλούμε δώστε μας τα σχόλιά σας στην παρακάτω ενότητα σχολίων. Ευχαριστώ που περάσατε!



