Πώς να δημιουργήσετε ένα κινούμενο GIF από μια εγγραφή οθόνης
Miscellanea / / February 14, 2022
Τα κινούμενα GIF κυκλοφορούν σε όλο το Διαδίκτυο και στα μέσα κοινωνικής δικτύωσης αυτές τις μέρες, ωστόσο οι περισσότεροι άνθρωποι πραγματικά δεν ξέρουν πώς να το φτιάξουν. Εάν ξέρετε πώς να το φτιάξετε σωστά, πιθανότατα θα συνειδητοποιήσετε ότι στην πραγματικότητα δεν είναι τόσο εύκολο, ειδικά όταν χρησιμοποιώντας πολύπλοκες εφαρμογές όπως το Photoshop. (Φυσικά, το iPhone 6s Live Photos κάνει κάνει τη διαδικασία λίγο λιγότερο κουραστική.)

Μια λύση σε αυτό το πρόβλημα είναι να χρησιμοποιήσετε απλώς μια εφαρμογή που καταγράφει ό, τι υπάρχει στην οθόνη του υπολογιστή σας και αποθηκεύει το υλικό ως κινούμενο GIF. Αυτό σημαίνει ότι θα μπορέσετε μετατρέψτε οτιδήποτε, από σεμινάρια υπολογιστή έως μετακίνηση βίντεο σε GIF, επομένως δεν χρειάζεται να μετατρέψετε μη αυτόματα βίντεο σε κινούμενα πλαίσια GIF.
Μια δωρεάν εφαρμογή για Windows ή Mac που ονομάζεται LICEcap μπορεί να σας βοηθήσει πάρα πολύ σε αυτό.
Μετατρέψτε τις εγγραφές οθόνης σε κινούμενα GIF
Πρώτα, κατεβάστε τη δωρεάν εφαρμογή LICEcap. Κάντε το επισκεπτόμενοι το Ιστότοπος της Cockos Incorporated και κάντε κύλιση μέχρι να φτάσετε στους συνδέσμους λήψης είτε για Windows είτε για OS X.
Μόλις εγκαταστήσετε το πρόγραμμα, ξεκινήστε το για να διαπιστώσετε ότι μοιάζει με ένα περίεργο, διαφανές παράθυρο. Φυσικά, αυτό είναι για έναν λόγο. Ό, τι υπάρχει μέσα σε αυτό το παράθυρο είναι αυτό που το LICEcap θα καταγράψει και θα μετατρέψει σε κινούμενο GIF.
Πριν ξεκινήσετε την εγγραφή, εξερευνήστε ορισμένες από τις επιλογές που μπορείτε να επεξεργαστείτε εκ των προτέρων. Στο κάτω μέρος του παραθύρου μπορείτε επεξεργαστείτε τις διαστάσεις των pixel της εγγραφής καθώς και το μέγιστο FPS ή καρέ ανά δευτερόλεπτο. Αυτό καθορίζει την ομαλή αναπαραγωγή του GIF.
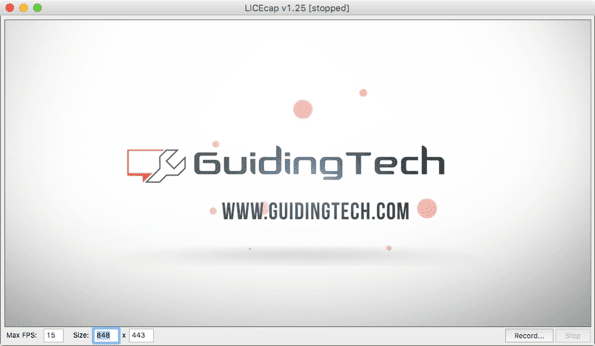
Υπόδειξη: Σύροντας τη γωνία του παραθύρου για να αλλάξετε το μέγεθός του θα αλλάξει αυτόματα οι διαστάσεις των pixel στο νέο μέγεθος του παραθύρου.
Όταν είστε έτοιμοι, κάντε κλικ Ρεκόρ… για να οριστικοποιήσετε κάποιες ρυθμίσεις πριν ξεκινήσει η εγγραφή. Στο παράθυρο διαλόγου, μπορείτε να επιλέξετε το όνομα του αρχείου και να αποθηκεύσετε την τοποθεσία εκ των προτέρων, καθώς και άλλες επιλογές, όπως η εμφάνιση του πλαισίου τίτλου ή τα κλικ του ποντικιού. Μπορείτε επίσης να σταματήσετε αυτόματα την εγγραφή μετά από έναν ορισμένο αριθμό δευτερολέπτων, την οποία μπορείτε να ενεργοποιήσετε προς το κάτω μέρος του παραθύρου.

Όταν κάνετε κλικ Σώσει, Το LICEcap θα ξεκινήσει αυτόματα την εγγραφή της επιθυμητής περιοχής μετά από ένα προ-roll τριών δευτερολέπτων. Είναι μια περίεργη επιλογή διεπαφής χρήστη, οπότε προετοιμαστείτε για να ξεκινήσει γρήγορα. Κάντε κλικ Παύση κατά τη διάρκεια εάν θέλετε να σταματήσετε για λίγο ή να αναδιατάξετε τη θέση του παραθύρου. Διαφορετικά, όταν ολοκληρωθεί η εγγραφή, κάντε κλικ Να σταματήσει.
Ακριβώς έτσι, στη θέση αποθήκευσης θα πρέπει να δείτε ένα νέο κινούμενο GIF με αυτό ακριβώς που καταγράψατε στην οθόνη. Δείτε τη δημιουργία με ευγένεια Guiding Tech's YouTube channel.
Τελευταία ενημέρωση στις 02 Φεβρουαρίου 2022
Το παραπάνω άρθρο μπορεί να περιέχει συνδέσμους συνεργατών που βοηθούν στην υποστήριξη της Guiding Tech. Ωστόσο, δεν επηρεάζει τη συντακτική μας ακεραιότητα. Το περιεχόμενο παραμένει αμερόληπτο και αυθεντικό.

Γραμμένο από
Ο George Tinari έχει γράψει για την τεχνολογία για περισσότερα από επτά χρόνια: οδηγούς, οδηγίες, ειδήσεις, κριτικές και άλλα. Συνήθως κάθεται μπροστά στο φορητό υπολογιστή του, τρώει, ακούει μουσική ή τραγουδά δυνατά στην εν λόγω μουσική. Μπορείτε επίσης να τον ακολουθήσετε στο Twitter @gtinari αν χρειάζεστε περισσότερα παράπονα και σαρκασμό στο timeline σας.



