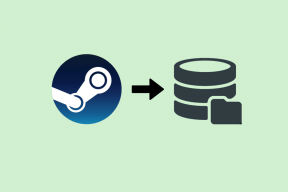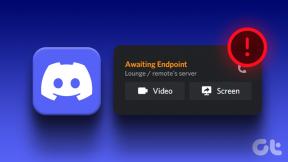Πώς να δημιουργήσετε εύκολα GIF από αρχεία βίντεο σε Mac
Miscellanea / / February 14, 2022
Υπάρχουν πολλοί τρόποι για να φτιάξετε ένα GIF αυτές τις μέρες. Μπορείτε να χρησιμοποιήσετε κάτι ως περίπλοκο όπως το Photoshop ή ως απλό σαν εφαρμογή Ιστού. Και φυσικά, υπάρχουν iPhone και Android εφαρμογές για αυτό.
Τι γίνεται όμως με το Mac; Τι γίνεται αν έχετε ένα αρχείο βίντεο με μια εγγραφή οθόνης ή την ανιψιά σας να κάνει αστείες γκριμάτσες που θέλετε να μετατρέψετε σε αρχείο GIF; Σήμερα θα σας πω για Gifrocket. Μια όμορφη εφαρμογή δημιουργίας GIF χωρίς νόημα που χρησιμοποιώ προσωπικά για να φτιάχνω GIF για τα άρθρα μου.
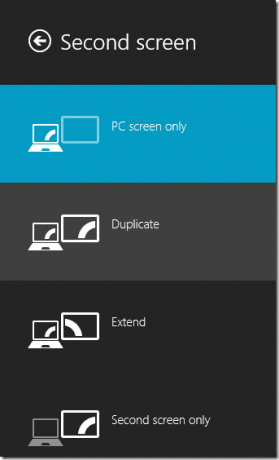
Προετοιμάστε το Αρχείο βίντεο
Το πρώτο πράγμα που πρέπει να κάνετε είναι να λάβετε το αρχείο βίντεο στο Mac σας. Τώρα ανοίξτε το σε οποιοδήποτε πρόγραμμα αναπαραγωγής πολυμέσων και θυμηθείτε τις ώρες έναρξης και λήξης για το GIF που θέλετε να φτιάξετε.
Μπορείτε να επιλέξετε να κόψτε το βίντεο στο συγκεκριμένο σημείο αν θέλετε, αλλά γιατί να ασχοληθείτε με το επιπλέον βήμα, όταν το Gifrocket είναι περισσότερο από ικανό να σαρώσει τα σημεία έναρξης και τέλους από ένα μεγάλο αρχείο βίντεο.
Ρύθμιση Gifrocket
Κατεβάστε το Gifrocket από τον ιστότοπο. Λέει ότι η εφαρμογή είναι σε έκδοση beta, αλλά δεν είχα κανένα σοβαρό πρόβλημα με αυτήν ακόμα.
Ανοίξτε την εφαρμογή και θα δείτε έναν κενό καμβά. Υποτίθεται ότι πρέπει να σύρετε το αρχείο εδώ για να ξεκινήσετε τη μετατροπή σε GIF. Όχι όμως τόσο γρήγορα.
Πρώτα, κάντε κλικ στο Ρυθμίσεις κουμπί. Εδώ θα λάβετε τρία πεδία.
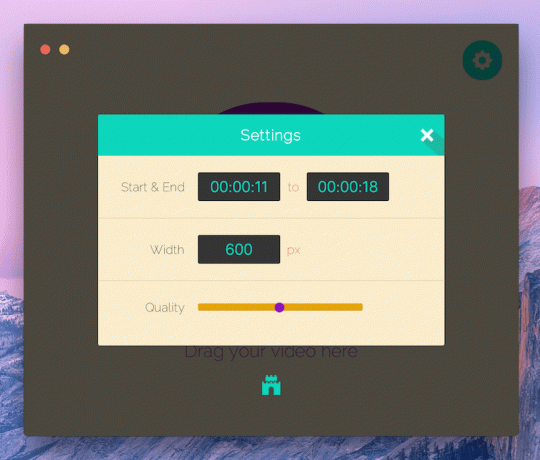
Εισαγάγετε το σημείο έναρξης και λήξης. Θυμηθείτε ότι αυτό είναι μέσα Ωρες:Λεπτά:Δευτερόλεπτα διάταξη, οπότε αν το βίντεό σας είναι σύντομο, μην ξεχάσετε να προσθέσετε μηδενικά για την ένδειξη ωρών ή λεπτών, διαφορετικά το GIF δεν θα λειτουργήσει.
Δεύτερον, επιλέξτε το πλάτος του GIF που θέλετε να δημιουργήσετε. Η προεπιλογή είναι 320 px. Μπορείτε να το πάρετε μέχρι το 500 ή το 600 εάν έχετε να κάνετε με ένα βίντεο ευρείας οθόνης, αλλά αν κάνετε το GIF πολύ ευρύ, το μέγεθος του αρχείου που προκύπτει θα αυξηθεί επίσης.
Η τελευταία ρύθμιση είναι η ποιότητα. Υπάρχει ένα ρυθμιστικό και ειλικρινά δεν είναι τόσο χρήσιμο. Υπάρχουν μόνο τρία σημεία σε αυτό. Βρήκα το μεσαίο σημείο, 50% για να λειτουργήσει καλύτερα.
Αφού έχετε τις ρυθμίσεις όπως θέλετε, κάντε κλικ Χ, σύρετε το αρχείο και περιμένετε μέχρι το Gifrocket να κάνει τη δουλειά του.
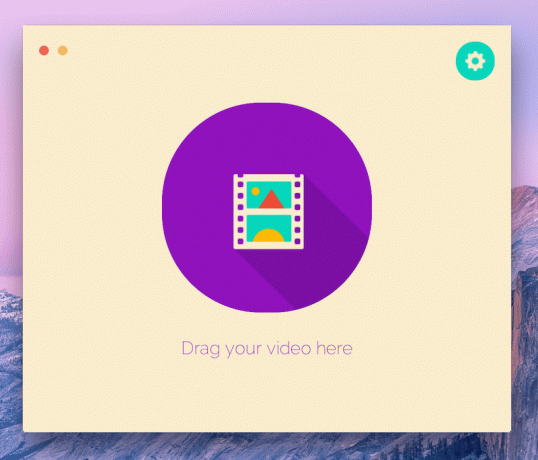
Οχι τέλειο? Προσπάθησε ξανά. Όταν δεν λαμβάνετε σωστά το GIF την πρώτη φορά, μην ανησυχείτε. Τροποποιήστε τις ρυθμίσεις και βάλτε το ξανά.
Τώρα, πηγαίνετε στο Εγγραφα φάκελο και θα βρείτε το GIF να κάθεται εκεί.
Θυμηθείτε, κάθε φορά που χρειάζεται να δημιουργήσετε ένα νέο GIF, θα πρέπει να μεταβείτε στις ρυθμίσεις και να αλλάξετε το σημείο έναρξης και λήξης.
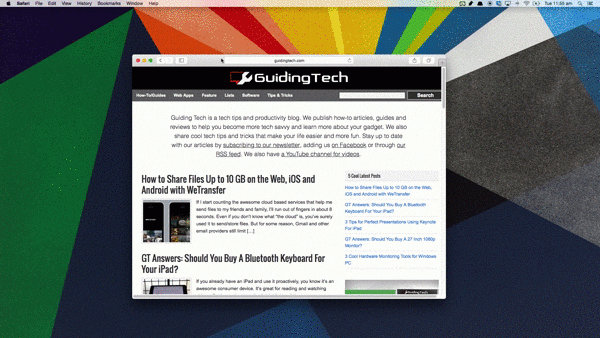
Ετυμηγορία
Πριν καταλήξω στο Gifrocket, δοκίμασα μερικές εφαρμογές ιστού και επιτραπέζιων υπολογιστών για Mac. Το Gifrocket δεν είναι σχεδόν ο πιο ισχυρός κατασκευαστής GIF. Η έλλειψη ελέγχου πάνω στο πιο βασικό πράγμα όπως η ποιότητα το αποδεικνύει αυτό.
Αλλά συνέχισα να χρησιμοποιώ το Gifrocket επειδή είναι απλό, λειτουργεί και επιτυγχάνει μια καλή ισορροπία μεταξύ του μεγέθους και της ποιότητας ενός GIF.
Πώς κάνεις GIF;
Πώς μοιάζει η ροή εργασιών σας για τη δημιουργία ενός GIF; Ενημερώστε μας στα σχόλια παρακάτω.
Τελευταία ενημέρωση στις 03 Φεβρουαρίου 2022
Το παραπάνω άρθρο μπορεί να περιέχει συνδέσμους συνεργατών που βοηθούν στην υποστήριξη της Guiding Tech. Ωστόσο, δεν επηρεάζει τη συντακτική μας ακεραιότητα. Το περιεχόμενο παραμένει αμερόληπτο και αυθεντικό.