Πώς να δημιουργήσετε ένα σχεδόν πλήρες αντίγραφο ασφαλείας του Mac στο iCloud
Miscellanea / / February 14, 2022
Είμαστε πιο κοντά τώρα από ποτέ στο να κάνουμε τα ενσύρματα αντίγραφα ασφαλείας σε εξωτερικούς σκληρούς δίσκους μια αρχαϊκή ιδέα. Δεν είναι ακόμη ξεπερασμένο, αλλά με την επέκταση δυνατότητες του iCloud και του iCloud Drive, οι εξωτερικοί σκληροί δίσκοι συνεχίζουν να συρρικνώνονται σε συνάφεια ειδικά για χρήστες Mac και iOS. Εάν θέλετε να εξαλείψετε την ανάγκη για εξωτερική μονάδα δίσκου, είναι ασφαλές να πούμε ότι μπορείτε πλέον να δημιουργήσετε αντίγραφα ασφαλείας σχεδόν ολόκληρου του Mac σας μέσω του iCloud, εάν θέλετε να ακολουθήσετε μερικά διαφορετικά βήματα.
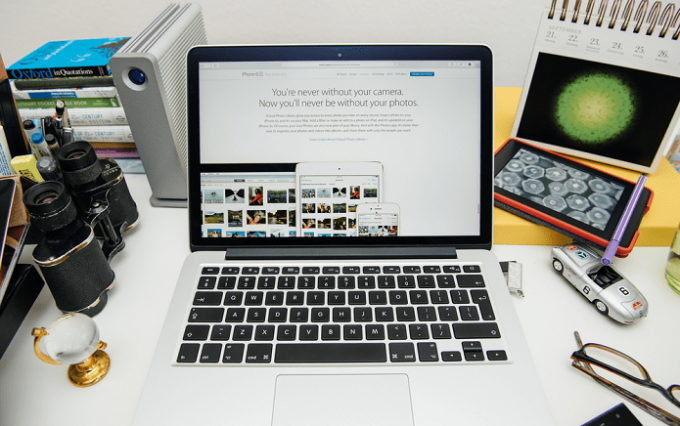
1. Αναβαθμίστε τον χώρο αποθήκευσης iCloud σας
Η αποθήκευση σχεδόν όλων των αρχείων του υπολογιστή σας στο iCloud θα απαιτεί πολύ περισσότερα από τα δωρεάν 5 GB αποθηκευτικού χώρου που σας δίνει η Apple για το iCloud.
Για να αναβαθμίσετε τον αποθηκευτικό χώρο iCloud, ανοίξτε
Επιλογές συστήματος στο Mac σας και επιλέξτε iCloud.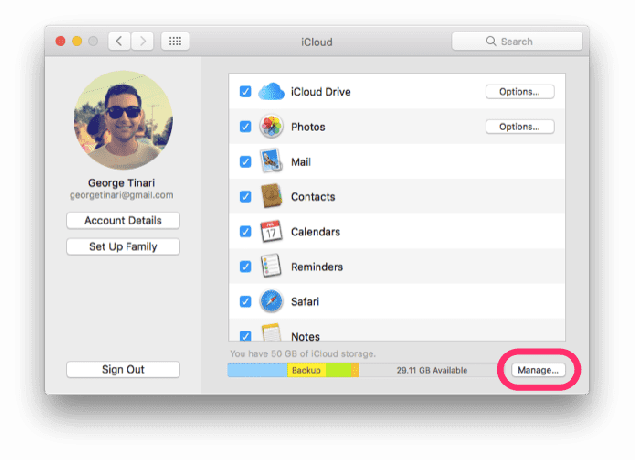
Στο κάτω μέρος, κάντε κλικ Διαχειρίζονται… Τώρα κάντε κλικ Αγοράστε περισσότερο χώρο αποθήκευσης… ή αν έχετε ήδη αγοράσει ένα πρόγραμμα και χρειάζεστε περισσότερα, κάντε κλικ Αλλαγή προγράμματος αποθήκευσης…
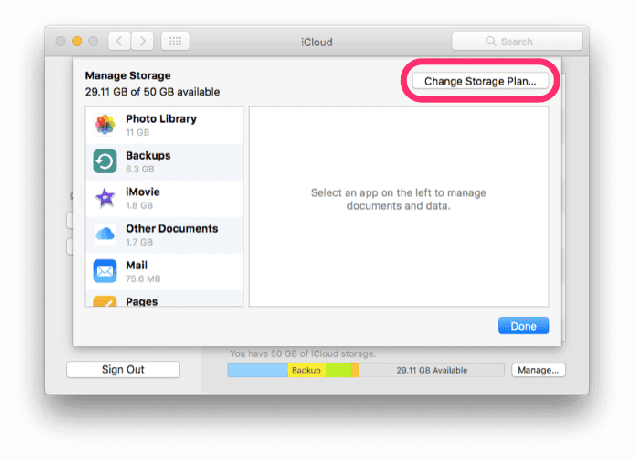
Επιλέξτε από τις διαθέσιμες επιλογές τιμολόγησης και αποθήκευσης. Τα 50 GB αποθηκευτικού χώρου κοστίζουν 0,99 $ το μήνα, τα 250 GB κοστίζουν 2,99 $ το μήνα και το 1 TB κοστίζει 9,99 $ το μήνα.

Ακολουθήστε τη διαδικασία αναβάθμισης του προγράμματος αποθήκευσης και, στη συνέχεια, επιστρέψτε στις ρυθμίσεις iCloud.
2. Ενεργοποιήστε όλες τις υπηρεσίες iCloud
Απλό και απλό: κάντε κλικ στο σημάδι επιλογής για κάθε δυνατή υπηρεσία iCloud. Αυτό ισχύει ιδιαίτερα για το iCloud Drive και τις Φωτογραφίες — βεβαιωθείτε ότι η βιβλιοθήκη φωτογραφιών iCloud είναι ενεργοποιημένη, ώστε να μην χάσετε ούτε μία. Το Keychain είναι επίσης σημαντικό να θυμάστε τους αποθηκευμένους κωδικούς πρόσβασης και τις πιστωτικές κάρτες σας σε όλες τις συσκευές.
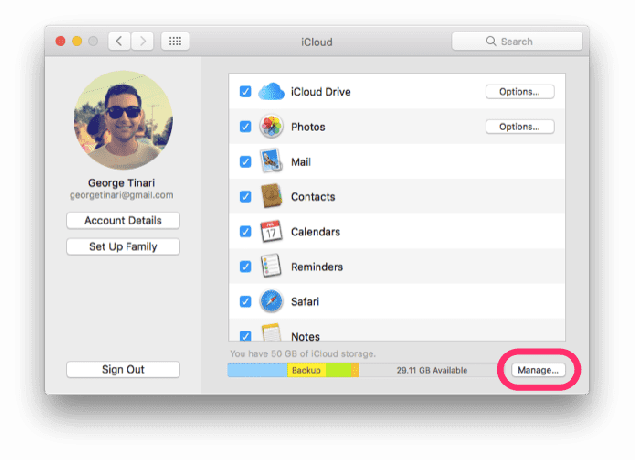
Αυτό δεν θα σας ωφελήσει μόνο τώρα, καθώς θα διατηρεί όλο το περιεχόμενό σας συγχρονισμένο σε όλες τις συσκευές, αλλά και στο μέλλον όταν το χρειάζεστε σε μια νέα συσκευή.
Υπόδειξη: Αν και η μουσική δεν είναι τεχνικά υπηρεσία iCloud, θα πρέπει να εξετάσετε το ενδεχόμενο μιας συνδρομής Apple Music εάν δεν έχετε ήδη μια (ή το Spotify Premium). Η Apple Music με ενεργοποιημένη τη Μουσική Βιβλιοθήκη iCloud θα αποθηκεύσει αυτόματα όλη τη μουσική σας στο cloud και θα τη τοποθετήσει σε οποιαδήποτε νέα ή υπάρχουσα συσκευή σας. Οι συνδρομές είναι 9,99 $ ανά μήνα3. Αντιγράψτε τα αρχεία χρήστη στο iCloud Drive
Ώρα για μετανάστευση σε μια διαδικασία δύο βημάτων. Αρχικά, δημιουργείτε ένα αντίγραφο κάθε πολύτιμου αρχείου και φακέλου για το iCloud Drive. Αντιγράψτε και επικολλήστε τα στο iCloud Drive στο Finder — στοιχεία όπως ταινίες, τοπική μουσική (όπως ο φάκελος iTunes), αρχεία iMovie ή GarageBand, εικόνες, στιγμιότυπα οθόνης και λήψεις. Μην κάνετε κλικ και σύρετε.
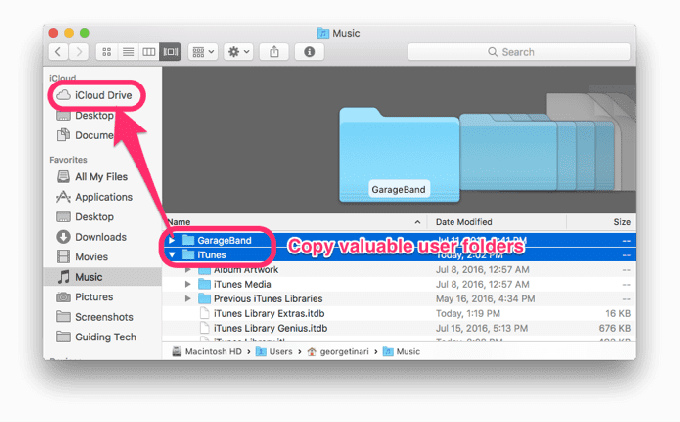
Εάν χρησιμοποιείτε macOS Sierra, δείτε πώς να το κάνετε προσθέστε τα αρχεία και τα έγγραφά σας στην επιφάνεια εργασίας στο iCloud Drive αυτομάτως.
Σπουδαίος:Μην μετακινείτε εφαρμογές στο iCloud Drive. Οι εφαρμογές είναι λίγο πιο περίπλοκες από όσο φαίνονται. Ωστόσο, μπορείτε να μετακινήσετε την εφαρμογή δεδομένα για το οποίο θα μιλήσω στην επόμενη ενότητα.
Μην ανησυχείτε για ευαίσθητα αρχεία συστήματος, κρυφές μνήμες, μηνύματα ή οτιδήποτε παρόμοιο. Απλώς επικεντρωθείτε στα δικά σας προσωπικά αρχεία χρήστη προς το παρόν.

Όταν τελειώσετε, μπορείτε προαιρετικά να προσθέσετε συντομεύσεις φακέλων όπως Μουσική, Ταινίες κ.λπ. στην πλαϊνή γραμμή Finder, σύροντας και αποθέτοντας τους φακέλους εκεί από το iCloud Drive. Δεδομένου ότι θα εξακολουθείτε να έχετε πρόσβαση στα περισσότερα από τα αρχεία σας τοπικά, αυτό δεν είναι απαραίτητο.
4. Αντιγραφή αρχείων βιβλιοθήκης
Αυτό θα διαρκέσει μόνο μια στιγμή γιατί θα αφήσετε πίσω σας τα περισσότερα σκουπίδια. Με το Finder ενεργό, κάντε κλικ Πηγαίνω στη γραμμή μενού. Πατήστε και κρατήστε πατημένο το Επιλογή πληκτρολογήστε και επιλέξτε Βιβλιοθήκη.
Το μόνο που χρειάζεστε πραγματικά από εδώ είναι Σενάρια εφαρμογής, Υποστήριξη εφαρμογών και Εμπορευματοκιβώτια. Επίσης πιάσε Σαφάρι εάν το χρησιμοποιείτε ως κύριο πρόγραμμα περιήγησης. Επιλέξτε και τα τέσσερα και αντιγράψτε και επικολλήστε τα και στο iCloud Drive. Αυτά θα σας βοηθήσουν να διατηρήσετε ορισμένες από τις ρυθμίσεις της εφαρμογής σας.
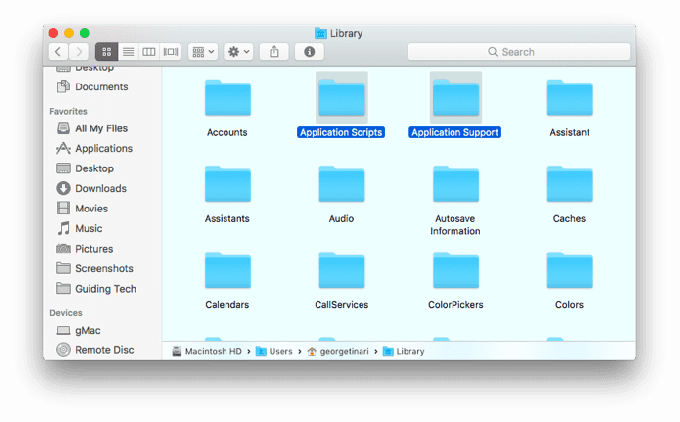
Όσον αφορά τις ίδιες τις εφαρμογές, θα πρέπει να τις εγκαταστήσετε ξανά με μη αυτόματο τρόπο. Ξέρω… λυπάμαι. Αλλά αν λάβετε τα περισσότερα από αυτά από το Mac App Store, αυτό δεν θα διαρκέσει καθόλου, καθώς μπορείτε να τα κατεβάσετε ξανά από το cloud. Διαφορετικά, κρατήστε τους δίσκους εγκατάστασης, τα κλειδιά άδειας χρήσης και τους λογαριασμούς λήψης σε μια σημείωση (ψηφιακή ή φυσική) για μελλοντική χρήση.
5. Επαναφέρω
Τώρα που σχεδόν όλα όσα χρειάζεστε είναι στο iCloud Drive, όταν αποκτήσετε έναν νέο υπολογιστή δεν θα έχετε καθόλου πολλή δουλειά να κάνετε. Μπορείτε να αντιγράψετε ευαίσθητα αρχεία Βιβλιοθήκης στο iCloud Drive ξανά στην τοπική βιβλιοθήκη. Όλα τα αρχεία χρήστη, τα πολυμέσα, τα μηνύματα κ.λπ. θα πρέπει να είναι άμεσα διαθέσιμο για πρόσβαση στο iCloud.
Η μόνη δουλειά που πρέπει πραγματικά να κάνετε είναι να επανεγκαταστήσετε σωστά τις εφαρμογές σας και να προσαρμόσετε τις ρυθμίσεις του συστήματος ξανά στις προτιμήσεις σας.
ΔΙΑΒΑΣΤΕ ΕΠΙΣΗΣ:Πώς να δοκιμάσετε το αντίγραφο ασφαλείας του Mac σας πριν από την επαναφορά
Τελευταία ενημέρωση στις 03 Φεβρουαρίου 2022
Το παραπάνω άρθρο μπορεί να περιέχει συνδέσμους συνεργατών που βοηθούν στην υποστήριξη της Guiding Tech. Ωστόσο, δεν επηρεάζει τη συντακτική μας ακεραιότητα. Το περιεχόμενο παραμένει αμερόληπτο και αυθεντικό.

Γραμμένο από
Ο George Tinari έχει γράψει για την τεχνολογία για περισσότερα από επτά χρόνια: οδηγούς, οδηγίες, ειδήσεις, κριτικές και άλλα. Συνήθως κάθεται μπροστά στο φορητό υπολογιστή του, τρώει, ακούει μουσική ή τραγουδά δυνατά στην εν λόγω μουσική. Μπορείτε επίσης να τον ακολουθήσετε στο Twitter @gtinari αν χρειάζεστε περισσότερα παράπονα και σαρκασμό στο timeline σας.



