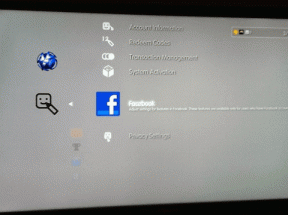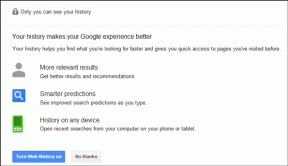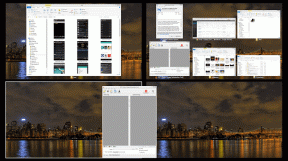Πώς να μειώσετε το μέγεθος αρχείου εικόνας, PDF, MP3 με το FileOptimizer
Miscellanea / / February 14, 2022

Οι κανόνες του εύρους ζώνης στο Διαδίκτυο και των ντόνατς είναι πραγματικά οι ίδιοι, μπορείτε πάντα να έχετε περισσότερα. Στην περίπτωση του εύρους ζώνης Διαδικτύου, η κατάσταση μπορεί να γίνει αρκετά τρομερή. Ειδικά όταν προβάλλετε τα ίδια δεδομένα σε χιλιάδες ή εκατομμύρια ανθρώπους στο διαδίκτυο. Η εξοικονόμηση 100 KB σε ένα αρχείο εικόνας όταν προβάλλεται σε χίλιους χρήστες είναι ένα εκπληκτικό εύρος ζώνης που εξοικονομείται 100 MB. Αυτό ισοδυναμεί με λιγότερα τέλη φιλοξενίας.
Και αυτό ισχύει για όλα όσα ανεβάζετε στο διαδίκτυο. Εικόνες, βίντεο, PDF, Mp3, οποιαδήποτε μορφή ψηφιακών μέσων. Σας το έχουμε ήδη πει ΤΑΡΑΧΗ, ο βελτιστοποιητής εικόνας, αλλά σήμερα θα μιλήσουμε για μια εφαρμογή που υπόσχεται να βελτιστοποιήσει όλα τα είδη ψηφιακών αρχείων για εσάς χρησιμοποιώντας τα καλύτερα πρότυπα εκεί έξω.
FileOptimizer
FileOptimizer (μόνο για Windows) χρησιμοποιεί δημοσίως διαθέσιμες και συχνά εκπληκτικές μηχανές για να βοηθήσει στη βελτιστοποίηση αρχείων. Η εγκατάσταση είναι επίσης αρκετά γρήγορη. Δεν υπάρχουν αναδυόμενα παράθυρα για επιπλέον λειτουργίες ή οποιοδήποτε είδος bloatware.
Ανοίγοντας την εφαρμογή, θα δείτε μια διεπαφή χρήστη παρόμοια με το MS Office. Η εφαρμογή είναι σαφώς εμπνευσμένη από τη διεπαφή Ribbon. Μπορείτε είτε να επιλέξετε το Πρόσθεσε αρχεία επιλογή ή σύρετε σε οποιοδήποτε αρχείο στο παράθυρο.
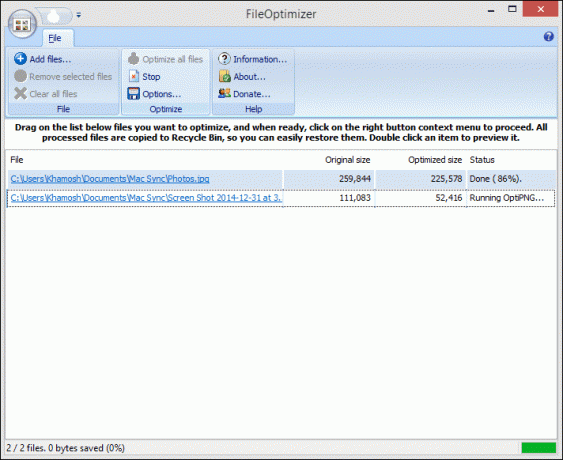
Κάντε κλικ Βελτιστοποίηση όλων των αρχείων να ξεκινήσω. Μπορείτε να σύρετε διαφορετικά είδη αρχείων ταυτόχρονα και το FileOptimizer θα βελτιστοποιήσει καθένα από αυτά ανάλογα με τον τύπο του αρχείου τους.
Η εφαρμογή διαθέτει επίσης μια συντόμευση πληκτρολογίου για το Βελτιστοποίηση όλων των αρχείων λειτουργία για να κάνετε τα πράγματα πιο γρήγορα. Του Ctrl + O.
Οι Ρυθμίσεις
Η εφαρμογή δεν έχει πολλά όσον αφορά τις ρυθμίσεις. Υπάρχει μία καρτέλα για διαφορετικούς τύπους αρχείων, αλλά συνήθως, το μόνο που μπορείτε να κάνετε είναι να επιλέξετε εάν θα αντιγράψετε μεταδεδομένα ή όχι. Μπορείτε να μπείτε στο PDF καρτέλα για να καθορίσετε το DPI για το αρχείο.
Η κεντρική σελίδα στο Επιλογές (στο οποίο μπορείτε να έχετε πρόσβαση από το μενού Κορδέλα) είναι το Γενικός ένας.
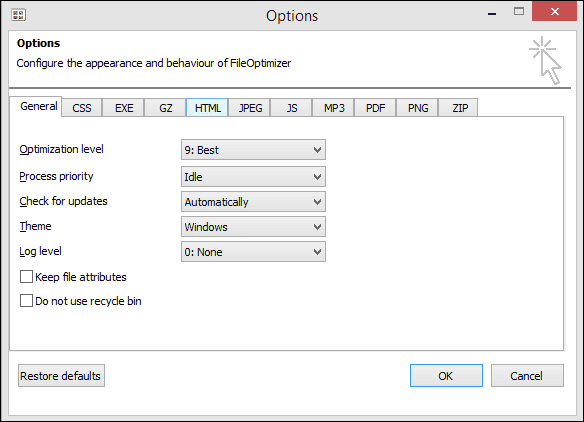
Εδώ θα βρείτε ρυθμίσεις για Επίπεδο βελτιστοποίησης, ορίζεται στο 9 από προεπιλογή (στην περιοχή από 1 έως 10, το 10 είναι το βέλτιστο και το 1 το ταχύτερο). Μπορείτε επίσης να ασχοληθείτε με την προτεραιότητα της διαδικασίας, το θέμα και το επίπεδο καταγραφής.
Από προεπιλογή, το FileOptimizer βελτιστοποιεί το ίδιο το αρχικό αρχείο και στέλνει ένα αντίγραφο στον Κάδο Ανακύκλωσης (έτσι έχετε έναν τρόπο να το ανακτήσετε). Εάν προτιμάτε να μην το κάνετε, ελέγξτε το Μη χρησιμοποιείτε τον Κάδο Ανακύκλωσης επιλογή.
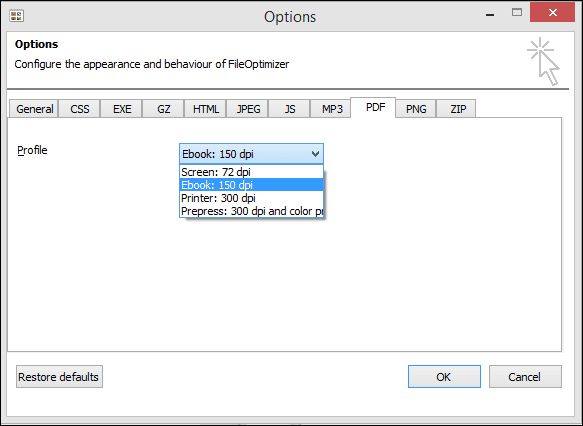
Τα Υποστηριζόμενα Αρχεία
Το FileOptimizer υποστηρίζει τους ακόλουθους τύπους αρχείων: AIR, APK, APNG APPX, BMP, CBZ, DOCX, DLL, EPUB, EXE, GIF, GZ, ICO, JAR, JPEG, MNG, MP3, MPP, PNG, PPTX, ODT, OGG, OGV, PDF, PUB, SCR, SWF, TIF, VSD, WEBP, XAP, XLSX, ZIP και πολλά περισσότερο.
Βελτιστοποίηση για εσάς
Κατάφερα να εξοικονομήσω 50% σε αρχεία εικόνας χρησιμοποιώντας το FileOptimizer. Ήταν περίπου το ίδιο για PDF και MP3. Η βελτιστοποίηση PDF ήταν επίσης αρκετά γρήγορη. ο PNG Η βελτιστοποίηση πήρε αρκετό χρόνο, αλλά αυτό έχει να κάνει περισσότερο με τη μορφή παρά με την εφαρμογή.
Τι γίνεται με εσένα όμως; Η βελτιστοποίηση θα εξαρτηθεί από το πόσο γρήγορος είναι ο υπολογιστής σας και το αρχείο που τοποθετείτε. Πείτε μας πόσα ψηφιακά δολάρια εξοικονομείτε στα παρακάτω σχόλια.
Τελευταία ενημέρωση στις 02 Φεβρουαρίου 2022
Το παραπάνω άρθρο μπορεί να περιέχει συνδέσμους συνεργατών που βοηθούν στην υποστήριξη της Guiding Tech. Ωστόσο, δεν επηρεάζει τη συντακτική μας ακεραιότητα. Το περιεχόμενο παραμένει αμερόληπτο και αυθεντικό.