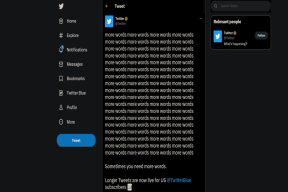Πώς να δημιουργήσετε αντίγραφα ασφαλείας και να αντιγράψετε τη βιβλιοθήκη iPhoto σας σε άλλο Mac
Miscellanea / / February 14, 2022
Πριν από λίγους μήνες όταν OS X Yosemite παρουσιάστηκε για πρώτη φορά στο κοινό, η Apple παρουσίασε τη νέα της εφαρμογή Φωτογραφίες. Αυτή η εφαρμογή έχει σκοπό να απλοποιήσει τη διαχείριση φωτογραφιών για όλους τους χρήστες Mac, προσομοιώνοντας την εμφάνιση και τις λειτουργίες που παρέχονται από το Εφαρμογή Φωτογραφίες τόσο στο iPhone όσο και στο iPad. Ωστόσο, αυτή η απλούστευση έχει κόστος: όταν κυκλοφορήσει τελικά την εφαρμογή Photos, θα αντικαταστήσει το iPhoto, τη θρυλική εφαρμογή διαχείρισης φωτογραφιών που υπάρχει σε κάθε Mac από προεπιλογή εδώ και χρόνια.
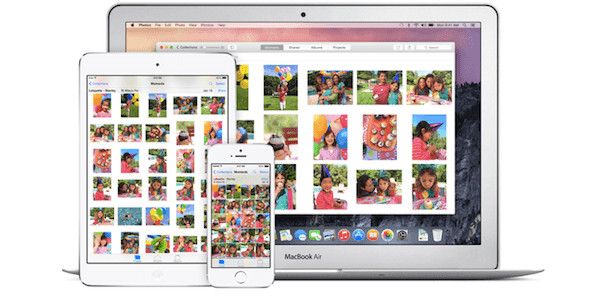
Αυτή η κίνηση σίγουρα θα είναι δύσκολη για πολλούς χρήστες, ειδικά αυτούς που, όπως εγώ, συνήθισαν να δουλεύουν με το iPhoto τόσα χρόνια.
Ακόμα χειρότερα: για τους περισσότερους από εμάς, τα άλμπουμ φωτογραφιών μας κρατούν έναν τεράστιο αριθμό αγαπημένων αναμνήσεων και όπως με κάθε ενημέρωση, υπάρχει πάντα η πιθανότητα να πάει κάτι στραβά όταν έρθει η ώρα να μεταβείτε στις νέες Φωτογραφίες εφαρμογή.
Λαμβάνοντας υπόψη αυτό, ακολουθούν μερικοί σύντομοι οδηγοί για το πώς να δημιουργήσετε αντίγραφα ασφαλείας
iPhoto βιβλιοθήκη τόσο με τον απλό τρόπο όσο και με τον όχι και τόσο απλό τρόπο.Δημιουργήστε αντίγραφα ασφαλείας της βιβλιοθήκης iPhoto σας: Ο εύκολος τρόπος
Πρώτον, τα καλά νέα (ή τα κακά ανάλογα με το πώς τα βλέπετε). Με έναν πολύ Apple τρόπο, προκειμένου να διατηρηθούν τα πράγματα απλά και ενσωματωμένα στο OS X, η Apple ενοποιεί τις φωτογραφίες σας σε ένα ενιαίο, τεράστιο αρχείο που αντιπροσωπεύει τη βιβλιοθήκη φωτογραφιών σας. Αλλά αυτό το αρχείο δεν αποτελείται μόνο από τις φωτογραφίες σας, αλλά περιέχει επίσης πολύ σημαντικά μεταδεδομένα, όπως τα συμβάντα σας, λήψεις ροής φωτογραφιών και άλλα.
Για να βρείτε τη βιβλιοθήκη του iPhoto, ανοίξτε οποιοδήποτε παράθυρο Finder και κάντε κλικ στο Εικόνες ντοσιέ. Εκεί θα πρέπει να το βρείτε.
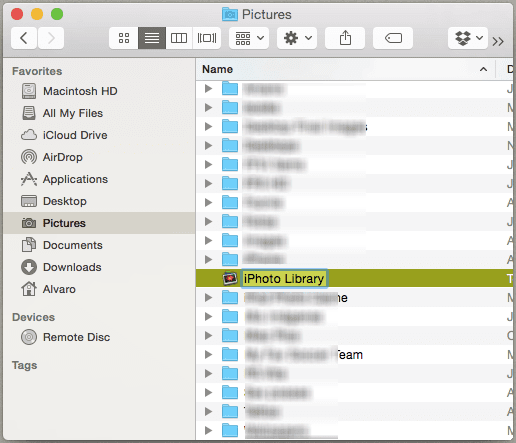
Για να δημιουργήσετε αντίγραφα ασφαλείας χειροκίνητα και χωρίς επιπλοκές, το μόνο που έχετε να κάνετε είναι να αντιγράψετε ολόκληρο το αρχείο σε όποιον προορισμό θέλετε. Μπορεί να είναι μια μονάδα flash USB ή ένας φορητός δίσκος αντιγράφων ασφαλείας αν θέλετε και αυτό είναι.
Δροσερή συμβουλή: Εάν θέλετε να μεταφέρετε τη βιβλιοθήκη iPhoto σας σε άλλο Mac, απλώς συνδέστε τη μονάδα δίσκου σας σε αυτήν και αντιγράψτε το αντίγραφο ασφαλείας της βιβλιοθήκης iPhoto σας στο Mac προορισμού Φάκελος εικόνων. Ωστόσο, προειδοποιήστε, αυτό θα αντικαταστήσει την υπάρχουσα βιβλιοθήκη iPhoto σας. Αυτή η συμβουλή λοιπόν είναι ως επί το πλείστον απευθύνεται σε νέους κατόχους Mac ή σε όσους εκτελούν καθαρή εγκατάσταση του OS X.
Δημιουργήστε αντίγραφα ασφαλείας της βιβλιοθήκης σας iPhoto: Ο λιγότερο εύκολος τρόπος
Εάν θέλετε περισσότερο έλεγχο σχετικά με το τι να δημιουργήσετε αντίγραφα ασφαλείας από τη βιβλιοθήκη σας, υπάρχει ένας τρόπος για να το κάνετε που απαιτεί λίγο ψάξιμο, αλλά είναι τέλειος για αυτόν τον σκοπό.
Για αυτό, πρέπει να κατευθυνθείτε στο ίδιο αρχείο της Βιβλιοθήκης iPhoto στο δικό σας Εικόνες φάκελο, εκτός από αυτή τη φορά αντί να τον αντιγράψετε, κάντε δεξί κλικ πάνω του και μετά επιλέξτε το Εμφάνιση περιεχομένων πακέτου επιλογή.
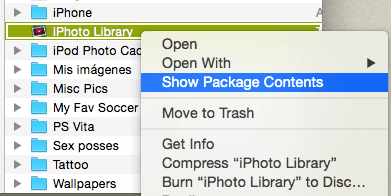
Στη συνέχεια, κατευθυνθείτε προς το Masters φακέλους. Εκεί θα δείτε αρκετούς φακέλους που κατηγοριοποιούν τα διαφορετικά χρόνια στα οποία ανήκουν οι φωτογραφίες σας.
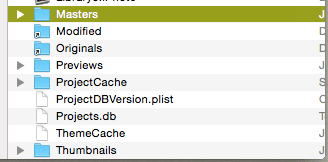
Όταν ανοίγετε καθένα από αυτά, θα βρείτε φακέλους για τα διάφορα συμβάντα, άλμπουμ και ημερομηνίες που περιέχουν τις φωτογραφίες όπως τις οργανώσατε στο iPhoto. Εκεί θα μπορείτε να επιλέξετε ακριβώς τι θέλετε να δημιουργήσετε αντίγραφο ασφαλείας και τον τρόπο με τον οποίο θέλετε να δημιουργήσετε αντίγραφα ασφαλείας.
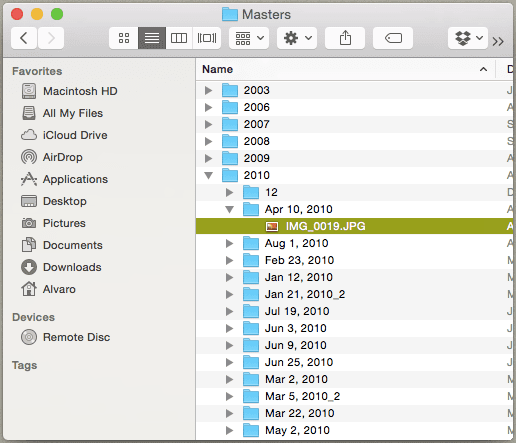
Και εκεί το έχετε. Τώρα θα έχετε πάντα τον έλεγχο της βιβλιοθήκης φωτογραφιών σας και το πιο σημαντικό, θα έχετε το κεφάλι σας ήσυχο σε περίπτωση που τα πράγματα δεν πάνε τόσο καλά με τη νέα εφαρμογή Φωτογραφίες. Απολαμβάνω!
Τελευταία ενημέρωση στις 03 Φεβρουαρίου 2022
Το παραπάνω άρθρο μπορεί να περιέχει συνδέσμους συνεργατών που βοηθούν στην υποστήριξη της Guiding Tech. Ωστόσο, δεν επηρεάζει τη συντακτική μας ακεραιότητα. Το περιεχόμενο παραμένει αμερόληπτο και αυθεντικό.