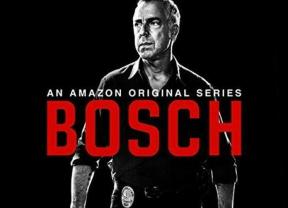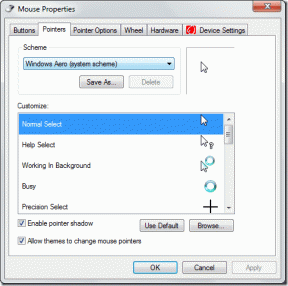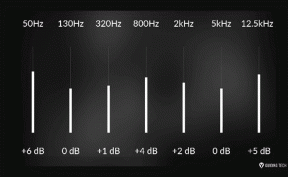Πώς να δείτε τον αποθηκευμένο κωδικό πρόσβασης Wi-Fi στα Windows 10
Miscellanea / / February 14, 2022
Μπορεί να υπάρχουν πολλοί λόγοι για τους οποίους μπορεί να θέλετε να μάθετε τον κωδικό πρόσβασης Wi-Fi για ένα δίκτυο στο οποίο είστε συνδεδεμένοι αυτήν τη στιγμή ή έχετε συνδεθεί στο παρελθόν. Είτε ο φίλος σας θέλει να μάθει τον κωδικό πρόσβασης για το καφέ που επισκέπτεστε τακτικά, είτε απλά θέλετε να μάθετε τον κωδικό πρόσβασης του Wi-Fi στο σπίτι του φίλου σας που δεν θα σας το πει και προτιμάτε να τον πληκτρολογήσετε.

Έχουμε ήδη δει πώς να αποκαλύψτε το μυστικό σε Android και iOS και σήμερα θα δούμε πώς να το κάνουμε αυτό σε έναν υπολογιστή με Windows. Απλώς βεβαιωθείτε ότι έχετε πρόσβαση διαχειριστή στον υπολογιστή.
Δείτε τον κωδικό πρόσβασης του δικτύου στο οποίο είστε συνδεδεμένοι
Το τέχνασμα που θα σας δείξω αυτή τη στιγμή έχει τεκμηριωθεί στα Windows 10. Λειτουργεί όμως και σε Windows 7, 8 και 8.1. Όταν είστε συνδεδεμένοι στο δίκτυο, κάντε δεξί κλικ στο εικονίδιο Wi-Fi στον δίσκο συστήματος των Windows και κάντε κλικ στο Ανοίξτε το δίκτυο και Κοινή χρήση.
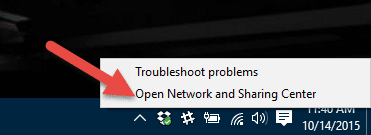
Μόλις ανοίξει το Κέντρο δικτύου και κοινής χρήσης, θα εμφανίσει στην ενότητα Ενεργό δίκτυο όλα τα δίκτυα στα οποία είναι συνδεδεμένος ο υπολογιστής σας. Κάντε κλικ στις Συνδέσεις: ο υπολογιστής σας είναι συνδεδεμένος και θα ανοίξει το παράθυρο κατάστασης Wi-Fi.

Κάντε κλικ στο Ιδιότητες ασύρματης σύνδεσης στο παράθυρο Κατάσταση Wi-Fi και Ιδιότητα ασύρματου δικτύου του συνδεδεμένου δικτύου. Η σελίδα θα σας δείξει το όνομα και τον τύπο σύνδεσης και θα έχει μια καρτέλα Ασφάλεια στην οποία μπορείτε να κάνετε κλικ.
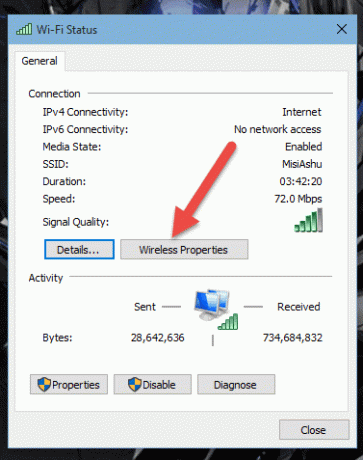

Η επιλογή Κλειδί ασφαλείας δικτύου θα έχει τον κωδικό πρόσβασης Wi-Fi και μπορείτε να την ελέγξετε Εμφάνιση χαρακτήρων για να γίνει ορατός ο κωδικός πρόσβασης. Μην αλλάξετε καμία ιδιότητα εδώ, διαφορετικά μπορεί να χαλάσει η σύνδεση και μπορεί να έχετε πρόβλημα κατά τη σύνδεση την επόμενη φορά.
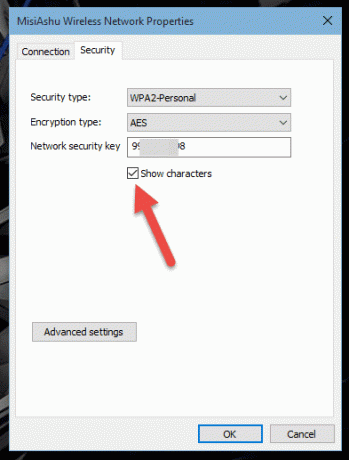
Αυτή ήταν μια εύκολη λύση για να βρείτε τον κωδικό πρόσβασης στο δίκτυο στο οποίο είστε συνδεδεμένοι αυτήν τη στιγμή. Τι γίνεται αν κοινοποιήσω ένα μυστικό χρησιμοποιώντας το οποίο μπορείτε να λάβετε κωδικό πρόσβασης Wi-Fi για δίκτυα στα οποία δεν είστε πλέον συνδεδεμένοι;
Ενώ βρισκόμαστε σε δικτύωση: Γιατί δεν τσεκάρεις πώς πρέπει να διαλέξετε έναν δρομολογητή Wi-Fi αυτό είναι σωστό για εσάς.
Δείτε τους κωδικούς πρόσβασης των δικτύων με τα οποία είχατε συνδεθεί προηγουμένως
Ανοίξτε τη γραμμή εντολών, με πρόσβαση διαχειριστή φυσικά, και πληκτρολογήστε την εντολή netsh wlan εμφάνιση προφίλ. Θα εμφανίσει όλα τα δίκτυα Wi-Fi στα οποία έχετε συνδεθεί. Κάθε ένα από αυτά τα αναφερόμενα προφίλ θα εμφανίζεται χρησιμοποιώντας το όνομα SSID.

Η επόμενη εντολή που πρέπει να πληκτρολογήσετε είναι netsh wlan εμφάνιση ονόματος προφίλ=”Profile-Name” key=clear. Το όνομα του προφίλ πρέπει να είναι το όνομα του δικτύου Wi-Fi του οποίου θέλετε να γνωρίζετε τον κωδικό πρόσβασης και χωρίς εισαγωγικά. Το στιγμιότυπο οθόνης θα διαγράψει τυχόν αμφιβολίες που μπορεί να έχετε.
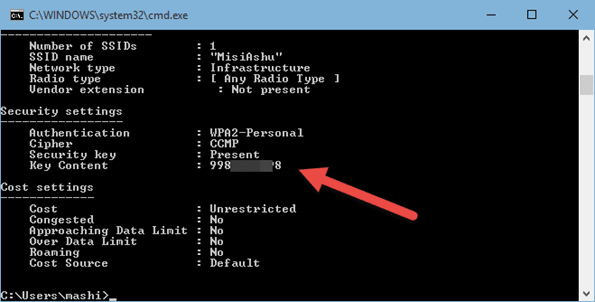
Αυτό είναι όλο, ο κωδικός πρόσβασης για το εν λόγω δίκτυο θα εμφανιστεί κάτω από την καρτέλα ασφαλείας.
Σημείωση:Word of Advice για Windows 10 Wi-Fi Sense
Ενώ μιλάμε για το Windows 10 W-Fi Sense παλαιότερα, αναφέραμε ότι ένας χρήστης θα πρέπει να πληκτρολογήσει ξανά τον κωδικό πρόσβασης για να ενεργοποιήσει την κοινή χρήση κωδικού πρόσβασης Wi-Fi. Αλλά το κόλπο μπορεί να είναι ένας τρόπος να το σπάσετε. Επομένως, αν πραγματικά δεν ξέρετε τι να μοιραστείτε το Wi-Fi σας, διαβάστε για το κόλπο Optout.
συμπέρασμα
Έτσι, μπορείτε να δείτε τον αποθηκευμένο κωδικό πρόσβασης Wi-Fi στα Windows. Μην ξεχάσετε να ελέγξετε πώς μπορείτε δείτε τον αποθηκευμένο κωδικό πρόσβασης Wi-Fi σε Android και iOS. Για οποιαδήποτε αμφιβολία, μπορείτε να συμμετάσχετε μαζί μου στο φόρουμ μας. να περνάτε καλά παιδιά.
Τελευταία ενημέρωση στις 02 Φεβρουαρίου 2022
Το παραπάνω άρθρο μπορεί να περιέχει συνδέσμους συνεργατών που βοηθούν στην υποστήριξη της Guiding Tech. Ωστόσο, δεν επηρεάζει τη συντακτική μας ακεραιότητα. Το περιεχόμενο παραμένει αμερόληπτο και αυθεντικό.