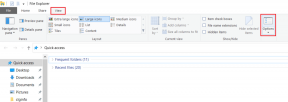Πώς να αντιστοιχίσετε φακέλους που χρησιμοποιούνται συχνά ως μονάδες δίσκου στα Windows
Miscellanea / / February 14, 2022
Στο παρελθόν, σας έχουμε δείξει πώς μπορείτε αντιστοιχίστε πολλές υπηρεσίες αποθήκευσης cloud ως μονάδες δίσκου δικτύου χρησιμοποιώντας το Otixo, αλλά εάν το χρησιμοποιείτε σε δωρεάν λογαριασμό, τότε θα πρέπει να ικανοποιηθείτε με μέγιστο όριο εύρους ζώνης 250 MB μηνιαίως. Ωστόσο, εάν απλώς σχεδιάζετε να χρησιμοποιήσετε το για να χαρτογραφήσετε υπηρεσίες όπως Dropbox, SkyDrive ή Google Drive, υπάρχει μια μεγάλη λύση για αυτό.
Σήμερα θα σας δείξω πώς μπορείτε αντιστοιχίστε οποιονδήποτε φάκελο των Windows ως μονάδα δίσκου των Windows ώστε να μπορείτε να αντιστοιχίσετε τους φακέλους που είναι καρφιτσωμένοι στη βιβλιοθήκη σας μετά την εγκατάσταση της εφαρμογής επιφάνειας εργασίας. Με αυτόν τον τρόπο, μπορείτε να τα χρησιμοποιήσετε όπως κατατμήσεις σκληρού δίσκου και ταυτόχρονα είναι δωρεάν για χρήση χωρίς κανέναν περιορισμό. Επιπλέον, αυτός είναι ένας ωραίος τρόπος για να μεταβείτε γρήγορα στους φακέλους που χρησιμοποιείτε συχνά από οπουδήποτε στον υπολογιστή σας με Windows.
Αντιστοίχιση φακέλου με χρήση του Folder Drive
Βήμα 1: Λήψη και εγκατάσταση Δίσκος φακέλου στον υπολογιστή σας για να ξεκινήσετε. Μετά την επιτυχή εγκατάσταση, εκκινήστε την εφαρμογή. Το Folder Drive θα ξεκινήσει ελαχιστοποιείται στο δίσκο συστήματος.
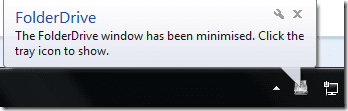
Βήμα 2: Κάντε κλικ στο εικονίδιο Folder Drive στο δίσκο για να ανοίξετε το εργαλείο. Η αντιστοίχιση ενός φακέλου ως μονάδα δίσκου είναι παιδικό παιχνίδι χρησιμοποιώντας το εργαλείο. Κάνε κλικ στο Προσθήκη χαρτογράφησης κουμπί στο εργαλείο και θα σας ζητήσει το γράμμα μονάδας δίσκου που θέλετε να χρησιμοποιήσετε. Πρέπει επίσης να αναζητήσετε τον φάκελο που θέλετε να αντιστοιχίσετε με το γράμμα μονάδας δίσκου.
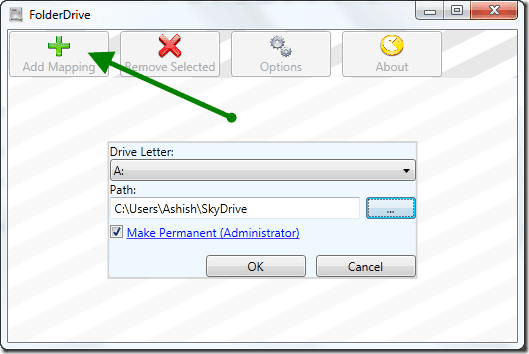
Εάν θέλετε η προσθήκη να είναι μόνιμη στα Windows, βάλτε έναν έλεγχο έναντι της επιλογής Κάντε Μόνιμη (Διαχειριστή).
Βήμα 3: Αφού το κάνετε αυτό, κάντε κλικ στο κουμπί OK για να προσθέσετε το φάκελο ως μονάδα δίσκου.
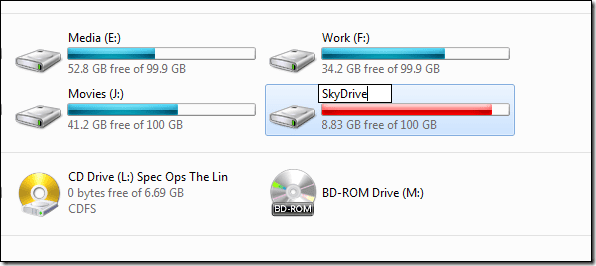
Τώρα, όταν ελέγχετε την Εξερεύνηση των Windows, θα δείτε μια νέα μονάδα δίσκου που θα αντιστοιχιστεί στον φάκελο. Αλλά το όνομα και το μέγεθος της μονάδας θα είναι ακριβώς ίδια με τη βασική μονάδα δίσκου από την οποία προέρχεται ο φάκελος. Μπορείτε να μετονομάσετε τη μονάδα δίσκου σε οτιδήποτε για λόγους απλότητας. Αλλά θυμηθείτε, θα πρέπει να μετονομάσετε τη μονάδα δίσκου προτού αντιστοιχίσετε το φάκελο στη μονάδα δίσκου, καθώς το λειτουργικό σύστημα δεν επιτρέπει την επεξεργασία της αντιστοιχισμένης μονάδας δίσκου. Αφού αντιστοιχίσετε με επιτυχία το φάκελο, μπορείτε να μετονομάσετε τη μονάδα βάσης.
Μπορείτε να αντιστοιχίσετε όσους φακέλους θέλετε χρησιμοποιώντας το εργαλείο, αλλά προσπαθήστε να το κρατήσετε μόνο σε μερικούς σημαντικούς φακέλους.
Κατάργηση αντιστοιχισμένης μονάδας δίσκου

Εάν θέλετε να αφαιρέσετε κάποια από τις αντιστοιχισμένες μονάδες δίσκου, απλώς επιλέξτε τη στη λίστα και κάντε κλικ στο κουμπί Αφαιρέστε τα επιλεγμένα. Αυτό είναι όλο, δεν θα βλέπετε πλέον τη μονάδα στην Εξερεύνηση των Windows. Οι επιλογές του προγράμματος σάς δίνουν λίγους ελέγχους στη συμπεριφορά του εργαλείου.
συμπέρασμα
Δοκιμάστε λοιπόν το εργαλείο για να αντιστοιχίσετε έναν συχνά χρησιμοποιούμενο φάκελο απευθείας στο My Computer και να γλιτώσετε από αυτά τα επιπλέον κλικ. Χρησιμοποιώ το λογισμικό για να χαρτογραφήσω τους φακέλους αποθήκευσης στο cloud, αλλά μπορείτε πάντα να βρίσκετε νέες ιδέες.
Τελευταία ενημέρωση στις 02 Φεβρουαρίου 2022
Το παραπάνω άρθρο μπορεί να περιέχει συνδέσμους συνεργατών που βοηθούν στην υποστήριξη της Guiding Tech. Ωστόσο, δεν επηρεάζει τη συντακτική μας ακεραιότητα. Το περιεχόμενο παραμένει αμερόληπτο και αυθεντικό.