Κορυφαίοι 7 τρόποι για να διορθώσετε το κρίσιμο σφάλμα διεργασίας στα Windows 11
Miscellanea / / February 14, 2022
Τα σφάλματα των Windows μπορεί να προκύψουν τις πιο απροσδόκητες στιγμές, ειδικά κατά τη διάρκεια ενός Ενημερωμένη έκδοση για Windows. Από πολλά τέτοια σφάλματα, αυτό που ενοχλεί πολλούς είναι το "Σφάλμα Critical Process Died" (γνωστό και ως Blue Screen of Death).

Κατεστραμμένα προγράμματα οδήγησης, κακές ενημερώσεις συστήματος και προβλήματα μνήμης είναι μεταξύ των κορυφαίων αιτιών πίσω από το σφάλμα «κρίσιμης διαδικασίας πέθανε» στα Windows 11. Έχουμε περιγράψει μερικές συμβουλές αντιμετώπισης προβλημάτων που θα βοηθήσουν στον τερματισμό τέτοιων επαναλαμβανόμενων σφαλμάτων. Λοιπόν, ας τα ελέγξουμε.
1. Εκκίνηση σε ασφαλή λειτουργία
Εάν μπορείτε να εκκινήσετε κανονικά τον υπολογιστή σας μετά το σφάλμα BSoD, παραλείψτε αυτό το βήμα. Ωστόσο, εάν τα Windows αποτυγχάνουν να εκκινήσουν, τότε μπορεί να λάβετε το σφάλμα "κρίσιμης διαδικασίας πέθανε". Επομένως, μπορείτε να δοκιμάσετε την εκκίνηση σε ασφαλή λειτουργία για να το διερευνήσετε περαιτέρω και να αντιμετωπίσετε το πρόβλημα.
Βήμα 1: Κατά την εκκίνηση του υπολογιστή σας, πατήστε και κρατήστε πατημένο το φυσικό κουμπί λειτουργίας για μερικά δευτερόλεπτα μέχρι να επανεκκινηθεί ο υπολογιστής σας. Διακόψτε τη διαδικασία εκκίνησης τρεις συνεχόμενες φορές και τα Windows θα σας καλωσορίσουν με την οθόνη επιδιόρθωσης εκκίνησης. Επιλέξτε Σύνθετες επιλογές από εδώ.
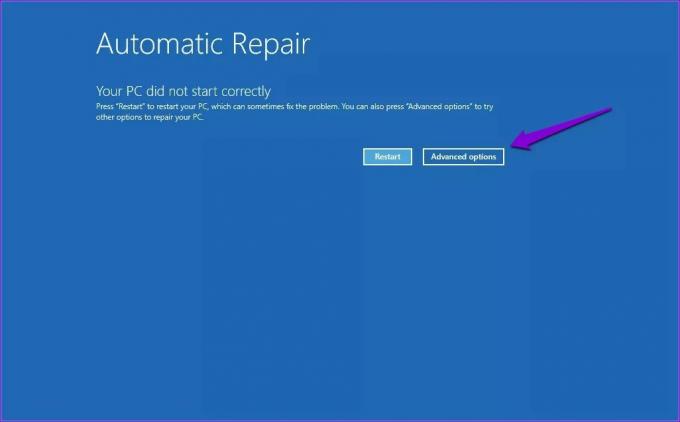
Βήμα 2: Στη συνέχεια, κάντε κλικ στην Αντιμετώπιση προβλημάτων.
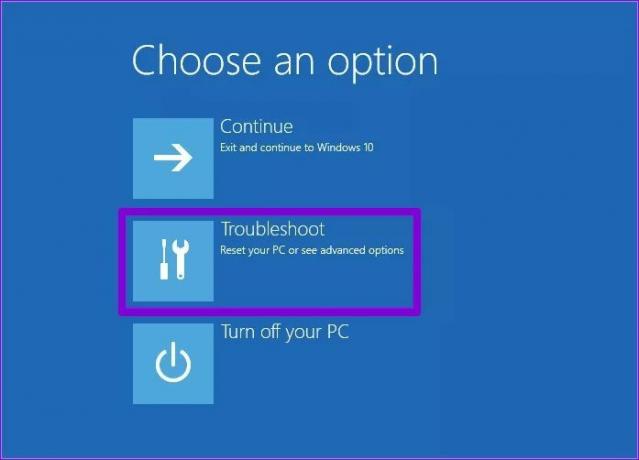
Βήμα 3: Στη συνέχεια, μεταβείτε στις Επιλογές για προχωρημένους.

Βήμα 4: Στην οθόνη Επιλογές για προχωρημένους, κάντε κλικ στην επιλογή Ρυθμίσεις εκκίνησης.
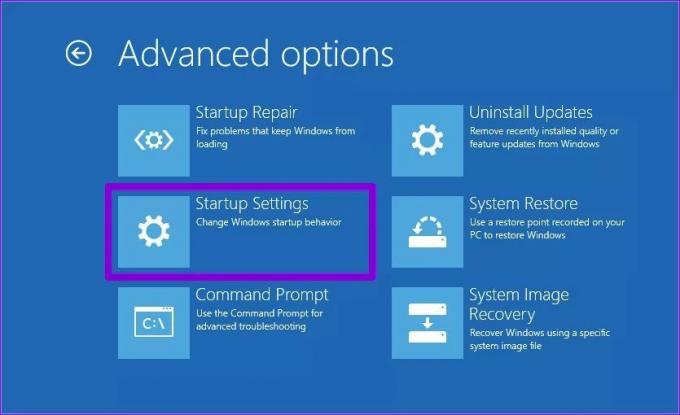
Βήμα 5: Κάντε κλικ στο κουμπί Επανεκκίνηση για να επισκεφτείτε το μενού Ρυθμίσεις εκκίνησης.

Βήμα 6: Τέλος, πατήστε 4 ή F4 στο πληκτρολόγιό σας για επανεκκίνηση του υπολογιστή σας σε ασφαλή λειτουργία.

Μετά την εκκίνηση σε ασφαλή λειτουργία, χρησιμοποιήστε τις παρακάτω μεθόδους για να αντιμετωπίσετε το σφάλμα.
2. Εκτελέστε το πρόγραμμα αντιμετώπισης προβλημάτων
Τα Windows 11 περιλαμβάνουν μια σειρά από προγράμματα αντιμετώπισης προβλημάτων που μπορεί να είναι χρήσιμα σε τέτοιες περιπτώσεις. Μπορείτε να εκτελέσετε αυτά τα προγράμματα αντιμετώπισης προβλημάτων και να δείτε αν αυτό κάνει τη διαφορά.
Ξεκινήστε εκτελώντας πρώτα το εργαλείο αντιμετώπισης προβλημάτων υλικού. Πατήστε το πλήκτρο Windows + R για να εκκινήσετε την εντολή Εκτέλεση, πληκτρολογήστε msdt.exe -id DeviceDiagnostic και πατήστε Enter.

Στη συνέχεια, πατήστε Επόμενο για να ξεκινήσει η διαδικασία.

Εάν το πρόβλημα παραμένει, μπορείτε να εκτελέσετε άλλα εργαλεία αντιμετώπισης προβλημάτων στα Windows.
Βήμα 1: Ανοίξτε το μενού Έναρξη, πληκτρολογήστε ρυθμίσεις αντιμετώπισης προβλημάτωνκαι πατήστε Enter.

Βήμα 2: Μεταβείτε στα Άλλα εργαλεία αντιμετώπισης προβλημάτων.

Βήμα 3: Θα βρείτε μια λίστα με διαθέσιμα εργαλεία αντιμετώπισης προβλημάτων. Εκτελέστε όλα τα σχετικά προγράμματα αντιμετώπισης προβλημάτων που μπορεί να βοηθήσουν σε αυτήν την περίπτωση.
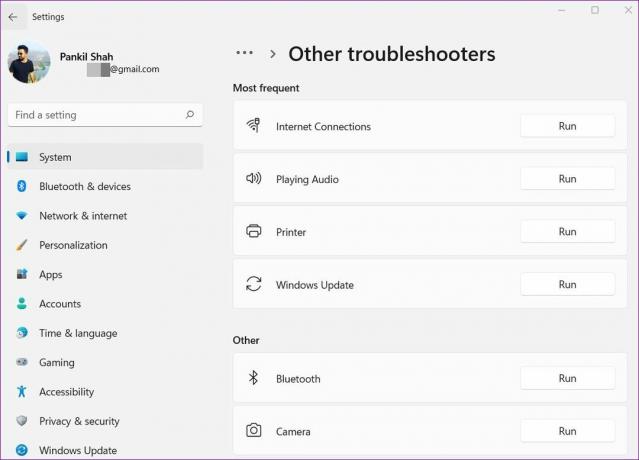
Κάντε επανεκκίνηση του υπολογιστή σας για να δείτε εάν αυτό έχει επιλύσει το σφάλμα.
3. Εκτελέστε SFC & DISM Scan
Τα κατεστραμμένα αρχεία συστήματος ή τα αρχεία συστήματος που λείπουν μπορεί επίσης να παρεμποδίσουν τις διαδικασίες των Windows και να οδηγήσουν στο σφάλμα "κρίσιμης διαδικασίας πέθανε". Μπορείτε να δοκιμάσετε να εκτελέσετε μια σάρωση SFC (System File Checker) για να αντικαταστήσετε αυτά τα αρχεία συστήματος με τις αποθηκευμένες εκδόσεις τους.
Βήμα 1: Κάντε δεξί κλικ στο εικονίδιο του μενού Έναρξη και επιλέξτε την επιλογή Windows Terminal (Admin) από το μενού που προκύπτει.

Βήμα 2: Πληκτρολογήστε την εντολή που αναφέρεται παρακάτω και πατήστε Enter.
SFC /scannow
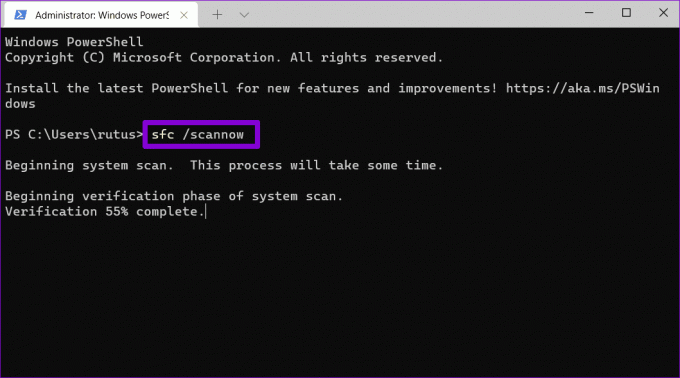
Στη συνέχεια, εκτελέστε τη σάρωση DISM (Deployment Image Servicing and Management). Εκτός από τη σάρωση αρχείων συστήματος, θα κατεβάσει επίσης τυχόν εσωτερικά αρχεία συστήματος που λείπουν από τον διακομιστή της Microsoft, εάν απαιτείται.
Ανοίξτε το Windows Terminal με δικαιώματα διαχειριστή και πληκτρολογήστε τις ακόλουθες εντολές.
DISM /Online /Cleanup-Image /CheckHealth. DISM /Online /Cleanup-Image /ScanHealth. DISM /Online /Cleanup-Image /RestoreHealth

Κάντε επανεκκίνηση του υπολογιστή σας στη συνέχεια και δείτε εάν το σφάλμα διορθώθηκε.
4. Ενημέρωση προγραμμάτων οδήγησης
Η δυσλειτουργία των οδηγών είναι μια ακόμη πιθανή αιτία ενός κωδικού διακοπής «αποκοπή κρίσιμης διαδικασίας». Αξίζει να ελέγξετε εάν κάποιο από αυτά τα προγράμματα οδήγησης χρειάζεται ενημέρωση ή επισκευή.
Βήμα 1: Κάντε κλικ στο εικονίδιο Αναζήτηση στη γραμμή εργασιών, πληκτρολογήστε διαχειριστή της συσκευήςκαι πατήστε Enter.
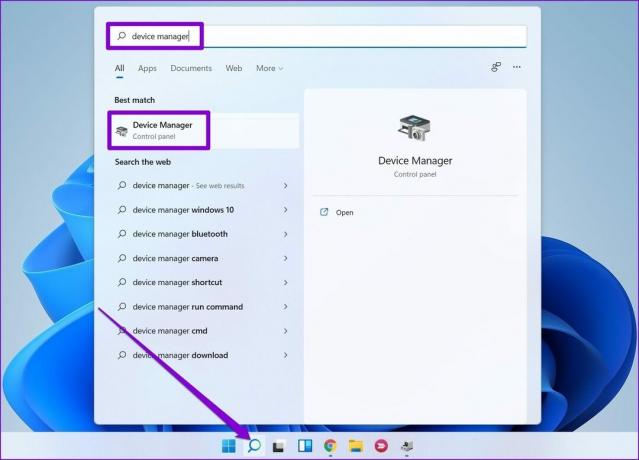
Βήμα 2: Κάντε κύλιση στη λίστα και δείτε εάν κάποιοι οδηγοί έχουν κίτρινο θαυμαστικό. Εάν βρεθεί, κάντε δεξί κλικ σε αυτό και επιλέξτε την επιλογή Ενημέρωση προγράμματος οδήγησης.
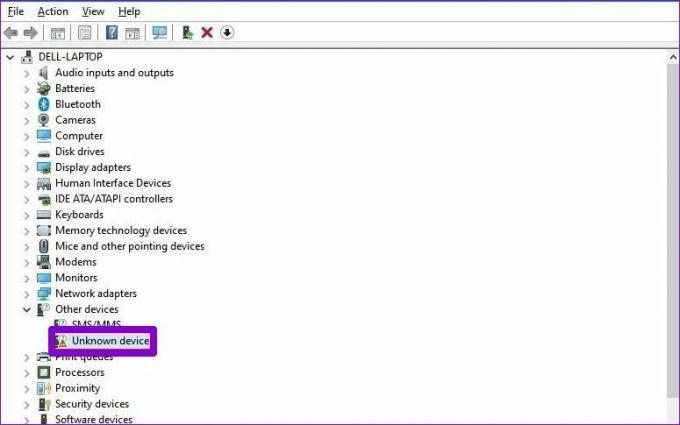
5. Σάρωση υπολογιστή για κακόβουλο λογισμικό
Εάν ο υπολογιστής σας έχει επηρεαστεί από κακόβουλο λογισμικό ή ιό, τότε παρατηρείτε τέτοια σφάλματα. Μπορείτε να δοκιμάσετε να εκτελέσετε μια πλήρη σάρωση συστήματος του υπολογιστή σας με Windows Defender. Εναλλακτικά, μπορείτε επίσης να χρησιμοποιήσετε οποιοδήποτε από τα προγράμματα προστασίας από ιούς που προτιμάτε για αυτόν τον σκοπό.
6. Απεγκαταστήστε τις πρόσφατες ενημερώσεις των Windows
Κατά καιρούς, οι ενημερώσεις λογισμικού μπορεί επίσης να πάνε στραβά. Εάν το σφάλμα παρουσιάστηκε μόνο μετά την εγκατάσταση μιας ενημέρωσης λογισμικού, τότε μπορείτε να δοκιμάσετε να απεγκαταστήσετε τυχόν πρόσφατα εγκατεστημένες ενημερώσεις των Windows. Δείτε πώς.
Βήμα 1: Πατήστε το πλήκτρο Windows + I για να εκκινήσετε την εφαρμογή Ρυθμίσεις. Μεταβείτε στην καρτέλα Windows Update και κάντε κλικ στο Ιστορικό ενημέρωσης.

Βήμα 2: Κάντε κύλιση μέχρι κάτω στις Σχετικές ρυθμίσεις και κάντε κλικ στην επιλογή Κατάργηση εγκατάστασης ενημερώσεων.

Βήμα 3: Επιλέξτε την πρόσφατα εγκατεστημένη ενημέρωση και κάντε κλικ στο Uninstall.

7. Δοκιμάστε την Επαναφορά Συστήματος
Επαναφορά συστήματος στα Windows λαμβάνει περιοδικά αντίγραφο ασφαλείας ολόκληρου του συστήματος. Έτσι, εάν οι παραπάνω λύσεις δεν βοηθήσουν, μπορείτε να χρησιμοποιήσετε την επαναφορά συστήματος για να επιστρέψετε σε ένα σημείο πριν αρχίσει να εμφανίζεται το σφάλμα. Δείτε πώς.
Βήμα 1: Κάντε κλικ στο εικονίδιο Αναζήτηση στη γραμμή εργασιών. Πληκτρολογήστε δημιουργήστε ένα σημείο επαναφοράς και πατήστε Enter.
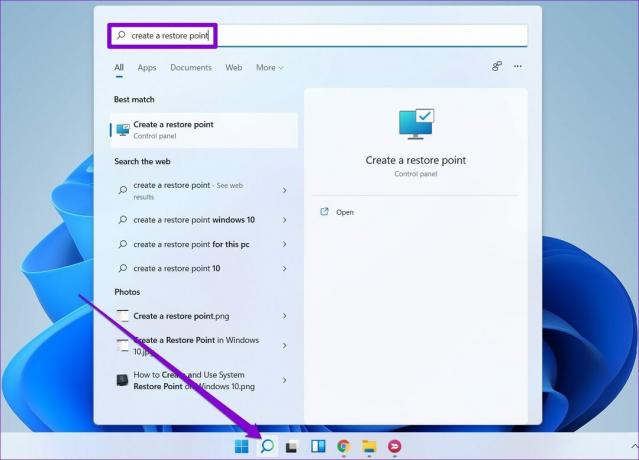
Βήμα 2: Κάτω από την καρτέλα Προστασία συστήματος, κάντε κλικ στο κουμπί Επαναφορά Συστήματος.

Βήμα 3: Εδώ, μπορείτε είτε να χρησιμοποιήσετε το προτεινόμενο σημείο επαναφοράς είτε να επιλέξετε ένα μόνοι σας επιλέγοντας τη δεύτερη επιλογή.
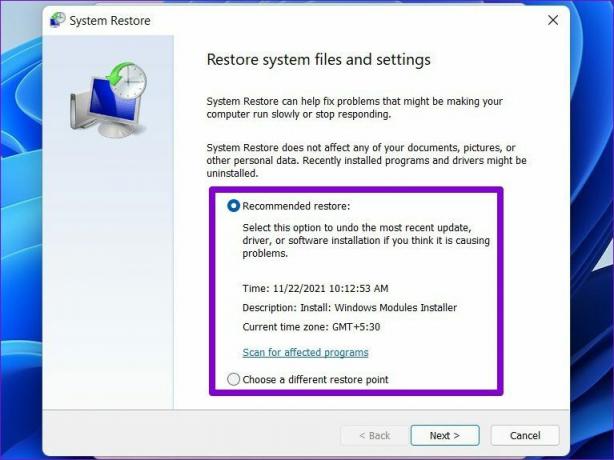
Επιλέξτε ένα σχετικό σημείο επαναφοράς και πατήστε Επόμενο. Στη συνέχεια, ακολουθήστε τις οδηγίες που εμφανίζονται στην οθόνη για να εκτελέσετε την επαναφορά συστήματος.
Εμπιστευτείτε τη Διαδικασία
Τέτοια σφάλματα συστήματος μπορεί να είναι απογοητευτικά, καθώς σας εμποδίζουν να χρησιμοποιήσετε τον υπολογιστή σας για μεγάλο χρονικό διάστημα ή ακόμη και να οδηγήσουν σε απώλεια μη αποθηκευμένης εργασίας κατά καιρούς. Είμαστε βέβαιοι ότι μία από τις λύσεις που αναφέρονται παραπάνω σάς βοήθησε να αντιμετωπίσετε το σφάλμα και θα επιστρέψετε στην απόλαυση των Windows 11.
Τελευταία ενημέρωση στις 14 Φεβρουαρίου 2022
Το παραπάνω άρθρο μπορεί να περιέχει συνδέσμους συνεργατών που βοηθούν στην υποστήριξη της Guiding Tech. Ωστόσο, δεν επηρεάζει τη συντακτική μας ακεραιότητα. Το περιεχόμενο παραμένει αμερόληπτο και αυθεντικό.

Γραμμένο από
Ο Pankil είναι Πολιτικός Μηχανικός στο επάγγελμα που ξεκίνησε το ταξίδι του ως συγγραφέας στην EOTO.tech. Πρόσφατα εντάχθηκε στο Guiding Tech ως ανεξάρτητος συγγραφέας για να καλύψει οδηγίες, επεξηγήσεις, οδηγούς αγοράς, συμβουλές και κόλπα για Android, iOS, Windows και Web.



