Πώς να φτιάξετε μια εικόνα εκτός κειμένου στο Photoshop
Miscellanea / / February 15, 2022
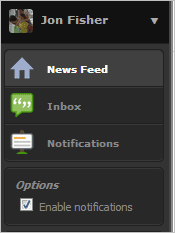
Πάντα με ενδιέφερε να κάνω νέα και μοναδικά σχέδια χρησιμοποιώντας τα εργαλεία που συνοδεύουν το Photoshop. κοιτάξαμε λεύκανση δοντιών χρησιμοποιώντας μερικά απλά εργαλεία, δημιουργία κινούμενων GIF, και πώς να τοποθετήστε διαφανές κείμενο πάνω από μια εικόνα.
Ένα άλλο τέτοιο σχέδιο είναι η εξήγηση μιας εικόνας μέσω κειμένου. Όχι μόνο μπορείτε να επιλέξετε ποιο κείμενο θα χρησιμοποιήσετε για την εικόνα, μπορείτε να επιλέξετε πού θα βρίσκεται το κείμενο, πόσο μεγάλο ή μικρό θα εμφανίζεται και από ποιο χρώμα πρέπει να αποτελείται το συνολικό σχέδιο. Οι παρακάτω οδηγίες παρέχουν ακριβώς πώς γίνεται αυτό.
Τα βήματα είναι πολύ ακριβή και πρέπει να ακολουθηθούν τέλεια για να επιτευχθεί το επιθυμητό αποτέλεσμα. Σημειώστε προσεκτικά κάθε βήμα και όνομα και θα μπορείτε να κάνετε αυτό το υπέροχο εφέ με όποια εικόνα επιλέξετε.
Δημιουργήστε ένα πορτρέτο κειμένου στο Photoshop
Βήμα 1: Ανοίξτε μια εικόνα στο Photoshop με Αρχείο > Άνοιγμα.

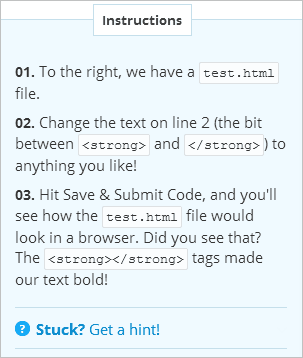
Βήμα 2: Κάντε διπλό κλικ στο Ιστορικό στρώμα που μόλις δημιουργήθηκε από το άνοιγμα της εικόνας. Επιλέγω
Εντάξει στην προτροπή για αποδοχή του νέου ονόματος επιπέδου.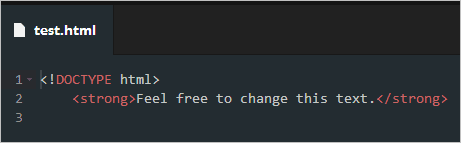
Βήμα 3: Με το Ιστορικό επίπεδο σε εστίαση, επιλέξτε το Χρωματικό εύρος εργαλείο από το Επιλέγω μενού.
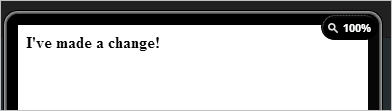
Επιλέγω Σκιές από την αναπτυσσόμενη λίστα του Δείγματα χρωμάτων και εξασφαλίστε την Επιλογή Η φούσκα επιλέγεται στο κάτω μέρος. Τύπος Εντάξει.
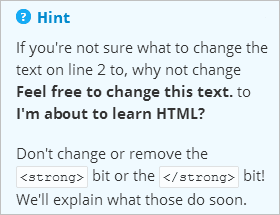
Βήμα 4: Οι σκιές της βασικής εικόνας θα τονιστούν τώρα. Τύπος Ctrl + C για να αντιγράψετε τα highlights και μετά Ctrl + V για να τα επικολλήσετε. Θα εμφανιστεί ένα νέο επίπεδο.
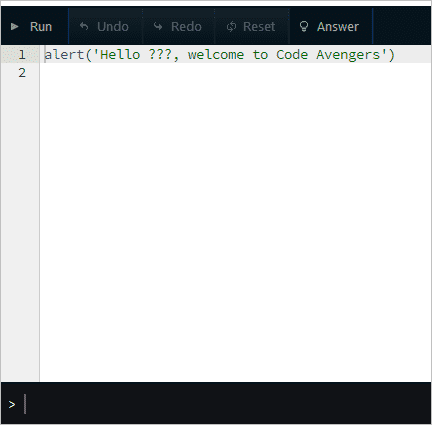
Βήμα 5: Κάντε κλικ στο Στρώμα 0 και πάλι έτσι μπαίνει στο επίκεντρο. Τώρα επιλέξτε το Χρωματικό εύρος εργαλείο από το Επιλέγω μενού ξανά αλλά αυτή τη φορά επιλέξτε Ενδιάμεσοι τόνοι από το αναπτυσσόμενο μενού. Τύπος Εντάξει.

Βήμα 6: Οι ενδιάμεσοι τόνοι της βασικής εικόνας θα επισημανθούν τώρα. Τύπος Ctrl + C να αντιγράψετε τους μεσαίους τόνους και μετά Ctrl + V για να τα επικολλήσετε. Θα εμφανιστεί ένα νέο επίπεδο.
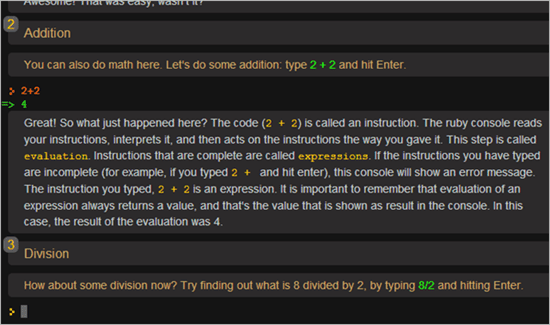
Βήμα 6: Κρύβω Στρώμα 0 από τον πίνακα κάνοντας κλικ στο μικρό μάτι στα αριστερά του στρώματος. Στη συνέχεια επιλέξτε Στρώμα 2, το επίπεδο που μόλις δημιουργήσατε.
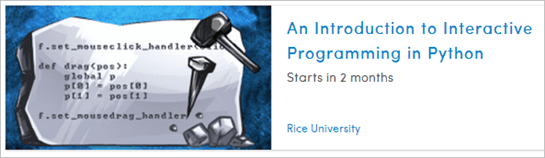
Τύπος Shift + F5 να ανοίξει το Γέμισμα παράθυρο και επιλέξτε 50% γκρι. Βεβαιωθείτε επίσης ότι το Διατήρηση της διαφάνειας το πλαίσιο ελέγχου είναι ενεργό. Τύπος Εντάξει.

Βήμα 7: Αυτή τη φορά επιλέξτε Στρώμα 1 και μπείτε Shift + F5 άλλη μια φορά για να επιλέξετε Μαύρος από το αναπτυσσόμενο μενού.


Βήμα 8: Τώρα επιλέξτε τα δύο στρώματα, Στρώμα 1 και Στρώμα 2, κρατώντας το Ctrl πλήκτρο για να κάνετε κλικ και να τα επισημάνετε και τα δύο. Κάντε δεξί κλικ στα επίπεδα και επιλέξτε Συγχώνευση επιπέδων.
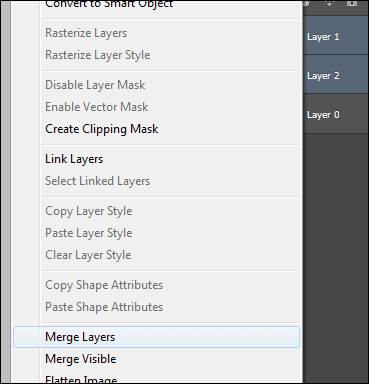
Βήμα 9: Τώρα πρέπει να βρούμε ένα κατάλληλο σύνολο κειμένου που θα χρησιμοποιήσουμε για την εικόνα. Επειδή χρησιμοποιούμε τη Μόνα Λίζα, θα αντιγράψουμε μια καταχώριση από τη Wikipedia σε αυτόν τον πίνακα. Μπορείτε να χρησιμοποιήσετε οποιοδήποτε κείμενο θέλετε ή να δημιουργήσετε το δικό σας.
Τύπος Ctrl + A επί Στρώμα 1 για να τα επιλέξετε όλα. Τύπος Ctrl + N για να δημιουργήσετε ένα νέο έγγραφο με τις ίδιες διαστάσεις με το τρέχον. Δεν χρειάζεται να το ονομάσουμε γιατί θα χρησιμοποιηθεί μόνο προσωρινά.

Βρείτε και επιλέξτε το Πληκτρολογήστε Κείμενο εργαλείο.

Κάντε κλικ και σύρετε το εργαλείο από την επάνω αριστερή γωνία του καμβά προς τα κάτω δεξιά.
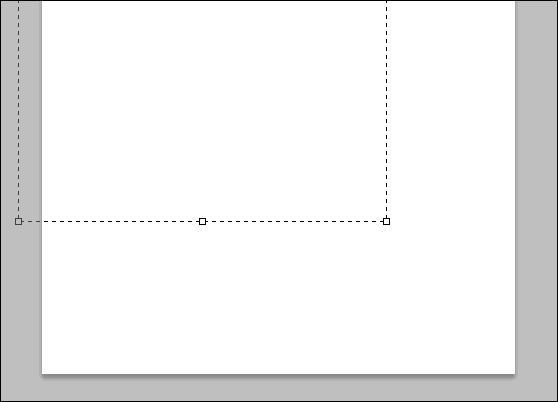
Επικολλήστε το κείμενό σας σε αυτό το πλαίσιο και προσαρμόστε τις παραγράφους και τις προτάσεις έτσι ώστε να ευθυγραμμίζονται όπως:

Βεβαιωθείτε ότι το κείμενο είναι μαύρο. Μπορείτε να το αλλάξετε από το επάνω μενού όταν Πληκτρολογήστε Κείμενο επιλέγεται.
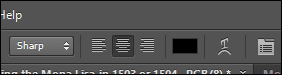
Βήμα 10: Το επόμενο είναι να δημιουργήσετε ένα μοτίβο πινέλου από αυτό το κείμενο. Κάντε κλικ στο Εργαλείο ορθογώνιας στρώσης και επιλέξτε μια περιοχή του κειμένου (ή ολόκληρη την περιοχή). Επιλέγω Επεξεργασία > Ορισμός προεπιλογής βούρτσας.

Εισαγάγετε οποιοδήποτε όνομα για το όνομα του πινέλου.

Βήμα 11: Κάντε δύο νέες κενές στρώσεις από το κάτω μέρος του Επίπεδα πίνακας.

Αυτό θα δημιουργήσει δύο νέα επίπεδα: Στρώμα 2 και Στρώμα 3. Επιλέγω Στρώμα 2 και πηγαίνετε στο Εργαλείο κάδου βαφής. Αυτό το εργαλείο βρίσκεται στο ίδιο κουμπί με το Εργαλείο κλίσης. Κάντε δεξί κλικ στο κουμπί για να βρείτε το Εργαλείο κάδου βαφής.

Επιλέγω άσπρο ως χρώμα και ζωγραφική στον καμβά Στρώμα 2 με λευκό κάνοντας κλικ στον καμβά μία φορά. Στη συνέχεια, αποκρύψτε αυτό το επίπεδο κάνοντας κλικ στο σχήμα του μικρού ματιού δίπλα στο όνομα του στρώματος.
Επιλέγω Στρώμα 1 και μπείτε Ctrl + A να αναδείξει τα πάντα και μετά Ctrl + C να το αντιγράψετε.
Βήμα 12: Κάντε κλικ Στρώμα 3 και μετά πληκτρολογήστε σι να ανοίξει το Βούρτσα. Κάντε κλικ στο μικρό βέλος δίπλα στο εικονίδιο πινέλου στο επάνω μενού και μετακινηθείτε προς τα κάτω δεξιά για να βρείτε το πιο πρόσφατο πινέλο που δημιουργήσατε: το κείμενο από Βήμα 9.
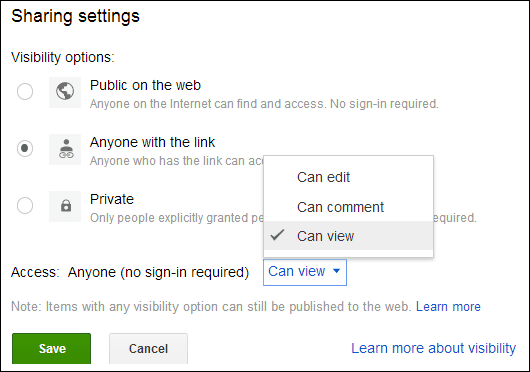
Κάντε κλικ Στρώμα 3 και να εξασφαλίσει Μαύρος είναι το χρώμα του πινέλου. Κάντε κλικ μία φορά οπουδήποτε στον καμβά για να ζωγραφίσετε το κείμενο. Συνεχίστε να το κάνετε αυτό, ωστόσο, για να δημιουργήσετε διαφορετικά μεγέθη ή κείμενο παντού Στρώμα 3.
Βήμα 13: Με Στρώμα 3 ακόμα επιλεγμένο, κάντε κλικ στο σύμβολο του μικρού κύκλου στο Επίπεδα πάνελ για να φτιάξετε μια μάσκα στρώσης.

Κρατήστε πατημένο το Alt πληκτρολογήστε και πατήστε τη νέα μικρογραφία λευκού στρώματος δίπλα στο κανονικό Στρώμα 3.
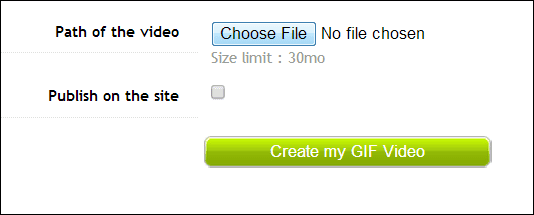
Θα κάνει ολόκληρο τον καμβά λευκό.
Τώρα πατήστε Ctrl + V για να επικολλήσετε αυτό που αντιγράψαμε προηγουμένως. Μετά μπείτε Ctrl + D για να αποεπιλέξετε την επιλογή και να ολοκληρώσετε με Ctrl + I για να αντιστρέψετε την επιλογή.
Τώρα κρύψου Στρώμα 1 και μετά αποκαλύψτε Στρώμα 2. Αυτό θα κάνει την εικόνα πιο ευδιάκριτη. Επιλέξτε την κανονική μικρογραφία ενεργή Στρώμα 3 (αυτή στα αριστερά).
Επιλέγω Επικάλυψη κλίσης από το αριστερό μενού και επιλέξτε οποιοδήποτε Βαθμίδα χρώμα από το αναπτυσσόμενο μενού.

Για να αποκαλύψετε περισσότερα από την εικόνα (αν τα χρώματα είναι πολύ ανοιχτά), επιλέξτε Μαύρος για το χρώμα και το Βούρτσα να ζωγραφίσει επάνω Στρώμα 3 και αποκαλύψτε περισσότερα από την πραγματική εικόνα. Συνεχίστε να το κάνετε αυτό μέχρι να σας αρέσει η εμφάνιση.

συμπέρασμα
Αφιερώστε χρόνο με αυτόν τον οδηγό και κάντε τυχόν μικρές προσαρμογές που μπορείτε να σκεφτείτε, οι οποίες δεν διακυβεύουν τη συνολική λειτουργικότητα. Μπορείτε εύκολα να δημιουργήσετε μια πολύ προσαρμοσμένη εικόνα με κείμενο και χρώμα της αρεσκείας σας. Ενημερώστε μας για τυχόν ενδιαφέρουσες συμβουλές που συναντήσατε παρακολουθώντας αυτό το σεμινάριο.
Τελευταία ενημέρωση στις 03 Φεβρουαρίου 2022
Το παραπάνω άρθρο μπορεί να περιέχει συνδέσμους συνεργατών που βοηθούν στην υποστήριξη της Guiding Tech. Ωστόσο, δεν επηρεάζει τη συντακτική μας ακεραιότητα. Το περιεχόμενο παραμένει αμερόληπτο και αυθεντικό.



