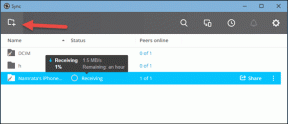Πώς να ανταλλάξετε στήλες ή γραμμές στο Excel
Miscellanea / / November 28, 2021
Κατανοούμε ότι όταν αλλάζετε τη σειρά κειμένου στο Microsoft Word, πρέπει να αλλάξετε τα πάντα χειροκίνητα, επειδή το Microsoft Word δεν σας δίνει τη δυνατότητα εναλλαγής των γραμμών ή στηλών για την αναδιάταξη του κείμενο. Μπορεί να είναι αρκετά ενοχλητικό και χρονοβόρο η μη αυτόματη αναδιάταξη των δεδομένων σειρών ή στηλών στο Microsoft Word. Ωστόσο, δεν χρειάζεται να περάσετε το ίδιο πράγμα με τη Microsoft Excel καθώς λαμβάνετε μια συνάρτηση ανταλλαγής στο Excel που μπορείτε να χρησιμοποιήσετε για να ανταλλάξετε στήλες στο Excel.
Όταν εργάζεστε σε ένα φύλλο του Excel, έχετε τα κελιά γεμάτα με ορισμένα δεδομένα, αλλά κατά λάθος τοποθετήσατε λάθος δεδομένα για μια στήλη ή γραμμή σε μια άλλη στήλη ή σειρά. Σε εκείνο το σημείο τίθεται το ερώτημα πώς να ανταλλάξετε στήλες ή γραμμές στο Excel? Επομένως, για να σας βοηθήσουμε να καταλάβετε τη συνάρτηση ανταλλαγής του Excel, έχουμε έναν μικρό οδηγό που μπορείτε να ακολουθήσετε.

Περιεχόμενα
- Πώς να ανταλλάξετε στήλες ή γραμμές στο Microsoft Excel
- Λόγοι για να γνωρίζετε πώς να εναλλάσσετε στήλες ή γραμμές στο Excel
- Μέθοδος 1: Εναλλαγή στήλης με σύρσιμο
- Μέθοδος 2: Ανταλλαγή στηλών με αντιγραφή/επικόλληση
- Μέθοδος 3: Χρησιμοποιήστε τη Διαχείριση στηλών για την αναδιάταξη στηλών
Πώς να ανταλλάξετε στήλες ή γραμμές στο Microsoft Excel
Λόγοι για να γνωρίζετε πώς να εναλλάσσετε στήλες ή γραμμές στο Excel
Όταν κάνετε μια σημαντική εργασία για το αφεντικό σας, όπου πρέπει να εισάγετε τα σωστά δεδομένα στο συγκεκριμένο στήλες ή σειρές σε ένα φύλλο Excel, εισάγετε κατά λάθος τα δεδομένα της στήλης 1 στη στήλη 2 και τα δεδομένα της σειράς 1 σε σειρά 2. Λοιπόν, πώς διορθώνετε αυτό το σφάλμα επειδή θα σας πάρει πολύ χρόνο για να το κάνετε με μη αυτόματο τρόπο; Και εδώ είναι χρήσιμη η λειτουργία swap του Microsoft excel. Με τη λειτουργία εναλλαγής, μπορείτε εύκολα να ανταλλάξετε οποιεσδήποτε γραμμές ή στήλες χωρίς να χρειάζεται να το κάνετε χειροκίνητα. Επομένως, είναι σημαντικό να γνωρίζετε πώς να εναλλάσσετε στήλες ή γραμμές στο Excel.
Αναφέρουμε μερικούς τρόπους για την εναλλαγή στηλών ή γραμμών στο Excel. Μπορείτε εύκολα να δοκιμάσετε οποιαδήποτε από τις ακόλουθες μεθόδους για την εναλλαγή των στηλών ή των γραμμών σε ένα φύλλο εργασίας του Excel.
Μέθοδος 1: Εναλλαγή στήλης με σύρσιμο
Η μέθοδος μεταφοράς απαιτεί κάποια εξάσκηση καθώς θα μπορούσε να είναι πιο περίπλοκη από ό, τι ακούγεται. Τώρα, ας υποθέσουμε ότι έχετε ένα φύλλο Excel με διαφορετικές μηνιαίες βαθμολογίες για τα μέλη της ομάδας σας και θέλετε να ανταλλάξετε τις βαθμολογίες της στήλης Δ στη στήλη Γ, τότε μπορείτε να ακολουθήσετε αυτά τα βήματα για αυτό μέθοδος.
1. Παίρνουμε ένα παράδειγμα διαφορετικών μηνιαίων βαθμολογιών των μελών της ομάδας μας, όπως μπορείτε να δείτε στο παρακάτω στιγμιότυπο οθόνης. Σε αυτό το στιγμιότυπο οθόνης, πρόκειται να ανταλλάξτε τις μηνιαίες βαθμολογίες της στήλης Δ στη στήλη Γ και αντίστροφα.
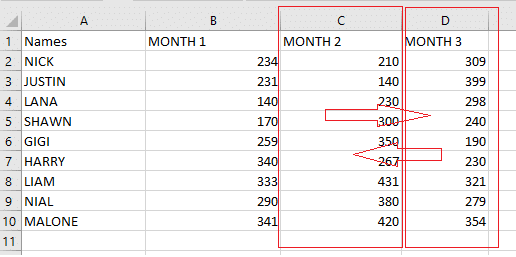
2. Τώρα, πρέπει επιλέξτε τη στήλη που θέλετε να ανταλλάξετε. Στην περίπτωσή μας, επιλέγουμε τη στήλη Δ κάνοντας κλικ στο επάνω μέρος της στήλης Δ. Δείτε το στιγμιότυπο οθόνης για να καταλάβετε καλύτερα.

3. Αφού επιλέξετε τη στήλη που θέλετε να ανταλλάξετε, πρέπει να το κάνετε κατεβάστε τον κέρσορα του ποντικιού σας στην άκρη της γραμμής, όπου θα δείτε ότι ο κέρσορας του ποντικιού θα γυρίσει από α λευκό συν σε δρομέα τετράπλευρου βέλους.


4. Όταν βλέπετε έναν δρομέα βέλους τεσσάρων όψεων μετά την τοποθέτηση του δρομέα στην άκρη της στήλης, πρέπει να κρατήστε πατημένο το πλήκτρο Shift και κάντε αριστερό κλικ για να σύρετε τη στήλη στην τοποθεσία που προτιμάτε.
5. Όταν σύρετε τη στήλη σε μια νέα θέση, θα δείτε ένα γραμμή εισαγωγής μετά τη στήλη όπου θέλετε να μετακινήσετε ολόκληρη τη στήλη σας.
6. Τελικά, μπορείτε να σύρετε τη στήλη και να αφήσετε το πλήκτρο shift για να αλλάξετε ολόκληρη τη στήλη. Ωστόσο, μπορεί να χρειαστεί να αλλάξετε την επικεφαλίδα της στήλης με μη αυτόματο τρόπο, ανάλογα με τα δεδομένα στα οποία εργάζεστε. Στην περίπτωσή μας, έχουμε μηνιαία δεδομένα, επομένως πρέπει να αλλάξουμε την επικεφαλίδα της στήλης για να διατηρήσουμε την ακολουθία.
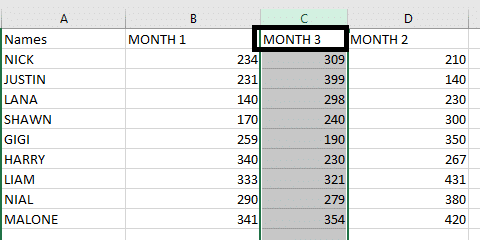
Αυτή ήταν μια μέθοδος για την εναλλαγή των στηλών και, ομοίως, μπορείτε να χρησιμοποιήσετε την ίδια μέθοδο για να ανταλλάξετε τα δεδομένα στις σειρές. Αυτή η μέθοδος μεταφοράς μπορεί να απαιτεί κάποια εξάσκηση, αλλά αυτή η μέθοδος μπορεί να σας φανεί χρήσιμη αφού την κατακτήσετε.
Διαβάστε επίσης: Πώς να μετατρέψετε το αρχείο Excel (.xls) σε αρχείο vCard (.vcf);
Μέθοδος 2: Ανταλλαγή στηλών με αντιγραφή/επικόλληση
Μια άλλη εύκολη μέθοδος για swap στηλών στο Excel είναι η μέθοδος αντιγραφής/επικόλλησης, η οποία είναι αρκετά εύκολη στη χρήση για τους χρήστες. Μπορείτε να ακολουθήσετε αυτά τα βήματα για αυτήν τη μέθοδο.
1. Το πρώτο βήμα είναι να επιλέξτε τη στήλη που θέλετε να ανταλλάξετε κάνοντας κλικ στην κεφαλίδα της στήλης. Στην περίπτωσή μας, ανταλλάσσουμε τη στήλη Δ στη στήλη Γ.
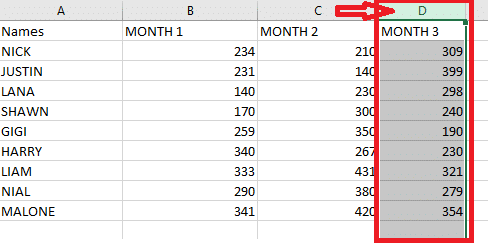
2. Τώρα, κόψτε την επιλεγμένη στήλη κάνοντας δεξί κλικ στη στήλη και επιλέγοντας την επιλογή αποκοπής. Ωστόσο, μπορείτε επίσης να χρησιμοποιήσετε τη συντόμευση πατώντας το ctrl + x κλειδιά μαζί.

3. Πρέπει να επιλέξετε τη στήλη πριν από την οποία θέλετε να εισαγάγετε τη στήλη αποκοπής και στη συνέχεια κάντε δεξί κλικ στην επιλεγμένη στήλη για να επιλέξετε την επιλογή "Εισαγάγετε κομμένα κελιά" από το αναδυόμενο μενού. Στην περίπτωσή μας, επιλέγουμε τη στήλη Γ.
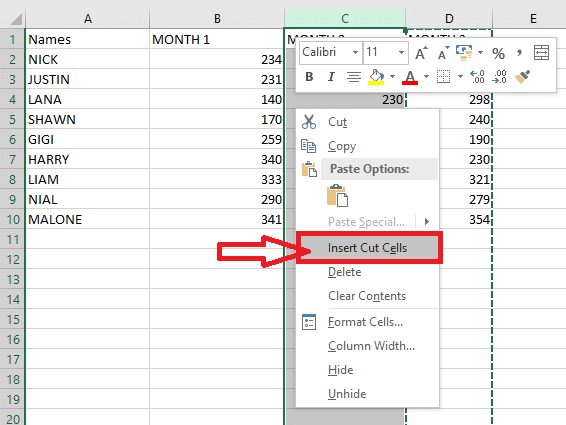
4. Μόλις κάνετε κλικ στην επιλογή "Εισαγάγετε κομμένα κελιά, θα ανταλλάξει ολόκληρη τη στήλη στην τοποθεσία που προτιμάτε. Τέλος, μπορείτε να αλλάξετε την επικεφαλίδα της στήλης με μη αυτόματο τρόπο.
Μέθοδος 3: Χρησιμοποιήστε τη Διαχείριση στηλών για την αναδιάταξη στηλών
Μπορείτε να χρησιμοποιήσετε τον ενσωματωμένο διαχειριστή στηλών για να swap στηλών στο Excel. Αυτό είναι ένα γρήγορο και αποτελεσματικό εργαλείο για την εναλλαγή στηλών σε ένα φύλλο Excel. Ο διαχειριστής στηλών επιτρέπει στους χρήστες να αλλάξουν τη σειρά των στηλών χωρίς να αντιγράψουν ή να επικολλήσουν με μη αυτόματο τρόπο τα δεδομένα. Επομένως, πριν προχωρήσετε σε αυτήν τη μέθοδο, πρέπει να εγκαταστήσετε η απόλυτη σουίτα επέκταση στο φύλλο Excel. Τώρα, δείτε πώς να ανταλλάξετε στήλες στο Excel χρησιμοποιώντας αυτήν τη μέθοδο:
1. Αφού εγκαταστήσετε με επιτυχία τα απόλυτα πρόσθετα σουίτας στο φύλλο Excel, πρέπει να μεταβείτε στο Καρτέλα "Δεδομένα Abblebits". και κάντε κλικ στο 'Διαχειρίζονται.'

2. Στην καρτέλα διαχείριση, πρέπει επιλέξτε τη "Διαχείριση στήλης".
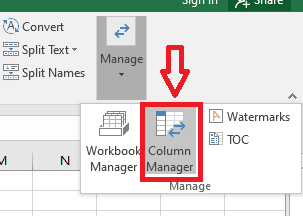
3. Τώρα, το παράθυρο διαχείρισης στήλης θα εμφανιστεί στη δεξιά πλευρά του φύλλου Excel. Στον διαχειριστή στήλης, θα δείτε τη λίστα με όλες τις στήλες σας.
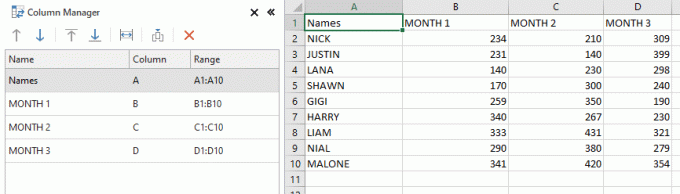
4. Επιλέξτε τη στήλη στο φύλλο Excel που θέλετε να μετακινήσετε και χρησιμοποιήστε τα πάνω και κάτω βέλη στο παράθυρο διαχείρισης στηλών στα αριστερά για να μετακινήσετε εύκολα την επιλεγμένη στήλη. Στην περίπτωσή μας, επιλέγουμε τη στήλη D από το φύλλο εργασίας και χρησιμοποιούμε το βέλος προς τα πάνω για να τη μετακινήσουμε πριν από τη στήλη Γ. Ομοίως; μπορείτε να χρησιμοποιήσετε τα πλήκτρα βέλους για τη μετακίνηση των δεδομένων στηλών. Ωστόσο, εάν δεν θέλετε να χρησιμοποιήσετε τα εργαλεία βέλους, τότε έχετε επίσης την επιλογή να σύρετε τη στήλη στο παράθυρο διαχείρισης στήλης στην επιθυμητή θέση.
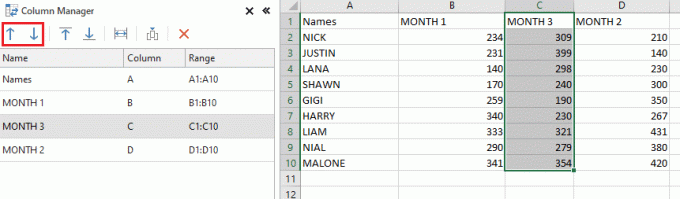
Αυτός ήταν ένας άλλος εύκολος τρόπος με τον οποίο μπορείτε swap στηλών στο Excel. Έτσι, όποιες λειτουργίες εκτελείτε στο παράθυρο διαχείρισης στήλης εκτελούνται ταυτόχρονα στο κύριο φύλλο Excel. Με αυτόν τον τρόπο, μπορείτε να έχετε τον πλήρη έλεγχο όλων των λειτουργιών του διαχειριστή στηλών.
Συνιστάται:
- Γρήγορη εναλλαγή μεταξύ φύλλων εργασίας στο Excel
- Πώς να αφαιρέσετε τον κωδικό πρόσβασης από το αρχείο Excel
- Πώς να μετατρέψετε ομοαξονικό καλώδιο σε HDMI
Ελπίζουμε ότι αυτός ο οδηγός ήταν χρήσιμος και μπορέσατε να καταλάβετε πώς να ανταλλάξετε στήλες ή γραμμές στο Excel. Οι παραπάνω μέθοδοι εκτελούνται αρκετά εύκολα και μπορούν να σας φανούν χρήσιμες όταν βρίσκεστε στη μέση κάποιας σημαντικής εργασίας. Επιπλέον, εάν γνωρίζετε οποιαδήποτε άλλη μέθοδο για την εναλλαγή των στηλών ή των γραμμών, μπορείτε να μας ενημερώσετε στα σχόλια παρακάτω.