Πώς να αυξήσετε την ταχύτητα του Διαδικτύου στα Windows 11
Miscellanea / / November 28, 2021
Τι είναι πιο ενοχλητικό από τη μη σύνδεση στο διαδίκτυο; Ένα αργό. Σχεδόν όλοι μπορούν να επιβεβαιώσουν πόσο εξοργιστικές μπορεί να είναι οι αργές ταχύτητες λήψης/φόρτωσης. Ευτυχώς, τα νέα Windows 11 παρέχουν πολλά κόλπα για να το ενισχύσουν. Σε αυτό το άρθρο, θα εξερευνήσουμε 10 τρόπους για να αυξήσετε την ταχύτητα του Διαδικτύου στα Windows 11. Είναι σημαντικό να κατανοήσετε ότι μπορεί να υπάρχουν πολλοί παράγοντες που επηρεάζουν την ταχύτητα διαδικτύου σας, όπως:
- Σύνδεση δικτύου που εξυπηρετεί πάρα πολλές συσκευές
- Κατανομή εύρους ζώνης που δεν έχει ρυθμιστεί σωστά
- Απόσταση μεταξύ ISP και χρήστη που οδηγεί σε αδύναμο σήμα Wi-Fi
- Σπασμένα καλώδια και καλώδια
- Επίθεση κακόβουλου λογισμικού στο σύστημα
- Το δίκτυο επισημάνθηκε ως μετρημένη σύνδεση

Περιεχόμενα
- Πώς να αυξήσετε την ταχύτητα του Διαδικτύου στα Windows 11
- Μέθοδος 1: Απενεργοποιήστε τη σύνδεση με μέτρηση
- Μέθοδος 2: Περιορίστε το εύρος ζώνης για ενημερώσεις των Windows.
- Μέθοδος 3: Κλείστε τις διαδικασίες παρασκηνίου κατανάλωσης υψηλού εύρους ζώνης
- Μέθοδος 4: Μη αυτόματη απενεργοποίηση εφαρμογών παρασκηνίου
- Μέθοδος 5: Αλλάξτε τη διεύθυνση διακομιστή DNS
- Μέθοδος 6: Σάρωση για ιούς και κακόβουλο λογισμικό
- Μέθοδος 7: Αλλαγή προγράμματος περιήγησης Ιστού
- Μέθοδος 8: Ενεργοποιήστε τον έλεγχο ασύρματης πρόσβασης.
- Επαγγελματική συμβουλή: Πώς να βρείτε τη διεύθυνση MAC του gadget σας
- Μέθοδος 9: Αναβάθμιση σχεδίου Internet
- Μέθοδος 10: Αντικαταστήστε το δρομολογητή ή τα καλώδια.
Πώς να αυξήσετε την ταχύτητα του Διαδικτύου στα Windows 11
Θα πρέπει πρώτα να μάθετε πώς να υπολογίζετε την ταχύτητα και την ισχύ της σύνδεσής σας WiFi/Ethernet.
1. Επίσκεψη Ιστοσελίδα Ookla Speed Test και κάντε κλικ στο ΠΗΓΑΙΝΩ για να ξεκινήσει η διαδικασία υπολογισμού.
2. Σημειώστε τις τρέχουσες ταχύτητες μεταφόρτωσης και λήψης σε Mbps.
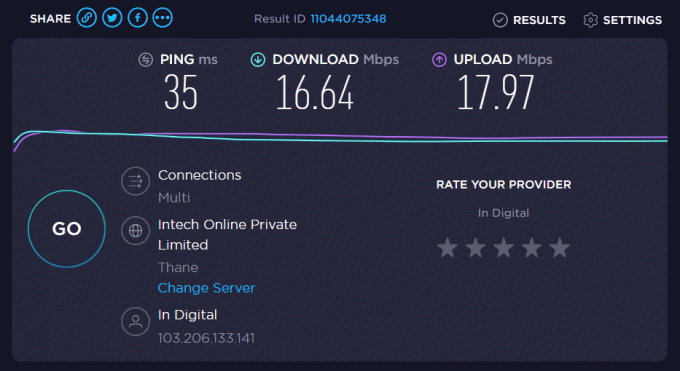
Σημείωση: Συνιστούμε ανεπιφύλακτα να ελέγχετε και να σημειώνετε την ταχύτητα κάθε φορά που τροποποιείτε τη διαμόρφωση του συστήματος. Αυτό θα σας βοηθήσει να καταλάβετε εάν έχετε κάνει μια θετική αλλαγή ή όχι και σε ποιο βαθμό.
Μέθοδος 1: Απενεργοποιήστε τη σύνδεση με μέτρηση
Μια μετρημένη σύνδεση χρησιμοποιείται σε ένα σενάριο όπου έχετε περιορισμένα δεδομένα για να διασφαλίσετε ότι δεν θα υπερβείτε το προκαθορισμένο όριο. Ωστόσο, αυτό θα μπορούσε να έχει ως αποτέλεσμα χαμηλότερες ταχύτητες Διαδικτύου. Δείτε πώς μπορείτε να αυξήσετε την ταχύτητά σας στο Διαδίκτυο απενεργοποιώντας τη λειτουργία μετρημένης σύνδεσης:
1. Τύπος Πλήκτρα Windows + I μαζί για την εκκίνηση των Windows Ρυθμίσεις.
2. Κάντε κλικ στο Δίκτυο&Διαδίκτυο στο αριστερό παράθυρο και Wi-Fi επιλογή στο δεξιό παράθυρο, όπως φαίνεται.

3. Τώρα, κάντε κλικ στο ιδιότητες SSID δικτύου, όπως απεικονίζεται παρακάτω.
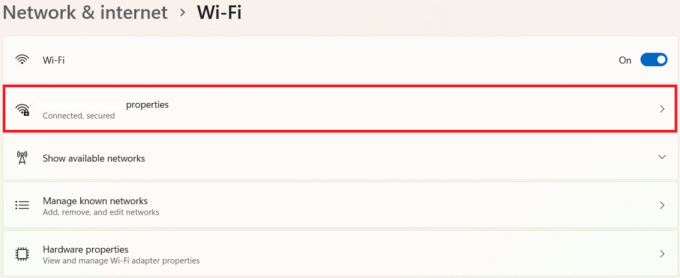
4. Και απενεργοποιήστε Σύνδεση με μέτρηση επιλογή, όπως φαίνεται.

Μέθοδος 2: Περιορίστε το εύρος ζώνης για ενημερώσεις των Windows
Τα Windows ελέγχουν για ενημερώσεις και τις κατεβάζουν στο παρασκήνιο. Αυτό θα μπορούσε να έχει ως αποτέλεσμα χαμηλότερη ταχύτητα Διαδικτύου. Για να διορθώσετε αυτό:
1. Τύπος Πλήκτρα Windows + I μαζί για να ανοίξει το Ρυθμίσεις παράθυρο.
2. Εδώ, κάντε κλικ στο Ενημερωμένη έκδοση για Windows στο αριστερό παράθυρο και ΠροχωρημένοςΕπιλογές στα δεξιά.

3. Κάντε κύλιση προς τα κάτω στο Επιπλέον επιλογές και επιλέξτε Βελτιστοποίηση Παράδοσης, όπως φαίνεται.

4. Απενεργοποίηση Επιτρέπονται οι λήψεις από άλλους υπολογιστές επιλογή, που επισημαίνεται παρακάτω.

5. Στη συνέχεια, κάντε κλικ στο Προχωρημένες επιλογές.

6Α. Επίλεξε το Απόλυτο εύρος ζώνης επιλογή κάτω από Λήψη ρυθμίσεων ενότητα και ελέγξτε τα ακόλουθα:
- Περιορίστε το εύρος ζώνης που χρησιμοποιείται για τη λήψη ενημερώσεων στο παρασκήνιο
- Περιορίστε το εύρος ζώνης που χρησιμοποιείται για τη λήψη ενημερώσεων στο προσκήνιο
Στη συνέχεια, εισάγετε το ταχύτητα σε Mbps που θέλετε να ορίσετε ως όριο.
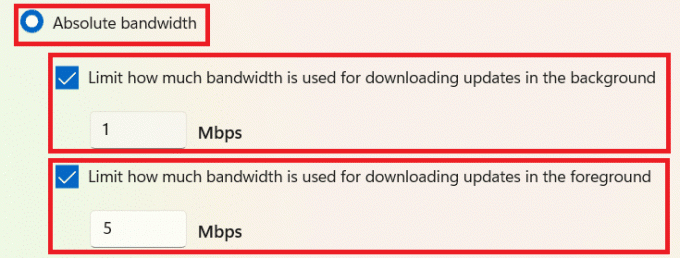
6Β. Εναλλακτικά, επιλέξτε το Ποσοστό μετρούμενου εύρους ζώνης επιλογή κάτω από Λήψη ρυθμίσεων και ελέγξτε τις παρακάτω επιλογές:
- Περιορίστε το εύρος ζώνης που χρησιμοποιείται για τη λήψη ενημερώσεων στο παρασκήνιο
- Περιορίστε το εύρος ζώνης που χρησιμοποιείται για τη λήψη ενημερώσεων στο προσκήνιο
Τότε, μετακινήστε τα ρυθμιστικά για να ορίσετε το ποσοστό του εύρους ζώνης που θα χρησιμεύσει ως όρια.

7. Υπό Μεταφόρτωση ρυθμίσεων, επιλέξτε τα πλαίσια που επισημαίνονται:
- Περιορίστε το εύρος ζώνης που χρησιμοποιείται για τη μεταφόρτωση ενημερώσεων σε άλλους υπολογιστές στο Διαδίκτυο
- Μηνιαίο όριο μεταφόρτωσης
Στη συνέχεια, μετακινήστε τα ρυθμιστικά για να ορίσετε τα επιθυμητά όρια.
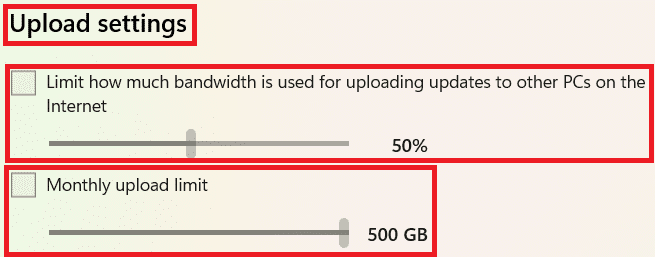
Διαβάστε επίσης:5 καλύτερα εργαλεία παρακολούθησης και διαχείρισης εύρους ζώνης
Μέθοδος 3: Κλείστε τις διαδικασίες παρασκηνίου κατανάλωσης υψηλού εύρους ζώνης
Υπηρεσίες και διαδικασίες παρασκηνίου μπορεί να καταναλώνουν πάρα πολλά δεδομένα. Δείτε πώς μπορείτε να αυξήσετε την ταχύτητα του Διαδικτύου στα Windows 11:
1. Τύπος Πλήκτρα Windows + X ταυτόχρονα για να ανοίξετε το ΓρήγοραΣύνδεσμος μενού.
2. Επιλέγω Διαχειριστής εργασιών από τη λίστα.
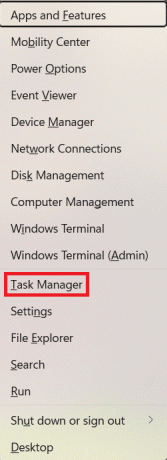
3. Εναλλαγή σε Εκτέλεση καρτέλα και κάντε κλικ στο Ανοίξτε την Παρακολούθηση Πόρων όπως τονίζεται.
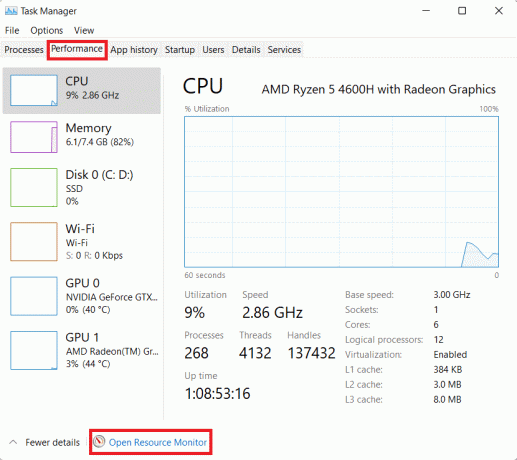
4. Υπό Δίκτυο καρτέλα μέσα Παρακολούθηση πόρων παράθυρο, κάντε δεξί κλικ ανεπιθύμητη διαδικασία παρασκηνίου και επιλέξτε Τέλος Διαδικασίας, όπως απεικονίζεται παρακάτω.

5. Επαναλάβετε το ίδιο για όλες αυτές τις εργασίες και ελέγξτε για βελτίωση στις ταχύτητες λήψης/φόρτωσης.
Μέθοδος 4: Μη αυτόματη απενεργοποίηση εφαρμογών παρασκηνίου
Θα μπορούσατε επίσης να απενεργοποιήσετε την εκτέλεση εφαρμογών στο παρασκήνιο για να αυξήσετε την ταχύτητα της σύνδεσής σας στο Διαδίκτυο στα Windows 11:
1. Εκτόξευση Ρυθμίσεις όπως προηγουμένως και κάντε κλικ στο Εφαρμογές από το αριστερό παράθυρο.
2. Κάντε κλικ στο Εφαρμογές&χαρακτηριστικά, όπως φαίνεται.
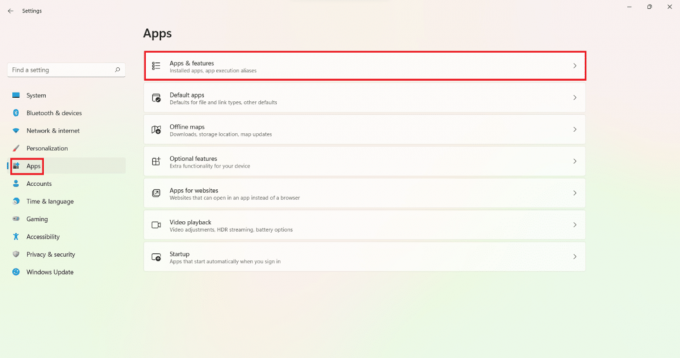
3. Κάνε κλικ στο εικονίδιο με τρεις τελείες δίπλα στην μη απαιτούμενη εφαρμογή από τη δεδομένη λίστα.
4. Εδώ, επιλέξτε Προχωρημένες επιλογές.

5. Στη συνέχεια, κάντε κλικ στο Αφήστε αυτήν την εφαρμογή να εκτελείται στο παρασκήνιο αναπτυσσόμενο μενού και επιλέξτε Ποτέ.
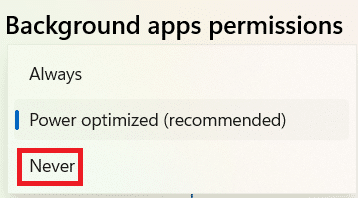
6. Επαναλάβετε τα παραπάνω βήματα για όλες τις μη απαραίτητες εφαρμογές για να αποτρέψετε την εκτέλεση τους στο παρασκήνιο.
Διαβάστε επίσης:Είναι το WinZip Safe
Μέθοδος 5: Αλλάξτε τη διεύθυνση διακομιστή DNS
Υπάρχουν πολλοί διακομιστές DNS που θα μπορούσαν να αυξήσουν την ταχύτητα του Διαδικτύου στα Windows 11 desktop/laptop.
1. Κάνε κλικ στο εικονίδιο αναζήτησης, τύπος προβολή συνδέσεων δικτύου, και χτυπήστε Εισαγω.

2. Κάντε δεξί κλικ στην τρέχουσα σύνδεση δικτύου σας όπως Wi-Fi και κάντε κλικ στο Ιδιότητες, όπως φαίνεται.

3. Εδώ, επιλέξτε Πρωτόκολλο Διαδικτύου Έκδοση 4 (TCP/IPv4) και κάντε κλικ στο Ιδιότητες κουμπί.
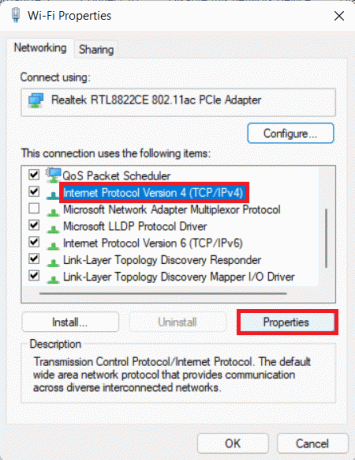
4. Ελεγξε το Χρησιμοποιήστε τις ακόλουθες διευθύνσεις διακομιστή DNS επιλογή και τύπος:
1.1.1.1 στον προτιμώμενο διακομιστή DNS
1.0.0.1 στον εναλλακτικό διακομιστή DNS
5. Τέλος, κάντε κλικ Εντάξει για αποθήκευση αλλαγών και Έξοδος.

Μέθοδος 6: Σάρωση για ιούς και κακόβουλο λογισμικό
Το κακόβουλο λογισμικό μπορεί να επηρεάσει την ταχύτητα του Διαδικτύου χρησιμοποιώντας το για κακόβουλους σκοπούς. Δείτε πώς μπορείτε να αυξήσετε την ταχύτητα του Διαδικτύου στα Windows 11 σαρώνοντας για κακόβουλο λογισμικό και αφαιρώντας το από τον υπολογιστή σας:
Σημείωση: Το McAfee χρησιμοποιείται ως παράδειγμα εδώ. Οι επιλογές ενδέχεται να διαφέρουν ανάλογα με την εφαρμογή προστασίας από ιούς.
1. Κάνε κλικ στο Εικονίδιο αναζήτησης και πληκτρολογήστε McAfee LiveSafe. Στη συνέχεια, κάντε κλικ στο Ανοιξε να το εκτοξεύσει.

2. Εδώ, κάντε κλικ στο Η/Υ.
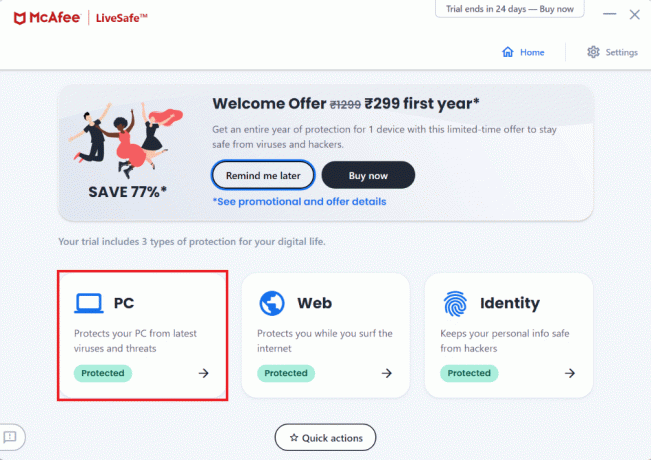
3. Στη συνέχεια, επιλέξτε το Antivirus Η επιλογή εμφανίζεται τονισμένη.

4. Τώρα, κάντε κλικ στο Σάρωσητύπους.
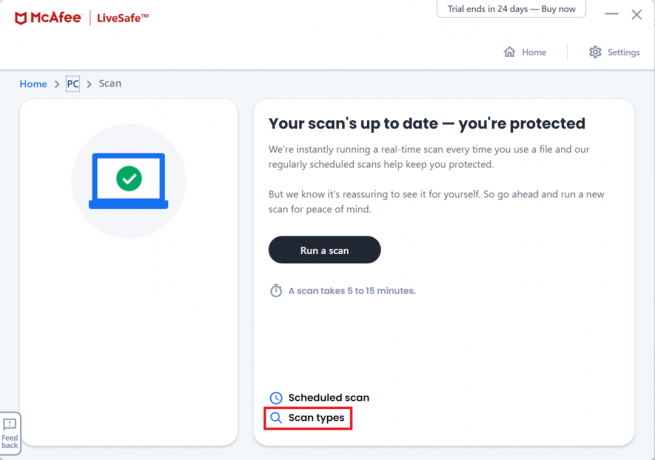
5. Επίλεξε το Εκτελέστε μια πλήρη σάρωση επιλογή. Περιμένετε να ολοκληρωθεί η σάρωση και λαμβάνω δράση σύμφωνα με τα αποτελέσματα και τις προτάσεις.

Διαβάστε επίσης: Τι είναι το Google Chrome Elevation Service
Μέθοδος 7: Αλλαγή προγράμματος περιήγησης Ιστού
Μπορείτε να δοκιμάσετε άλλες διαθέσιμες επιλογές του προγράμματος περιήγησης για να δείτε αν φταίει το πρόγραμμα περιήγησής σας. Υπάρχουν πολλά προγράμματα περιήγησης με δυνατότητες για τη βελτιστοποίηση της απόδοσης του υπολογιστή σας και την αύξηση της ταχύτητας Διαδικτύου στα Windows 11. Μερικά από τα δημοφιλή προγράμματα περιήγησης ιστού και τα χαρακτηριστικά τους παρατίθενται παρακάτω:
- Χρώμιο: Αποτελώντας την κορυφαία επιλογή για προγράμματα περιήγησης μεταξύ των πολιτών του κυβερνοχώρου σήμερα, Χρώμιο είναι ένα από τα πιο δημοφιλή προγράμματα περιήγησης ιστού. Λόγω της απλής διεπαφής του, αγαπιέται από τους περισσότερους χρήστες. Ωστόσο, ο Chrome είναι επίσης διαβόητα γνωστός για τη μνήμη RAM.
- ΛΥΡΙΚΗ ΣΚΗΝΗ:ΛΥΡΙΚΗ ΣΚΗΝΗ δίνει δύο διαφορετικές επιλογές που καλύπτουν τις ανάγκες διαφορετικών ανθρώπων. Το Opera χρησιμοποιείται για τακτική χρήση, ενώ το Opera GX είναι διαθέσιμο για την κοινότητα gaming με ενσωματωμένες ενσωματώσεις Discord και Twitch. Το Opera που αναπτύσσεται στη μηχανή Chromium σάς επιτρέπει επίσης να εγκαταστήσετε επεκτάσεις από το Chrome Web Store, ώστε να μπορείτε να απολαύσετε τα καλύτερα και των δύο κόσμων.
- Firefox:Firefox, αν και κάποτε θεωρούνταν ο μεγαλύτερος αντίπαλος του Chrome, με κάποιο τρόπο υστερεί. Ωστόσο, εξακολουθεί να είναι ένας άξιος διεκδικητής από μόνος του. Τα εκπληκτικά χαρακτηριστικά του, όπως ο αποκλεισμός αυτόματης αναπαραγωγής, το κείμενο σε ομιλία, το ενσωματωμένο εργαλείο στιγμιότυπων οθόνης εξακολουθούν να λείπουν σε άλλα προγράμματα περιήγησης.
- Γενναίος:Γενναίος Το πρόγραμμα περιήγησης είναι ένα από τα πιο επικεντρωμένα προγράμματα περιήγησης που είναι διαθέσιμα σήμερα. Μπορεί να μπλοκάρει εντελώς τους ιχνηλάτες και τις διαφημίσεις, κάνοντας την εμπειρία περιήγησής σας ομαλή και χωρίς περισπασμούς.
- Microsoft Edge: Microsoft Edge είναι ένα γρήγορο και ασφαλές πρόγραμμα περιήγησης που αναπτύχθηκε από τη Microsoft και είναι προεγκατεστημένο στα Windows 11. Παρέχει διάφορες δυνατότητες για την ενίσχυση της απόδοσης του προγράμματος περιήγησης, όπως ενίσχυση εκκίνησης, επιτάχυνση υλικού και επεκτάσεις και εφαρμογές φόντου, όπως φαίνεται παρακάτω.

Μέθοδος 8: Ενεργοποιήστε τον έλεγχο ασύρματης πρόσβασης
Μερικές φορές ο δρομολογητής σας μπορεί να υπερβαίνει το όριο σύνδεσης συσκευής. Αυτό μπορεί να προκαλέσει επιβράδυνση του διαδικτύου σας. Έτσι, μπορείτε να προσθέσετε έλεγχο ασύρματης πρόσβασης για να περιορίσετε τις συσκευές που είναι συνδεδεμένες στο δίκτυο.
Σημείωση: Δεδομένου ότι οι δρομολογητές δεν έχουν την ίδια επιλογή ρυθμίσεων και διαφέρουν από κατασκευαστή σε κατασκευαστή, επομένως βεβαιωθείτε για τις σωστές ρυθμίσεις πριν αλλάξετε οποιαδήποτε. Πραγματοποιήθηκαν τα ακόλουθα βήματα Δρομολογητής ADSL PROLINK.
Δείτε πώς μπορείτε να αυξήσετε την ταχύτητα του Διαδικτύου στα Windows 11 περιορίζοντας τον αριθμό των συσκευών:
1. Κάνε κλικ στο Εικονίδιο αναζήτησης και πληκτρολογήστε, γραμμή εντολών. Στη συνέχεια, κάντε κλικ Ανοιξε.

2. Τύπος ipconfig /all εντολή μέσα Γραμμή εντολών και χτυπήστε Εισαγω.
3. Βρες το Προεπιλεγμένη πύλη Η διεύθυνση που εμφανίζεται επισημαίνεται.
Σημείωση: Συνήθως, η διεύθυνση πύλης δίνεται στο πίσω μέρος του δρομολογητή ή στο εγχειρίδιο του δρομολογητή.

4. Στη συνέχεια, ανοίξτε Προεπιλεγμένη πύλη διεύθυνση σε οποιοδήποτε πρόγραμμα περιήγησης. Συνδεθείτε με το δικό σας διαπιστευτήρια.
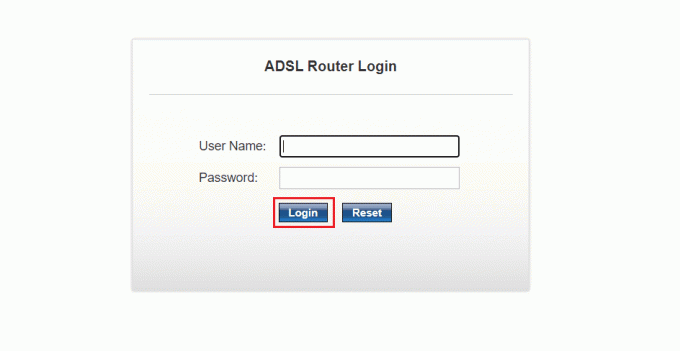
5. Υπό Ρύθμιση καρτέλα, κάντε κλικ στο WLAN επιλογή από το αριστερό παράθυρο.

6. Εδώ, κάντε κλικ στο Λίστα ελέγχου πρόσβασης και επιλέξτε Να επιτρέπεται στη λίστα επιλογή από το Λειτουργία ελέγχου ασύρματης πρόσβασης αναπτυσσόμενο μενού, όπως απεικονίζεται παρακάτω.

7. Στη συνέχεια, προσθέστε το Διεύθυνση MAC (π.χ. ABE0F7G601) των συσκευών που θα επιτρέπεται να χρησιμοποιούν αυτήν τη σύνδεση στο διαδίκτυο και κάντε κλικ Προσθήκη.

8. Τέλος, κάντε κλικ στο Εφαρμογή αλλαγών και έξοδος.
Διαβάστε επίσης:Πώς να εκκινήσετε τα Windows 11 σε ασφαλή λειτουργία
Επαγγελματική συμβουλή:Πώς να βρείτε τη διεύθυνση MAC του gadget σας
Για Windows: Εκτέλεση ipconfig /all σε Γραμμή εντολών και σημείωση Φυσική διεύθυνση.
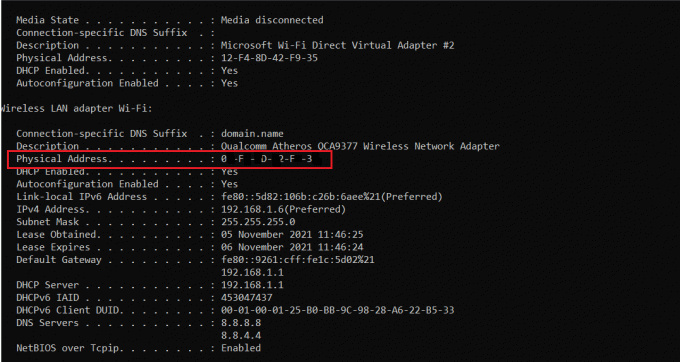
Για αντρόιντ: Πλοηγηθείτε στο Ρυθμίσεις > Σύστημα > Για το τηλέφωνο > Κατάσταση επιλογή. Σημειώστε το Διεύθυνση MAC Wi-Fi από εδώ.
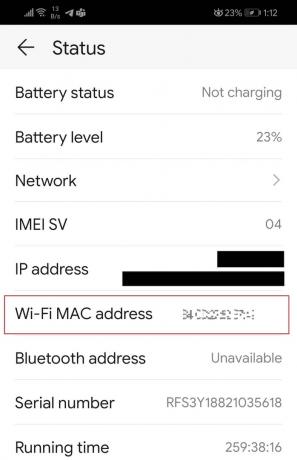
Διαβάστε επίσης:Αλλάξτε τη διεύθυνση MAC σας σε Windows, Linux ή Mac
Μέθοδος 9: Αναβάθμιση σχεδίου Internet
Ίσως ήρθε η ώρα να αναβαθμίσετε το πρόγραμμα του Διαδικτύου σας. Καλέστε τον πάροχο υπηρεσιών Διαδικτύου και ζητήστε σχέδια που παρέχουν καλύτερες επιλογές ταχύτητας.
Μέθοδος 10: Αντικαταστήστε το δρομολογητή ή τα καλώδια
Το ελαττωματικό ή κατεστραμμένο υλικό θα οδηγήσει σε ασταθείς συνδέσεις και κακή ταχύτητα Διαδικτύου. Επομένως, θα πρέπει να ελέγξετε για ελαττωματικά καλώδια, καλώδιο και Ethernet και να τα αντικαταστήσετε, εάν χρειάζεται. Αποκτήστε έναν νέο δρομολογητή που προσφέρει επίσης καλύτερο εύρος ζώνης, αν είναι δυνατόν.

Συνιστάται:
- Πώς να ενημερώσετε τις εφαρμογές στα Windows 11
- Πώς να αλλάξετε τον διακομιστή DNS στα Windows 11
- Πώς να κατεβάσετε και να εγκαταστήσετε τις ενημερώσεις των Windows 11
- Πώς να αποκρύψετε πρόσφατα αρχεία και φακέλους στα Windows 11
Ελπίζουμε ότι βρήκατε αυτό το άρθρο χρήσιμο για εκμάθηση Πώς να αυξήσετε την ταχύτητα του διαδικτύου στα Windows 11. Μπορείτε να στείλετε τις προτάσεις και τις απορίες σας στην ενότητα σχολίων παρακάτω. Θα θέλαμε να μάθουμε ποιο θέμα θέλετε να εξερευνήσουμε στη συνέχεια.

