Πώς να βρείτε αποθηκευμένους κωδικούς πρόσβασης σε Firefox και Chrome
Miscellanea / / February 15, 2022
Πώς φροντίζεις να μην ξεχάσεις κανένα σου κωδικούς πρόσβασης? Είμαι σίγουρος ότι το καθένα έχει τον δικό του μηχανισμό δημιουργίας αντιγράφων ασφαλείας. Ωστόσο, σε περίπτωση που δεν μπορείτε να ανακτήσετε ένα και δεν έχετε χρόνο να πιέσετε τον εγκέφαλό σας να προσπαθήσει να το θυμηθεί, μπορείτε να χρησιμοποιήσετε τη βοήθεια του προγράμματος περιήγησής σας.
Θα πάρουμε το παράδειγμα ενός χρήστη Firefox και θα δούμε πώς να το κάνουμε λάβετε πίσω κωδικούς πρόσβασης που χρησιμοποιήθηκαν κάποτε σε αυτό το πρόγραμμα περιήγησης. Άλλα προγράμματα περιήγησης όπως το Google Chrome υποστηρίζουν επίσης τέτοιες λειτουργίες (θα το ελέγξουμε προς το τέλος).
Κάθε φορά που συνδέεστε σε έναν νέο λογαριασμό ιστού ή υπηρεσία, λαμβάνετε αμέσως ερώτηση από το πρόγραμμα περιήγησής σας εάν θέλετε να αποθηκεύσετε το όνομα χρήστη και τον κωδικό πρόσβασης (όπως αυτό που φαίνεται στην εικόνα για τον Firefox).
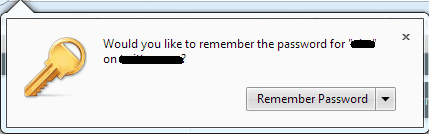
Κάποιοι από εμάς το αγνοούμε αυτό (επειδή ανησυχούμε για τους κοινόχρηστους υπολογιστές) και κάποιοι από εμάς του δίνουμε ένα πράσινο σήμα. Για όσους συμφωνούν, υπάρχει αυτή η πιθανότητα να ανακτήσουν χαμένους κωδικούς πρόσβασης. Και εδώ είναι η διαδικασία για να συμβεί αυτό.
Δροσερή συμβουλή: Αν φοβάστε να αποθηκεύσετε τους κωδικούς πρόσβασής σας στον Firefox, μπορείτε να δοκιμάσετε Λειτουργία κύριου κωδικού πρόσβασης.
Βήματα για την εύρεση αποθηκευμένων κωδικών πρόσβασης
Εάν δώσατε ένα νεύμα στην αποθήκευση ονομάτων χρήστη και κωδικών πρόσβασης για οποιονδήποτε λογαριασμό στο παρελθόν, σίγουρα θα μπορείτε να το βγάλετε τώρα.
Βήμα 1: Ανοίξτε το πρόγραμμα περιήγησης Firefox και μεταβείτε στο Firefox (το πορτοκαλί κουμπί πάνω αριστερά) ->Επιλογές ->Επιλογές.
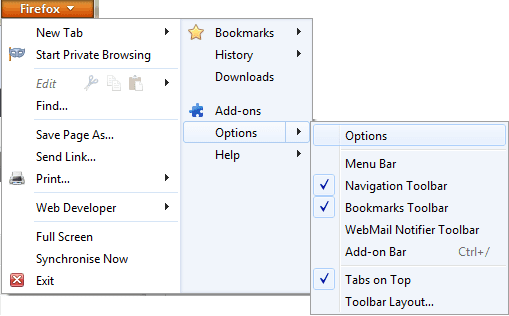
Βήμα 2: Στο Επιλογές διακόπτη διαλόγου σε Ασφάλεια Ενότητα. Κάτω από Κωδικοί πρόσβασης υπάρχει ανάγνωση κουμπιού Αποθηκευμένοι κωδικοί πρόσβασης. Κάντε κλικ στο κουμπί.

Βήμα 3: Ένα νέο παράθυρο για Αποθηκευμένοι κωδικοί πρόσβασης θα εμφανιστεί. Περιέχει τη λίστα των ιστοτόπων που επισκέφθηκαν και αποθηκεύτηκαν ονόματα χρήστη για τον ίδιο.

Βήμα 4: Εάν θέλετε να ελέγξετε τους κωδικούς πρόσβασης, κάντε κλικ στο Εμφάνιση κωδικών πρόσβασης κουμπί. Η νέα λίστα θα προσθέσει μια ακόμη στήλη για τους αντίστοιχους κωδικούς πρόσβασης.

Εάν χρησιμοποιείτε τη λειτουργία Κύριου κωδικού πρόσβασης, θα σας ζητηθεί πριν αποκαλυφθούν οι υποκείμενοι κωδικοί πρόσβασης. Λοιπόν, εκεί μετράει η ωραία συμβουλή. 😀

Βήμα παραγωγικότητας: Αντί να προσπαθείτε να κάνετε κύλιση σε κάθε σειρά, μπορείτε να χρησιμοποιήσετε τη δυνατότητα αναζήτησης (αναζήτηση με διεύθυνση URL, όνομα χρήστη ή κωδικό πρόσβασης) για να τραβήξτε τα φιλτραρισμένα αποτελέσματα.
Και πρέπει να έχετε ήδη σημειώσει ότι μπορείτε να αφαιρέσετε επιλεγμένες καταχωρήσεις ή όλες από τη λίστα. ο Αφαιρώ και Αφαίρεση όλων τα κουμπιά σας βοηθούν να το κάνετε αυτό.
Χρήστες Chrome: Οι χρήστες του Google Chrome μπορούν να πλοηγηθούν σε Ρυθμίσεις -> Σύνθετες ρυθμίσεις -> Κωδικοί πρόσβασης και φόρμες -> Διαχείριση αποθηκευμένων κωδικών πρόσβασης και δοκιμάστε τις διαθέσιμες επιλογές.

συμπέρασμα
Υποθέτω ότι και άλλα προγράμματα περιήγησης υποστηρίζουν μια τέτοια δυνατότητα και είναι απλώς θέμα εύρεσης της διαδρομής. Και, μπορεί να χρησιμεύσει ως σωτήριο μερικές φορές. Αλλά ταυτόχρονα πρέπει να είστε βέβαιοι ότι οι κωδικοί πρόσβασής σας δεν θα κλαπούν. Και αυτό είναι ένα εντελώς διαφορετικό σύνολο μέτρων.
Τελευταία ενημέρωση στις 03 Φεβρουαρίου 2022
Το παραπάνω άρθρο μπορεί να περιέχει συνδέσμους συνεργατών που βοηθούν στην υποστήριξη της Guiding Tech. Ωστόσο, δεν επηρεάζει τη συντακτική μας ακεραιότητα. Το περιεχόμενο παραμένει αμερόληπτο και αυθεντικό.


