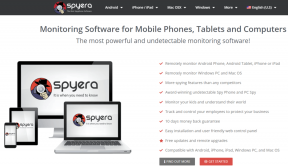Πώς να εισαγάγετε στιγμιότυπα οθόνης στο Snagit Editor, Batch Convert
Miscellanea / / February 15, 2022
Μια εργασία που κάνω σε καθημερινή βάση ως μέρος της δουλειάς μου είναι να βγάζω στιγμιότυπα οθόνης σε smartphone και στη συνέχεια να τα επεξεργάζομαι στον υπολογιστή. Εάν παρακολουθείτε τα άρθρα μου, πρέπει να έχετε παρατηρήσει πώς βρίσκω πάντα ευκολότεροι τρόποι μεταφοράς αρχείων και φωτογραφιών από τηλέφωνο σε υπολογιστή. Θα πείτε, θέτω υψηλότερους στόχους όταν πρόκειται μεταφορά αρχείων ασύρματα.

Πρόσφατα ανακάλυψα έναν καταπληκτικό τρόπο μέσω του οποίου μπορούσα να μεταφέρω φωτογραφίες απευθείας στο Snagit Editor και μετά να τις επεξεργάζομαι ομαδικά. Επιτρέψτε μου λοιπόν να σας δείξω πώς.
Σημείωση: Το Snagit είναι ένα κορυφαίο εργαλείο λήψης στιγμιότυπου οθόνης, λήψης και επεξεργασίας οθόνης για Windows από τον οίκο TechSmith. Το χρησιμοποιώ χρόνια τώρα στην καριέρα μου στο blogging. Η τιμή της εφαρμογής είναι 49 δολάρια ΗΠΑ και αξίζει κάθε δεκάρα. Κάνω δοκιμάστε τη δοκιμαστική έκδοση αν δεν το έχετε κάνει ήδη.
Εισαγωγή των φωτογραφιών στο Snagit Editor
Πρώτα, εγκαταστήστε την εφαρμογή Fuse από την TechSmith
στο smartphone σας. Μόλις εγκαταστήσετε την εφαρμογή, θα σας δώσει την επιλογή να τραβήξετε μια φωτογραφία ή να επιλέξετε από αυτές που έχετε ήδη στη βιβλιοθήκη σας. Η εφαρμογή ευθυγραμμίζει όλα τα στιγμιότυπα οθόνης που έχετε τραβήξει σε μια ξεχωριστή κατηγορία που διευκολύνει την επιλογή των φωτογραφιών.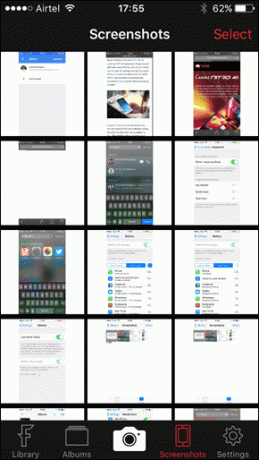

Μπορείτε να προσθέσετε σχολιασμό στις φωτογραφίες στην εφαρμογή, αν θέλετε, αλλά προτιμώ να το κάνω στο Snagit Editor. Επιστρέψτε στην εργασία που έχετε ετοιμάσει, επιλέξτε τις φωτογραφίες και πατήστε την επιλογή κοινής χρήσης στην εφαρμογή. Θα έχετε την επιλογή να μοιραστείτε τα στοιχεία σε τρία από τα προϊόντα της TechSmith, συγκεκριμένα Snagit, Camtasia και Relay. Θα επιλέξω το Snagit εδώ, αλλά αν θέλετε να μεταφέρετε βίντεο, μπορείτε να επιλέξετε ένα από τα άλλα δύο προϊόντα.

Αφού γίνει αυτό, η εφαρμογή θα ανοίξει την κάμερα και θα σας το ζητήσει σαρώστε τον κωδικό QR από τον υπολογιστή για να αντιστοιχίσετε τις συσκευές και να ξεκινήσετε τη μεταφορά. Ανοίξτε το παράθυρο του Snagit Editor και κάντε κλικ στο Αρχείο. Εδώ ορίστε την επιλογή, Σύνδεση σε φορητή συσκευή. Θα ανοίξει ένα παράθυρο με τον κωδικό QR μαζί με κάποιες πληροφορίες.

Τώρα σαρώστε τον κωδικό QR στο τηλέφωνο και περιμένετε να ξεκινήσει η σύνδεση. Εάν και οι δύο συσκευές είναι συνδεδεμένες στο ίδιο δίκτυο, θα αντιστοιχιστούν αυτόματα και θα δείτε τα στιγμιότυπα οθόνης στη βιβλιοθήκη του Snagit Editor σε ελάχιστο χρόνο.
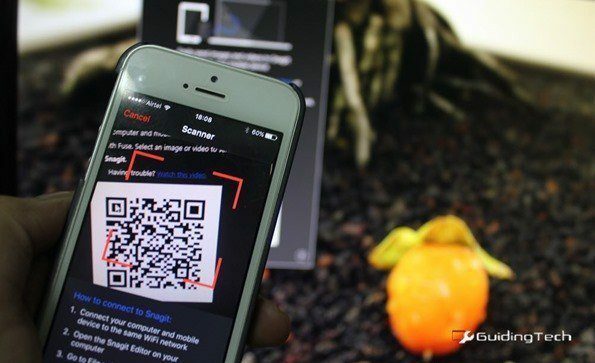
Η μεταφορά έγινε, αλλά αυτό λύνει μόνο το μισό πρόβλημα. Τώρα πρέπει να αλλάξω το μέγεθος των φωτογραφιών, δώστε τους ένα υδατογράφημα στα σύνορα και μετά να τα αποθηκεύσω μεμονωμένα στον σκληρό μου δίσκο. Για να το κάνετε αυτό χειροκίνητα για καθεμία από τις εικόνες, χρειάζεται πολύς χρόνος.
Το Snagit μπορεί να βοηθήσει στην πραγματοποίηση όλων των λειτουργιών κατά παρτίδες με λίγα μόνο κλικ.
Μαζική επεξεργασία και αποθήκευση φωτογραφιών
Στο Snagit Editor, επιλέξτε όλες τις φωτογραφίες/στιγμιότυπα οθόνης που θέλετε να εφαρμόσετε μια επεξεργασία. Αφού το κάνετε, κάντε κλικ στο Αρχείο κουμπί στον Επεξεργαστή και κάντε κλικ στο Επιλογή μετατροπής εικόνων.

Θα εμφανιστεί ο οδηγός μετατροπής εικόνας και τα αρχεία που έχετε επιλέξει θα προστεθούν αυτόματα στη λίστα παρτίδων. Μπορείτε να προσθέσετε επιπλέον αρχεία εάν χρειάζεται χρησιμοποιώντας το Πρόσθεσε αρχεία επιλογή και κάντε κλικ στο Επόμενο.
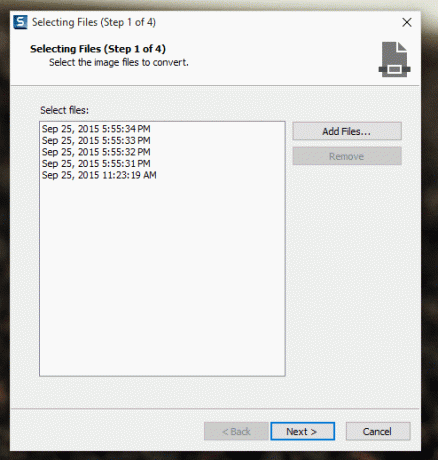
Στη συνέχεια, προσθέστε τα φίλτρα μετατροπής για τις εικόνες. Επιλέξτε την επιλογή από την αναπτυσσόμενη λίστα και προσθέστε τα το ένα μετά το άλλο όπως θα θέλατε να εφαρμοστούν. Για παράδειγμα, στο στιγμιότυπο οθόνης επέλεξα να αλλάξω το μέγεθος του αρχείου και μετά να εφαρμόσω περιθώρια σε αυτό. Υπάρχουν τόσα πολλά που μπορείτε να κάνετε σε μια φωτογραφία εδώ.

Τέλος, επιλέξτε τη μορφή αρχείου εξόδου μαζί με τον κατάλογο εξόδου. Μπορείτε να επιλέξετε προηγμένες επιλογές όπως το βάθος χρώματος για φωτογραφίες PNG κ.λπ. χρησιμοποιώντας το Επιλογές κουμπί. Ένα διαδοχικό προσαρμοσμένο όνομα αρχείου μπορεί επίσης να εφαρμοστεί στις εικόνες αφού μετατραπούν χρησιμοποιώντας το Αυτόματο όνομα αρχείου επιλογή.
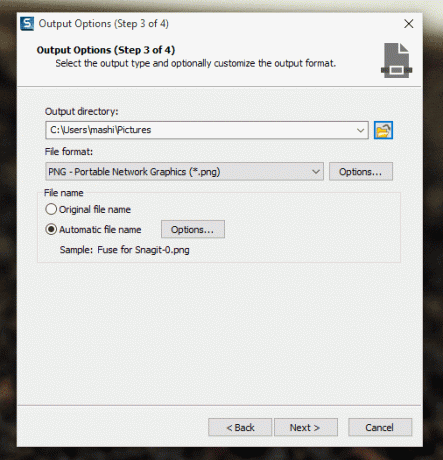
Αυτό είναι όλο. Οι εικόνες θα αποθηκευτούν στον κατάλογο προορισμού με όλες τις αλλαγές που θα γίνουν. Τώρα μπορείτε να εισάγετε και να χρησιμοποιήσετε τις φωτογραφίες για διαφορετικές εφαρμογές.

Η ετυμηγορία μου
Η διαδικασία μπορεί να φαίνεται λίγο κουραστική στο άρθρο, αλλά στον πραγματικό κόσμο, όλα χρειάζονται λιγότερο από 2 λεπτά. Το προφίλ αποθηκεύεται στην εφαρμογή για κινητά και επομένως δεν είναι απαραίτητο να το εκτελείτε συνεχώς. Επίσης, τα φίλτρα στη μετατροπή παρτίδας απομνημονεύονται, επομένως είναι σαν να πατάτε το κουμπί επόμενο όλη την ώρα μέχρι να υποστούν επεξεργασία οι φωτογραφίες.
Δοκιμάστε τη διαδικασία, είμαι σίγουρος ότι θα σας αρέσει ο χρόνος που μπορείτε να εξοικονομήσετε χρησιμοποιώντας το κόλπο.
Τελευταία ενημέρωση στις 02 Φεβρουαρίου 2022
Το παραπάνω άρθρο μπορεί να περιέχει συνδέσμους συνεργατών που βοηθούν στην υποστήριξη της Guiding Tech. Ωστόσο, δεν επηρεάζει τη συντακτική μας ακεραιότητα. Το περιεχόμενο παραμένει αμερόληπτο και αυθεντικό.