Πώς να τραβήξετε στιγμιότυπα οθόνης από το νέο Apple TV
Miscellanea / / February 15, 2022
Ένα από τα σπουδαία νέα χαρακτηριστικά του Apple TV είναι η δυνατότητα λήψης στιγμιότυπου οθόνης. Οι προηγούμενες Apple TV δεν έκαναν πολλά περισσότερα από την αναπαραγωγή βίντεο. Τώρα με τόσες πολλές εφαρμογές, ίσως θέλετε να αποθηκεύσετε ό, τι εμφανίζεται στην οθόνη. Αυτή τη στιγμή, υπάρχουν δύο κύριοι τρόποι για να γίνει αυτό. Και οι δύο αυτές μέθοδοι απαιτούν καλώδιο USB-C.
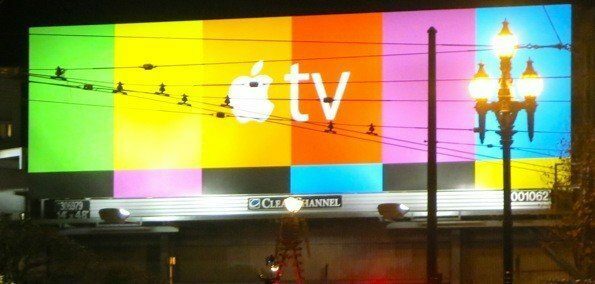
Στιγμιότυπο οθόνης Xcode: Διαθέσιμο στους περισσότερους χρήστες Mac
Ακόμα κι αν δεν σκοπεύετε να αναπτύξετε λογισμικό, Xcode είναι μια εύχρηστη και δωρεάν εφαρμογή που μπορείτε να έχετε στο Mac σας. Αφού συνδέσετε το καλώδιο USB-C στο Mac σας (εγώ διατηρώ το δικό μου συνδεδεμένο όλη την ώρα), ανοίξτε το Xcode. Για πρακτικούς λόγους, θα χρειαστεί να έχετε ανοιχτή την τηλεόρασή σας για να το κάνετε αυτό. Με αυτόν τον τρόπο μπορείτε να δείτε τι θα εμφανίζεται στο στιγμιότυπο οθόνης σας.
Τι είναι ένα καλώδιο USB-C;: Εξηγούμε λεπτομερώς αυτούς τους νέους συνδέσμους
εδώ και μηχανικός της Google δοκιμαστεί και αναθεωρήθηκε ένα σωρό από αυτά.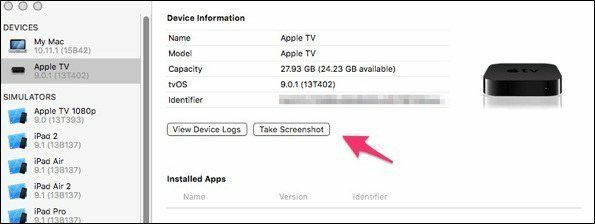
Στο Xcode, μεταβείτε στο Παράθυρο ->Συσκευές και επιλέξτε το AppleTV σας. Η συντόμευση shift+command+2 λειτουργεί επίσης. θα δεις το Λήψη στιγμιότυπου οθόνης κουμπί ακριβώς κάτω από το αναγνωριστικό. Το στιγμιότυπο οθόνης θα εμφανιστεί στην επιφάνεια εργασίας του Mac σας ως αρχείο .PNG. Το αποτέλεσμα είναι ένα τέλειο στιγμιότυπο οθόνης.

Θέλετε διαφορετική τοποθεσία;: Από προεπιλογή, τα στιγμιότυπα οθόνης εμφανίζονται στην επιφάνεια εργασίας. Μια εύχρηστη εντολή τερματικού εξηγείται εδώ σας επιτρέπει να αλλάξετε αυτήν τη θέση (όρισα την τοποθεσία μου σε Dropbox).
QuickTime Player στο El Capitan
Αυτός είναι ένας πολύ πιο εύκολος τρόπος για να τραβήξετε στιγμιότυπα οθόνης, αλλά θα χρειαστεί να εκτελέσετε το El Capitan για να το κάνετε. Δεν θα λειτουργήσει σε προηγούμενες εκδόσεις του MacOS.
Αφού συνδέσετε το καλώδιο USB-C, ανοίξτε το Quicktime Player. Από προεπιλογή, εμφανίζεται ένα ανοιχτό πλαίσιο διαλόγου. Μπορείτε να το αγνοήσετε. Από το Αρχείο μενού, επιλέξτε Νέα ηχογράφηση ταινίας. Αναζητήστε τον κόκκινο κύκλο που λειτουργεί ως κουμπί εγγραφής. Δίπλα σε αυτό το κουμπί υπάρχει ένα κάτω βέλος. Κάτω από ΦΩΤΟΓΡΑΦΙΚΗ ΜΗΧΑΝΗ, επιλέξτε Apple TV. Τώρα αυτό που εμφανίζεται στο AppleTV σας αντικατοπτρίζεται στο Mac σας.
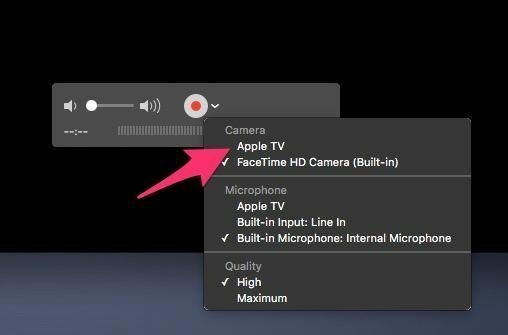
Δεν υπάρχει επιλογή απευθείας στιγμιότυπου οθόνης εδώ. Αντίθετα, μπορείτε να χρησιμοποιήσετε το αγαπημένο σας βοηθητικό πρόγραμμα στιγμιότυπων οθόνης. Εγώ χρησιμοποιήστε το Skitch. Όλοι οι Mac έχουν τη δυνατότητα λήψης στιγμιότυπου οθόνης με τον συνδυασμό πλήκτρων. Στο Εφαρμογές->Βοηθητικά προγράμματα φάκελο, θα βρείτε το Αρπάζω χρησιμότητα. Αυτή είναι μια άλλη επιλογή για τη λήψη στιγμιότυπων οθόνης από αυτά που βλέπετε στο Quicktime Player.
Σε αυτό το παράδειγμα, αφήνω το Εγγραφή ταινίας Εμφανίζεται η γραμμή τίτλου, αλλά θα μπορούσα να το είχα κρύψει.
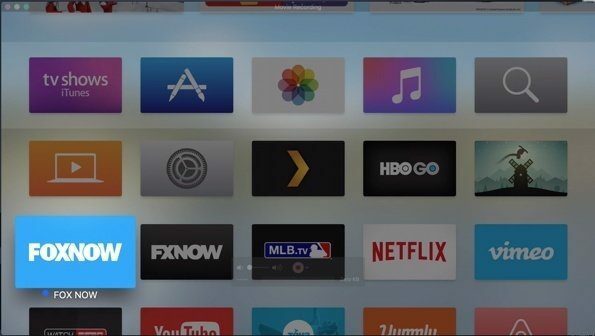
Δεν χρειάζεται να ξεκινήσετε την εγγραφή για να λειτουργήσει αυτή η επιλογή. Η οθόνη του Apple TV σας θα αντικατοπτρίζεται στο Quicktime Player. Εάν θέλετε, μπορείτε να δημιουργήσετε ένα βίντεο με το τι παίζει στο AppleTV σας. Κάντε κλικ στον κόκκινο κύκλο για να ξεκινήσει η εγγραφή. Όταν τελειώσετε, κάντε κλικ στο γκρι τετράγωνο.
Αυτή η επιλογή είναι εξαιρετική όταν θέλετε να δημιουργήσετε ένα σεμινάριο! Ωστόσο, κάποιο περιεχόμενο ενδέχεται να περιοριστεί λόγω προστασίας από αντιγραφή. Μου αρέσει περισσότερο για στιγμιότυπα οθόνης, επειδή μπορώ να εξαγάγω πολλά κλιπ από μια περίοδο λειτουργίας. Μπορείτε ακόμη και να δημιουργήσετε ένα κινούμενο gif από την ταινία.
Χρειάζεστε βοήθεια με το Quicktime Player;: Έχουμε έναν οδηγό για μερικά υπέροχες συμβουλές και κόλπα για να διευκολύνετε την επεξεργασία.
Τα στιγμιότυπα οθόνης είναι εξαιρετικά για την αντιμετώπιση προβλημάτων με τεχνική υποστήριξη. Οι εφευρετικοί προγραμματιστές μπορεί να βρουν μερικούς ευκολότερους τρόπους για να το κάνουν αυτό, αλλά μέχρι εκείνη τη στιγμή αυτές οι επιλογές σας καλύπτουν.
Τελευταία ενημέρωση στις 03 Φεβρουαρίου 2022
Το παραπάνω άρθρο μπορεί να περιέχει συνδέσμους συνεργατών που βοηθούν στην υποστήριξη της Guiding Tech. Ωστόσο, δεν επηρεάζει τη συντακτική μας ακεραιότητα. Το περιεχόμενο παραμένει αμερόληπτο και αυθεντικό.

Γραμμένο από
Έχω πάθος να βοηθάω τους ανθρώπους να κάνουν την τεχνολογία να λειτουργήσει. Για την καθημερινή μου εργασία, είμαι ιδιοκτήτης μιας επιχείρησης επισκευής υπολογιστών στο Lawrence του Κάνσας. Με βάση το υπόβαθρο υποστήριξής μου, εστιάζω στην πρακτική τεχνολογία από την πλευρά του χρήστη. Τα απολαμβάνω όλα: Android, Chrome OS, iOS, MacOS, Windows και όλα τα ενδιάμεσα.



