Χρησιμοποιώ τη μέθοδο powershell αφού δοκίμασα όλες τις άλλες χωρίς επιτυχία. Ο κωδικός powershell δεν λειτουργεί, συνεχίζει να δηλώνει "Ο όρος "=" δεν αναγνωρίζεται
Διορθώστε τον κωδικό σφάλματος 0x80240437 του Windows Store
Miscellanea / / November 28, 2021
Διορθώστε τον κωδικό σφάλματος 0x80240437 του Windows Store: Το πρόβλημα με το Windows Store δεν φαίνεται να τελειώνει, καθώς υπάρχει μια ποικιλία σφαλμάτων που σχετίζονται με αυτό και ένα τέτοιο σφάλμα είναι το 0x80240437. Οι χρήστες που αντιμετωπίζουν αυτό το σφάλμα δεν φαίνεται να ενημερώνουν ή ακόμη και να εγκαθιστούν μια νέα εφαρμογή στον υπολογιστή τους χρησιμοποιώντας το Windows Store εξαιτίας αυτού του σφάλματος. Ο κωδικός σφάλματος 0x80240437 σημαίνει ότι υπάρχει πρόβλημα σύνδεσης μεταξύ των διακομιστών του Windows Store και του Microsoft Store.
Κάτι συνέβη και δεν ήταν δυνατή η εγκατάσταση αυτής της εφαρμογής. ΠΑΡΑΚΑΛΩ προσπαθησε ξανα.
Κωδικός σφάλματος: 0x80240437
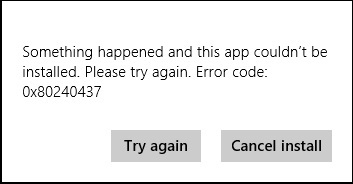
Αν και η Microsoft έχει αναγνωρίσει το σφάλμα, αλλά δεν έχει κυκλοφορήσει ενημερώσεις κώδικα ή ενημερώσεις για να διορθώσει το πρόβλημα. Εάν δεν μπορείτε να περιμένετε τις νέες ενημερώσεις για να διορθώσετε αυτό το πρόβλημα, υπάρχουν μερικά πράγματα που μπορείτε να προσπαθήσετε να διορθώσετε αυτό το σφάλμα. Επομένως, χωρίς να χάνουμε χρόνο, ας δούμε πώς να διορθώσετε το σφάλμα 0x80240437 με τη βοήθεια των παρακάτω βημάτων αντιμετώπισης προβλημάτων.
Περιεχόμενα
- Διορθώστε τον κωδικό σφάλματος 0x80240437 του Windows Store
- Μέθοδος 1: Εκτελέστε το εργαλείο αντιμετώπισης προβλημάτων εφαρμογής
- Μέθοδος 2: Εκτέλεση σεναρίου με ανυψωμένο Powershell
- Μέθοδος 3: Ελέγξτε για ενημερώσεις των Windows.
- Μέθοδος 4: Διαγράψτε τα πάντα μέσα στο φάκελο διανομής λογισμικού
Διορθώστε τον κωδικό σφάλματος 0x80240437 του Windows Store
Σιγουρέψου ότι δημιουργήστε ένα σημείο επαναφοράς μόνο σε περίπτωση που κάτι πάει στραβά.
Μέθοδος 1: Εκτελέστε το εργαλείο αντιμετώπισης προβλημάτων εφαρμογής
1.Μετάβαση στο tτον σύνδεσμο και τη λήψη τουΑντιμετώπιση προβλημάτων εφαρμογών Windows Store.
2. Κάντε διπλό κλικ στο αρχείο λήψης για να εκτελέσετε την Αντιμετώπιση προβλημάτων.

3. Βεβαιωθείτε ότι έχετε κάνει κλικ στο Advanced και επιλέξτε το σημάδι "Εφαρμόστε αυτόματα την επισκευή.”
4. Αφήστε το πρόγραμμα αντιμετώπισης προβλημάτων να εκτελεστεί και Διορθώστε τον κωδικό σφάλματος 0x80240437 του Windows Store.
Μέθοδος 2: Εκτέλεση σεναρίου με ανυψωμένο Powershell
1.Τύπος powershell στην αναζήτηση των Windows, κάντε δεξί κλικ πάνω του και επιλέξτε Εκτέλεση ως Διαχειριστής.

2. Πληκτρολογήστε την ακόλουθη εντολή στο PowerShell και πατήστε Enter:
PowerShell -ExecutionPolicy Unrestricted $manifest = (Get-AppxPackage Microsoft. WindowsStore).InstallLocation + '\AppxManifest.xml'; Add-AppxPackage -DisableDevelopmentMode -Εγγραφή $manifest
3. Μόλις ολοκληρωθεί η παραπάνω εντολή, πληκτρολογήστε ξανά αυτήν την εντολή και πατήστε Enter:
PowerShell -ExecutionPolicy Unrestricted -Command “& {$manifest = (Get-AppxPackage Microsoft. WindowsStore).InstallLocation + '\AppxManifest.xml'; Add-AppxPackage -DisableDevelopmentMode -Εγγραφή $manifest}”
4.Επανεκκινήστε τον υπολογιστή σας για να αποθηκεύσετε τις αλλαγές.
Μέθοδος 3: Ελέγξτε για ενημερώσεις των Windows.
1.Πατήστε Windows Key + R και μετά πληκτρολογήστε υπηρεσίες.msc και πατήστε Enter.

2.Τώρα μετακινηθείτε προς τα κάτω μέχρι να βρείτε Υπηρεσία Windows Update και Εξυπνη Υπηρεσία Μεταφοράς στο Παρασκήνιο.
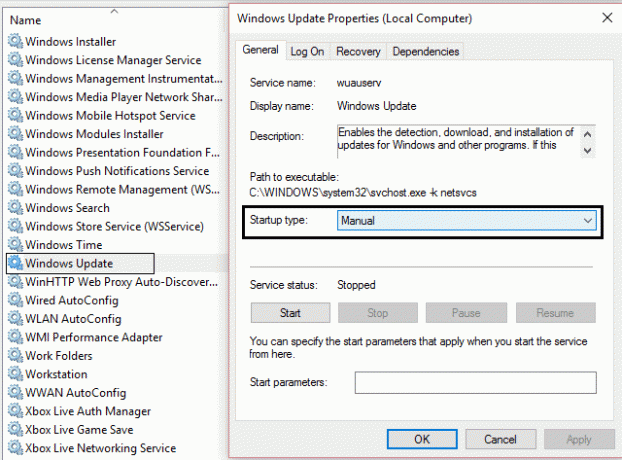
3. Κάντε δεξί κλικ και επιλέξτε Ιδιότητες. Στη συνέχεια, βεβαιωθείτε ότι το Ο τύπος εκκίνησης έχει οριστεί σε μη αυτόματο και οι υπηρεσίες εκτελούνται ήδη, αν όχι, κάντε κλικ στο Έναρξη.
4. Κάντε κλικ στο Apply και στη συνέχεια στο OK για να αποθηκεύσετε τις ρυθμίσεις.
5.Πατήστε Windows Key + I και μετά επιλέξτε Ενημέρωση & Ασφάλεια.

6.Επόμενο, κάντε κλικ Ελεγχος για ενημερώσεις και φροντίστε να εγκαταστήσετε τυχόν εκκρεμείς ενημερώσεις.

7. Αφού εγκατασταθούν οι ενημερώσεις, επανεκκινήστε τον υπολογιστή σας Διορθώστε τον κωδικό σφάλματος 0x80240437 του Windows Store.
Μέθοδος 4: Διαγράψτε τα πάντα μέσα στο φάκελο διανομής λογισμικού
1.Πατήστε Windows Key + X και επιλέξτε Γραμμή εντολών (Διαχειριστής).
2. Τώρα πληκτρολογήστε την ακόλουθη εντολή μέσα στο cmd και πατήστε enter μετά από κάθε μία:
α) καθαρή στάση wuauserv
β) bits καθαρού τερματισμού
γ) net stop cryptSvc
δ) net stop msiserver
3.Τώρα περιηγηθείτε στο C:\Windows\SoftwareDistribution φάκελο και διαγράψτε όλα τα αρχεία και τους φακέλους μέσα.

4. Πηγαίνετε ξανά στη γραμμή εντολών και πληκτρολογήστε καθεμία από τις εντολές που ακολουθείται από Enter:
α) καθαρή έναρξη wuauserv
β) καθαρή εκκίνηση cryptSvc
γ) bits καθαρής έναρξης
δ) net start msiserver
5.Επανεκκινήστε τον υπολογιστή σας.
6. Προσπαθήστε ξανά να εγκαταστήσετε τις ενημερώσεις και αυτή τη φορά μπορεί να εγκαταστήσετε με επιτυχία ενημερώσεις.
Συνιστάται για εσένα:
- Επιδιόρθωση προβλήματος προγράμματος οδήγησης Microsoft Virtual Wifi Miniport Adapter (Κωδικός σφάλματος 31)
- Διορθώστε τις εικόνες φόντου που δεν εμφανίζονται στην οθόνη κλειδώματος μετά την επετειακή ενημέρωση
- Πώς να διορθώσετε Δεν ήταν δυνατή η εγκατάσταση των Windows 10 Σφάλμα 0XC190010 – 0x20017
- Το αρχείο Fix είναι κατεστραμμένο και δεν μπορεί να επισκευαστεί
Αυτό είναι που έχεις με επιτυχία Διορθώστε τον κωδικό σφάλματος 0x80240437 του Windows Store Εάν εξακολουθείτε να έχετε οποιεσδήποτε απορίες σχετικά με αυτήν την ανάρτηση, μη διστάσετε να τις ρωτήσετε στην ενότητα των σχολίων.
- ΥφηγητήςΑπάντηση
- Ναι είμαι εγώ
Ναι, η μέθοδος 4 λειτούργησε για μένα. Σας ευχαριστώ.
Απάντηση



