Πώς να απενεργοποιήσετε τη γρήγορη πρόσβαση στην Εξερεύνηση αρχείων των Windows 10
Miscellanea / / February 15, 2022
Υπάρχουν πολλά νέα, και πιθανώς χρήσιμες λειτουργίες, στα Windows 10. Αλλά αυτό που δεν μου αρέσει, είναι το γεγονός ότι τα περισσότερα από αυτά γίνονται υποχρεωτικά στους χρήστες χωρίς να συνειδητοποιούν πώς θα επηρεάσει την παραγωγικότητα ενός ατόμου. Μία από τις μεγαλύτερες βόμβες που έριξε η Microsoft ήταν η αφαίρεση του μενού "Έναρξη". στα Windows 8. Ήταν χάος και μια από τις μεγαλύτερες αλλαγές που έγιναν στα Windows εδώ και χρόνια. Αλλά ακόμη και οι πιο μικρές αλλαγές μπορούν να έχουν μεγάλο αντίκτυπο.
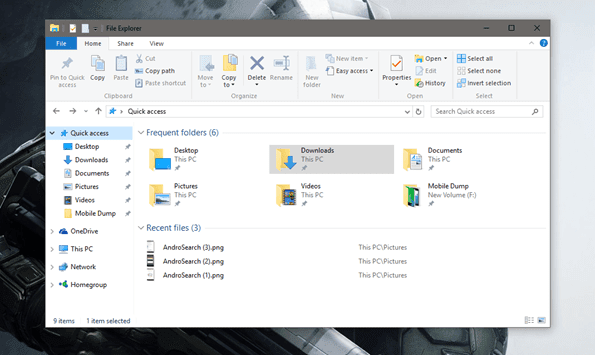
Πάρτε το Προβολή Explorer από τα Windows 7 και 8 για παράδειγμα, η οποία αντικαταστάθηκε από την προβολή Γρήγορης πρόσβασης στα Windows 10. Συμφωνώ απόλυτα ότι η Γρήγορη πρόσβαση διευκολύνει την εργασία με τη συχνή πρόσβαση σε αρχεία και φακέλους, αλλά Στη συνέχεια, οι χρήστες έχουν συνηθίσει να χρησιμοποιούν την προβολή Explorer όταν κάνουν κλικ στο εικονίδιο του φακέλου στο γραμμή εργασιών. Δεν μπορείτε να περιμένετε να ξεχάσουν τα πάντα και να πάρουν κάτι που είναι εντελώς διαφορετικό. Προς το παρόν, λοιπόν, μέχρι να μην εξοικειωθείτε με τις νέες αλλαγές, ας δούμε πώς να απενεργοποιήσετε τη γρήγορη πρόσβαση στην Εξερεύνηση αρχείων.
Ανοίξτε Αυτό το PC Windows αντί για Γρήγορη πρόσβαση
Στα Windows 10, η προβολή της Εξερεύνησης των Windows (Αυτός ο υπολογιστής) από όπου έχετε άμεση πρόσβαση σε όλες τις μονάδες δίσκου έχει αντικατασταθεί από κάτι που ονομάζεται Γρήγορη πρόσβαση. Στην προβολή Γρήγορης πρόσβασης, έχετε μια προβολή των τελευταίων 8 φακέλων που χρησιμοποιείτε συχνά και των πρόσφατων αρχείων που έχετε επεξεργαστεί στον υπολογιστή. Για μεμονωμένους χρήστες, είναι μια καλή προσπάθεια να εξορθολογιστούν τα πράγματα, αλλά μπορεί να είναι ένα ζήτημα απορρήτου για κοινόχρηστα συστήματα.
Να κάνω Αυτό το PC ως προεπιλεγμένη προβολή, κάντε κλικ στο Κουμπί αρχείου στον Explorer και μεταβείτε σε Αλλαγή φακέλου και επιλογών αναζήτησης.
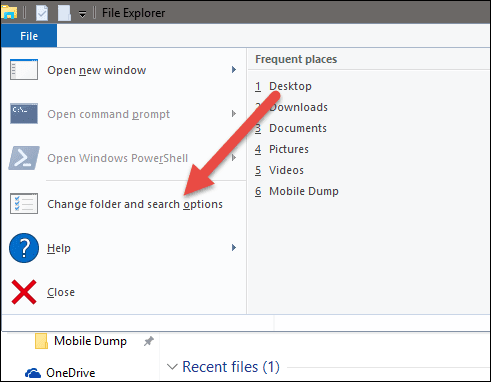
Εδώ, απλώς αλλάξτε τις ρυθμίσεις Open File Explorer σε Αυτό το PC και αποθηκεύστε τις ρυθμίσεις. Από την επόμενη φορά, κάθε φορά που θα κάνετε κλικ στο εικονίδιο του φακέλου στη γραμμή εργασιών για να ανοίξετε τον Windows Explorer, θα μεταβείτε σε αυτόν τον υπολογιστή αντί για τη λίστα Γρήγορης πρόσβασης.

Πλήρης κατάργηση της γρήγορης πρόσβασης
Τώρα που ασχολούμαστε με τα ζητήματα απορρήτου, θα δούμε πώς να αφαιρέσουμε τους φακέλους που χρησιμοποιούνται συχνά και τα πρόσφατα τροποποιημένα αρχεία από τη λίστα. Στο Αλλάξτε τις ρυθμίσεις φακέλου και Επιλογών αναζήτησης, μεταβείτε στις Ρυθμίσεις απορρήτου. Εδώ απλώς καταργήστε την επιλογή των δύο επιλογών, Εμφάνιση φακέλων που χρησιμοποιούνται συχνά στη Γρήγορη πρόσβαση και Εμφάνιση αρχείων που χρησιμοποιήθηκαν πρόσφατα στη Γρήγορη πρόσβαση.

Κάντε επίσης κλικ στο Σαφή κουμπί για να αφαιρέσετε το ιστορικό μέχρι σήμερα και να καθαρίσετε την πλάκα.
Γρήγορη συμβουλή: Από προεπιλογή, η Γρήγορη πρόσβαση δίνει μόνο Επιφάνεια εργασίας, Λήψεις, Έγγραφα και Εικόνες ως προεπιλεγμένους φακέλους και εάν οι επιλογές απορρήτου είναι απενεργοποιημένες, δεν αλλάζει ποτέ. Μπορείτε απλώς να σύρετε και να αποθέσετε το φάκελο που χρησιμοποιείτε συχνά για να αυξήσετε την προσβασιμότητα χωρίς συμβιβασμούς στο απόρρητο.
Αντιμετωπίζετε προβλήματα μετά την αναβάθμιση των Windows 10; Μπορούμε να βοηθήσουμε!
Έτσι, μπορείτε εύκολα να κάνετε Αυτό το PC ως την προεπιλεγμένη προβολή εξερευνητή και να αποκρύψετε τα αρχεία στα οποία εργάζεστε συχνά. Είμαι βέβαιος ότι μπόρεσα να σας βοηθήσω σε μια από τις προκλήσεις που αντιμετωπίσατε μετά τη μετεγκατάσταση στα Windows 10, αλλά αυτή είναι μόνο η αρχή. Ανάγνωση όλα τα άρθρα μας για τα Windows 10 που θα σας βοηθήσει στις μετεγκαταστάσεις των Windows 10. Εάν έχετε οποιεσδήποτε αμφιβολίες, μη διστάσετε να το κάνετε σχόλιο στο φόρουμ μας. Ένας από εμάς θα επικοινωνήσει μαζί σας το συντομότερο.
Τελευταία ενημέρωση στις 02 Φεβρουαρίου 2022
Το παραπάνω άρθρο μπορεί να περιέχει συνδέσμους συνεργατών που βοηθούν στην υποστήριξη της Guiding Tech. Ωστόσο, δεν επηρεάζει τη συντακτική μας ακεραιότητα. Το περιεχόμενο παραμένει αμερόληπτο και αυθεντικό.



