Δεν δουλεύει. Το τρίλι του ποντικιού κόλλησε στο κλείδωμα κλικ και με τρελαίνει!
Ενεργοποιήστε ή απενεργοποιήστε το Mouse ClickLock στα Windows 10
Miscellanea / / November 28, 2021
Ενεργοποιήστε ή απενεργοποιήστε το Mouse ClickLock στα Windows 10: Όταν είναι ενεργοποιημένο το ClickLock, δεν χρειάζεται να σύρουμε ένα αρχείο ή φάκελο κρατώντας το κουμπί του ποντικιού, με άλλα λόγια, εάν θέλουμε να σύρουμε αρχείο ή φακέλους από τη μια τοποθεσία στην άλλη και, στη συνέχεια, κάντε σύντομα κλικ στο αρχείο για να κλειδώσετε το επιλεγμένο στοιχείο και στη συνέχεια κάντε ξανά κλικ για να απελευθερώσετε το αρχείο. Δεν υπάρχει πλέον μεταφορά και απόθεση αρχείων από τοποθεσία σε άλλη. Εάν δυσκολεύεστε να κρατήσετε πατημένο το κουμπί του ποντικιού και να σύρετε τον κέρσορα, τότε η ενεργοποίηση του ClickLock έχει νόημα για εσάς.
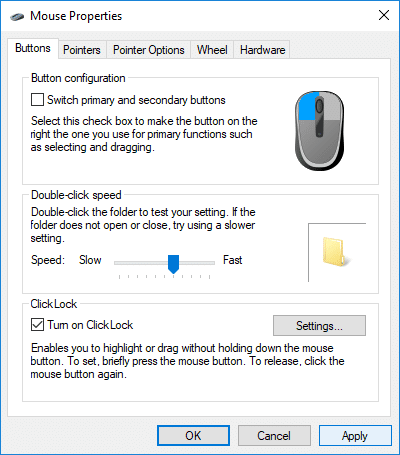
Επίσης, μπορείτε να αλλάξετε τις ρυθμίσεις για το ClickLock σχετικά με το χρόνο που χρειάζεται να κρατήσετε πατημένο το κουμπί του ποντικιού πριν κλειδωθεί το στοιχείο σας, γεγονός που σας δίνει περισσότερο έλεγχο σε αυτήν τη δυνατότητα. Τέλος πάντων, χωρίς να χάσουμε χρόνο, ας δούμε πώς να ενεργοποιήσετε ή να απενεργοποιήσετε το ποντίκι ClickLock στα Windows 10 με τη βοήθεια του παρακάτω οδηγού.
Περιεχόμενα
- Ενεργοποιήστε ή απενεργοποιήστε το Mouse ClickLock στα Windows 10
- Μέθοδος 1: Ενεργοποιήστε ή απενεργοποιήστε το Mouse ClickLock στις Ρυθμίσεις των Windows 10
- Μέθοδος 2: Αλλάξτε τις Ρυθμίσεις Κλείδωμα Κλικ ποντικιού στις Ιδιότητες ποντικιού
Ενεργοποιήστε ή απενεργοποιήστε το Mouse ClickLock στα Windows 10
Σιγουρέψου ότι δημιουργήστε ένα σημείο επαναφοράς μόνο σε περίπτωση που κάτι πάει στραβά.
Μέθοδος 1: Ενεργοποιήστε ή απενεργοποιήστε το Mouse ClickLock στις Ρυθμίσεις των Windows 10
1.Πατήστε Windows Key + I για να ανοίξετε τις Ρυθμίσεις και μετά κάντε κλικ στο Συσκευές.

2. Από το αριστερό μενού κάντε κλικ στο Ποντίκι.
3. Τώρα στο δεξί παράθυρο μετακινηθείτε προς τα κάτω στις Σχετικές ρυθμίσεις και, στη συνέχεια, κάντε κλικ στο «Πρόσθετες επιλογές ποντικιού“.

4.Βεβαιωθείτε ότι έχετε μεταβεί στην καρτέλα Κουμπιά και στη συνέχεια κάτω Σημάδι επιλογής ClickLock "Ενεργοποίηση ClickLock" εάν θέλετε να ενεργοποιήσετε το ClickLock.
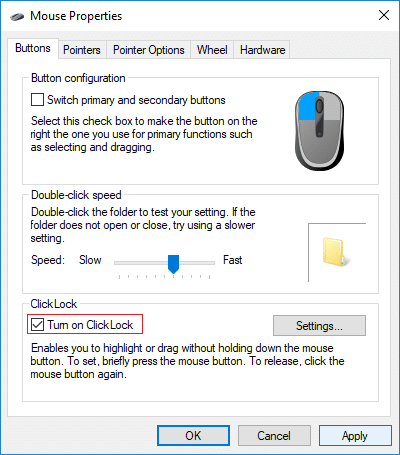
5.Ομοίως, αν θέλετε απενεργοποιήστε το ClickLock απλά καταργήστε την επιλογή "Ενεργοποίηση ClickLock".
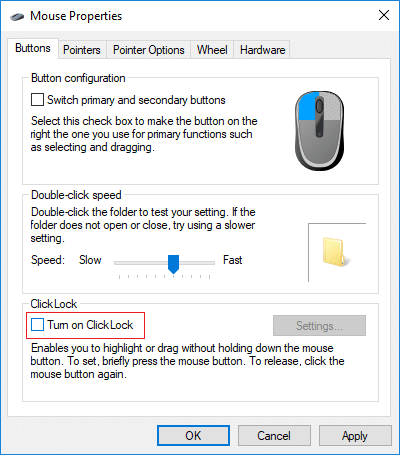
6.Επανεκκινήστε τον υπολογιστή σας για να αποθηκεύσετε τις αλλαγές.
Μέθοδος 2: Αλλάξτε τις Ρυθμίσεις Κλείδωμα Κλικ ποντικιού στις Ιδιότητες ποντικιού
1.Κάντε ξανά κλικ στο «Πρόσθετες επιλογές ποντικιού" κάτω από τις Ρυθμίσεις ποντικιού.

2.Εναλλαγή σε Καρτέλα κουμπιά στη συνέχεια κάντε κλικ στο Σύνθεσηs κάτω από το ClickLock.
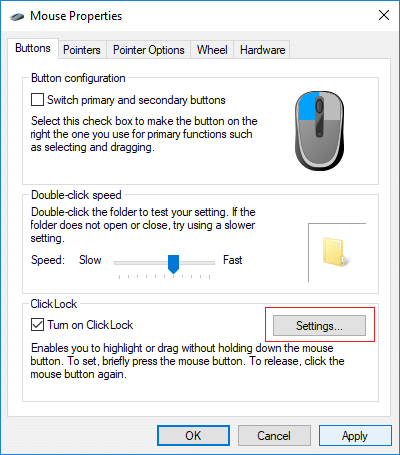
3. Τώρα προσαρμόστε το ρυθμιστικό ανάλογα με το πόσο σύντομο ή μεγάλο χρονικό διάστημα θέλετε να κρατήσετε πατημένο το κουμπί του ποντικιού πριν κλειδωθεί το επιλεγμένο στοιχείο και κάντε κλικ στο OK.
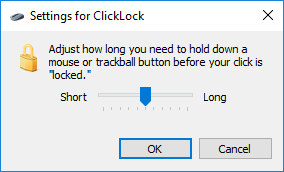
Σημείωση: Ο προεπιλεγμένος χρόνος είναι 1200 χιλιοστά του δευτερολέπτου και το χρονικό εύρος είναι από 200-2200 χιλιοστά του δευτερολέπτου.
4. Κάντε κλικ στο Apply και στη συνέχεια στο OK.
5.Επανεκκινήστε τον υπολογιστή σας για να αποθηκεύσετε τις αλλαγές.
Συνιστάται:
- Ενεργοποιήστε ή απενεργοποιήστε το ClearType στα Windows 10
- Ρυθμίστε τις παραμέτρους των Windows 10 για τη δημιουργία Dump Files σε Blue Screen of Death
- Απενεργοποιήστε την αυτόματη επανεκκίνηση σε περίπτωση αποτυχίας συστήματος στα Windows 10
- Πώς να δημιουργήσετε μια συντόμευση για την εκκαθάριση του προχείρου στα Windows 10
Αυτό ήταν, μάθατε με επιτυχία Πώς να ενεργοποιήσετε ή να απενεργοποιήσετε το ποντίκι ClickLock στα Windows 10 αλλά αν εξακολουθείτε να έχετε απορίες σχετικά με αυτό το σεμινάριο, μη διστάσετε να τις ρωτήσετε στην ενότητα των σχολίων.
- Anon SchoderboeckΑπάντηση



