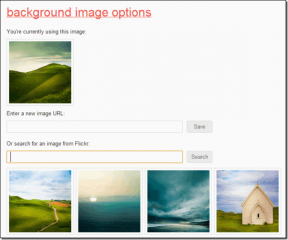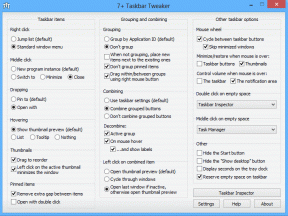Τι σημαίνει η αντιστοίχιση μιας μονάδας δίσκου στα Windows και πόσο χρήσιμη είναι;
Miscellanea / / February 15, 2022
Η αντιστοίχιση μιας μονάδας δίσκου σημαίνει απλώς τη σύνδεση μιας τοπικής μονάδας δίσκου με μια ειδικά εκχωρημένη κοινόχρηστος κατάλογος ή φάκελο σε άλλον υπολογιστή. Αφού αντιστοιχιστεί μια μονάδα δίσκου, μπορείτε πρόσβαση στον κοινόχρηστο πόρο και να το αντιμετωπίζετε σαν να βρίσκεται τοπικά στον δικό σας υπολογιστή. Περισσότεροι από ένας υπολογιστές ενδέχεται να αντιστοιχίσουν τις μονάδες δίσκου τους σε αυτόν τον κοινόχρηστο πόρο και να εκμεταλλευτούν αυτόν τον δικτυακό χώρο. Ακούγεται πολύ περίπλοκο; Πιστέψτε με δεν είναι και ακριβώς παρακάτω σας δείχνουμε πώς μπορείτε να το ρυθμίσετε γρήγορα και τις χρήσεις για να το βάλετε.
Πώς να αντιστοιχίσετε μια μονάδα δίσκου
(Αυτή η εξήγηση είναι σε μια μηχανή Windows XP και παραμένει σχεδόν η ίδια για τις αναβαθμισμένες εκδόσεις)
Βήμα 1. Προς το συνδέστε μια μονάδα δίσκου από τον Υπολογιστή μου, κάντε κλικ στο Αρχή, κάντε δεξί κλικ Ο υπολογιστής μουκαι μετά κάντε κλικ Εξερευνώ. Εναλλακτικά, να συνδέστε μια μονάδα δίσκου από την Εξερεύνηση των Windows, κάντε δεξί κλικ Αρχήκαι μετά κάντε κλικ Εξερευνώ.
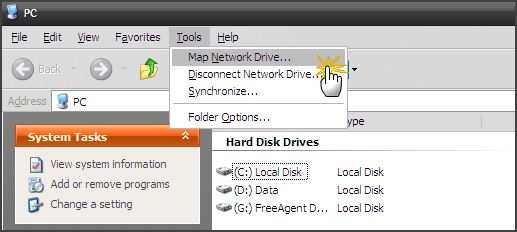
Το παράθυρο διαλόγου Map Network Drive σάς παρέχει μια σύντομη περιγραφή της διαδικασίας όπως μπορείτε να δείτε από το στιγμιότυπο οθόνης παρακάτω:

Βήμα 2. Επιλέξτε ένα γράμμα μονάδας δίσκου από το αναπτυσσόμενο μενού που θέλετε να χρησιμοποιήσετε για να συνδεθείτε στον κοινόχρηστο φάκελο. Εισαγάγετε τη διαδρομή UNC στον κοινόχρηστο φάκελο στον άλλο υπολογιστή. Η διαδρομή UNC είναι απλώς μια ειδική σύμβαση ονομασίας για δείχνει προς ένα φάκελο ή εκτυπωτή σε άλλον υπολογιστή. Τα ονόματα UNC αποτελούνται από τρία μέρη - ένα όνομα διακομιστή, ένα κοινόχρηστο όνομα και μια προαιρετική διαδρομή αρχείου (για πρόσβαση σε υποκαταλόγους εάν υπάρχουν). Αυτά τα τρία συγκεντρώνονται χρησιμοποιώντας ανάστροφες κάθετες σε αυτή τη μορφή: \\όνομα διακομιστή\όνομα κοινής χρήσης.
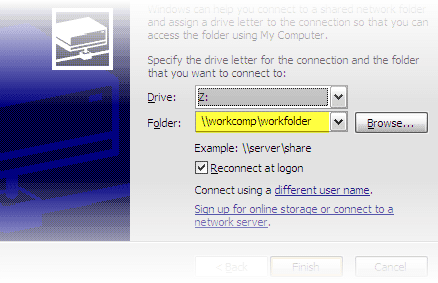
Βήμα 3. Πιο βολικά, μπορείτε επίσης να κάνετε κλικ Ξεφυλλίζω για να βρείτε τον υπολογιστή και τον κοινόχρηστο πόρο στο δίκτυό σας. Αυτό είναι χρήσιμο όταν δεν γνωρίζετε το όνομα του φακέλου. Μπορείτε να επεκτείνετε το Δίκτυο της Microsoft και, στη συνέχεια, κάθε υπολογιστή έναν προς έναν για να δείτε τους κοινόχρηστους φακέλους.
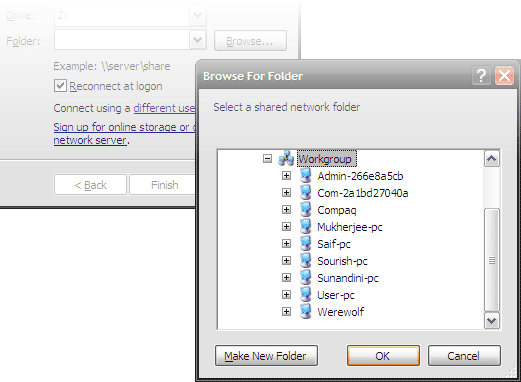
Βήμα 4. Επιλέγω Επανασυνδεθείτε κατά τη σύνδεση πλαίσιο ελέγχου εάν θέλετε η μονάδα δίσκου δικτύου να είναι μόνιμα συνδεδεμένη. Διαφορετικά, η μονάδα δίσκου που δημιουργήσατε θα "απο-χαρτογραφηθεί" όταν αποσυνδεθείτε από τον υπολογιστή.
Βήμα 5. Ο δικτυωμένος υπολογιστής με τον κοινόχρηστο φάκελο ενδέχεται να απαιτεί διαφορετικό όνομα χρήστη και κωδικό πρόσβασης για να συνδεθεί. Κάντε κλικ στο διαφορετικό όνομα χρήστη συνδέστε και εισαγάγετε αυτές τις πληροφορίες το όνομα χρήστη και τον κωδικό πρόσβασης.
Κάνοντας κλικ στο Finish ολοκληρώνεται η διαδικασία χαρτογράφησης.
Με τη βοήθεια αυτών των λίγων απλών βημάτων, μπορείτε πλέον να μοιράζεστε πόρους μεταξύ των υπολογιστών. Μπορείτε να χρησιμοποιείτε εφαρμογές, να διαβάζετε και να γράφετε σε αρχεία και να κάνετε όλες τις λειτουργίες σαν ο κοινόχρηστος φάκελος να βρίσκεται στον δικό σας υπολογιστή. Με λύσεις αποθήκευσης που βασίζονται στο cloud, μπορείτε εξίσου εύκολα αντιστοιχίστε μία ή και πολλές υπηρεσίες cloud ως μονάδα δίσκου δικτύου.
Έχετε δοκιμάσει ποτέ να χαρτογραφήσετε μια μονάδα δίσκου; Πού υπάρχουν προβλήματα ή ήταν μια ομαλή οδήγηση (λογοπαίγνιο που προορίζεται);
Τελευταία ενημέρωση στις 02 Φεβρουαρίου 2022
Το παραπάνω άρθρο μπορεί να περιέχει συνδέσμους συνεργατών που βοηθούν στην υποστήριξη της Guiding Tech. Ωστόσο, δεν επηρεάζει τη συντακτική μας ακεραιότητα. Το περιεχόμενο παραμένει αμερόληπτο και αυθεντικό.